
Comment sauvegarder les données de votre iPhone sur votre ordinateur : 5 méthodes simples (2025)

Votre iPhone, avec ses trésors de photos, contacts, messages et applications, recèle une mine d'informations que vous ne voudriez pas perdre. C'est là que les sauvegardes régulières entrent en jeu. Si iCloud offre une solution de sauvegarde pratique, certains utilisateurs préfèrent sauvegarder leur iPhone sur PC.
Mais comment sauvegarder les données de son iPhone sur un ordinateur ? Dans ce guide, nous vous présenterons cinq méthodes pour sauvegarder les données de son iPhone sur un PC. Que vous utilisiez un PC Windows ou un Mac , la procédure est simple et vous trouverez forcément celle qui vous convient.
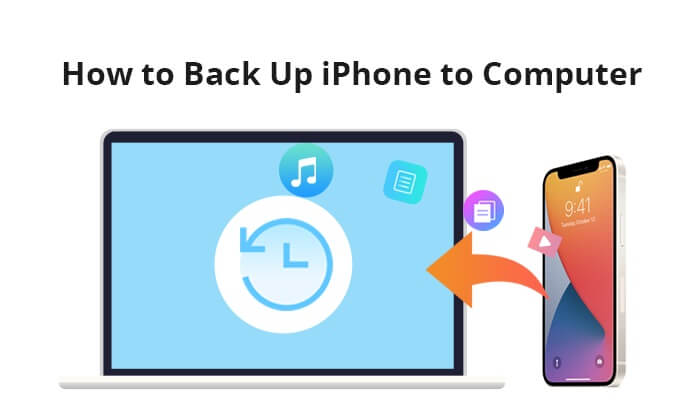
Si vous cherchez un moyen simple de sauvegarder les données de votre iPhone sur votre ordinateur, je vous recommande Coolmuster iOS Assistant . Il fonctionne comme une connexion intelligente entre votre iPhone et votre ordinateur, vous permettant de gérer, transférer et sauvegarder vos données en toute simplicité.
Grâce à ce logiciel, vous pouvez rapidement transférer des données comme vos contacts, SMS, photos, musiques, vidéos et bien plus encore entre votre iPhone et votre ordinateur. Il offre également une solution de sauvegarde fiable et sécurisée, que vous souhaitiez sauvegarder des fichiers spécifiques ou tout sauvegarder en un seul clic. C'est une solution simple et flexible pour garantir la sécurité et l'accessibilité de toutes vos informations importantes.
Principales fonctionnalités de Coolmuster iOS Assistant :
Cliquez sur le bouton de téléchargement pour télécharger la bonne version de Coolmuster iOS Assistant sur votre ordinateur et suivez les étapes ci-dessous pour sauvegarder votre iPhone sur votre PC.
01 Lancez l'assistant iOS Coolmuster sur votre ordinateur. Connectez votre iPhone à l'ordinateur via un câble USB, sélectionnez « Faire confiance à cet ordinateur » lorsque la fenêtre « Faire confiance à cet ordinateur ? » s'affiche, puis cliquez sur « Continuer » lorsque vous y êtes invité.

02 Une fois la connexion établie, les informations principales de l'iPhone s'afficheront sur votre ordinateur. Tous les types de fichiers transférables sont affichés dans le panneau latéral gauche.

03 Sélectionnez le dossier de fichiers souhaité dans le panneau de gauche de l'interface principale et appuyez sur « Exporter » dans le panneau de droite pour sauvegarder l'iPhone sur le PC de manière sélective.

01 Accédez à la section « Super Toolkit » une fois que votre appareil a été reconnu par le logiciel.
02 Accédez à l'onglet « Sauvegarde et restauration iTunes » de l'interface. Cliquez ensuite sur l'onglet « Sauvegarde » et sélectionnez l'appareil à sauvegarder dans le menu déroulant.
03 Choisissez l'emplacement de sauvegarde des nouveaux fichiers : l'emplacement par défaut d'iTunes ou un emplacement préféré sur votre ordinateur. Cliquez sur « Parcourir », puis sélectionnez « OK » pour lancer la sauvegarde des données iOS .

Tutoriel vidéo :
Pour les utilisateurs Windows , iTunes reste une option fiable pour sauvegarder leurs iPhone. Bien que la plupart des données d'un iPhone soient sauvegardées sur un PC, iTunes ne vous offre que peu d'accès et de contrôle sur vos sauvegardes iTunes. De plus, les fichiers de sauvegarde sont cachés dans la bibliothèque iTunes, ce qui les rend difficiles à trouver ; même une fois trouvés, vous ne pouvez pas en consulter le contenu. ( Emplacement de la sauvegarde iTunes )
Voici comment sauvegarder l'iPhone sur un ordinateur portable sous Windows via iTunes :
Étape 1. Connectez votre appareil à l’ordinateur à l’aide d’un câble USB.
Étape 2. Ouvrez iTunes sur votre PC Windows .
Étape 3. Cliquez sur l’icône de l’appareil dans le coin supérieur gauche de la fenêtre iTunes.
Étape 4. Dans l’onglet « Résumé », recherchez la section « Sauvegardes ».
Étape 5. Choisissez « Cet ordinateur » et cliquez sur « Sauvegarder maintenant » pour lancer le processus de sauvegarde.

Étape 6. Attendez que la sauvegarde soit terminée et assurez-vous que vous disposez d'une sauvegarde récente en vérifiant la date et l'heure sous les informations « Dernière sauvegarde ».
Pour les utilisateurs Mac , si votre ordinateur fonctionne sous Mac OS Catalina 10.15 ou une version ultérieure, vous pouvez sauvegarder votre iPhone directement sur votre ordinateur Mac via le Finder. Voici comment sauvegarder votre iPhone sur votre ordinateur avec le Finder :
Étape 1. Connectez votre iPhone à votre Mac à l'aide d'un câble USB. Ouvrez le Finder sur votre Mac .
Étape 2. Dans la barre latérale du Finder, votre iPhone devrait apparaître sous « Emplacements ». Cliquez dessus pour le sélectionner.
Étape 3. Dans la fenêtre de l'iPhone, vous verrez différents onglets. Cliquez sur l'onglet « Général » pour accéder à l'option « Sauvegarder toutes les données de votre iPhone sur ce Mac ». Cliquez sur « Sauvegarder maintenant » pour lancer le processus de sauvegarde.

Étape 4. Le processus de sauvegarde peut prendre un certain temps, selon la quantité de données présentes sur votre iPhone. Assurez-vous que votre iPhone reste connecté jusqu'à la fin de la sauvegarde.
iCloud, une offre d'Apple, est un service de stockage cloud. Il offre une alternative pour sauvegarder les données de votre iPhone sur un PC, éliminant ainsi iTunes. Une fois le service iCloud activé, vos fichiers sont synchronisés sur vos appareils iPhone, iPad et Mac . ( La synchronisation des photos iCloud sur iPhone/iPad/ Mac ne fonctionne-t-elle pas ?)
Voici comment sauvegarder l'iPhone sur PC via iCloud :
Étape 1. Assurez-vous que votre iPhone est connecté à un réseau Wi-Fi et que vous disposez de suffisamment d'espace de stockage iCloud pour la sauvegarde. (Si votre espace de stockage iCloud est insuffisant , cliquez ici pour trouver la solution.)
Étape 2. Accédez aux « Paramètres » sur votre iPhone, choisissez « [Votre nom] », puis accédez à « iCloud » suivi de « Sauvegarde iCloud ».
Étape 3. Une fois la sauvegarde iCloud activée, appuyez sur « Sauvegarder maintenant » pour démarrer le processus de sauvegarde.

Étape 4. Une fois la sauvegarde terminée, ouvrez le navigateur web de votre ordinateur et rendez-vous sur www.icloud.com . Connectez-vous avec votre identifiant Apple et sélectionnez les données à sauvegarder.

Étape 5. Choisissez les fichiers que vous souhaitez sauvegarder et cliquez sur le bouton « Télécharger » situé en haut du site Web.
Conseils : cliquez ici pour savoir comment télécharger la sauvegarde iCloud sur votre ordinateur/iPhone/iPad.
Certains stockages cloud en ligne peuvent également servir de solution de sauvegarde alternative et les services de stockage en ligne les plus répandus incluent Google Drive, Microsoft One Drive, Amazon Cloud Drive, Google Photos, Dropbox, etc. Cependant, ces services de stockage en ligne peuvent ne pas sauvegarder toutes les données de l'iPhone.
Prenons l'exemple de Google Drive. Voici comment sauvegarder les données d'un iPhone sur un ordinateur via Google Drive :
Étape 1. Téléchargez, installez et ouvrez l'application Google Drive sur votre iPhone. Connectez-vous avec vos identifiants Google.
Étape 2. Dans l'application Google Drive, appuyez sur l'icône « + ». Sélectionnez « Télécharger » et sélectionnez les fichiers que vous souhaitez transférer de votre iPhone vers votre ordinateur.

Étape 3. Lancez un navigateur web sur votre ordinateur et accédez au site web de Google Drive . Connectez-vous avec le même compte Google que celui associé à votre iPhone.
Étape 4. Localisez les fichiers téléchargés dans votre Google Drive. Choisissez les fichiers que vous souhaitez télécharger sur votre ordinateur. Cliquez sur l'option « Plus » (représentée par trois points verticaux) et sélectionnez « Télécharger ».

Bonus : si vous souhaitez sauvegarder votre iPhone sur Google Drive , voici un guide étape par étape.
Vous savez maintenant comment sauvegarder les données de votre iPhone sur votre ordinateur. Cet article présente six méthodes à essayer. La description ci-dessus vous indique leurs avantages et inconvénients. Après réflexion, je vous recommande vivement d'essayer Coolmuster iOS Assistant , qui permet de sauvegarder toutes les données de votre iPhone sans iTunes et offre une sécurité élevée, une simplicité d'utilisation et une qualité de fichier sans perte. Vous pouvez également essayer n'importe quelle méthode ci-dessus selon vos besoins.
Si vous rencontrez un problème lors de l'utilisation, vous pouvez partager votre avis avec nous en laissant un commentaire ci-dessous, et nous vous aiderons à le résoudre de tout cœur.
Articles connexes:
[Guide ultime] Comment sauvegarder facilement un iPhone sur Windows 11/10 ?
5 méthodes pour sauvegarder un iPhone avec ou sans ordinateur (étape par étape)

 Transfert iOS
Transfert iOS
 Comment sauvegarder les données de votre iPhone sur votre ordinateur : 5 méthodes simples (2025)
Comment sauvegarder les données de votre iPhone sur votre ordinateur : 5 méthodes simples (2025)





