
Comment transférer des photos d'iPad vers un PC sans iTunes ? - 5 façons simples

Voulez-vous protéger vos données en transférant des photos de votre iPad vers un PC pour les sauvegarder ? Ou essayez-vous de libérer de l'espace de stockage sur votre iPad en déplaçant des photos vers votre PC ? iTunes est considéré comme une option par défaut lors du transfert de fichiers depuis vos appareils iOS , mais nous savons que vous en avez assez d'utiliser iTunes car il présente de nombreuses limitations. En fait, il existe d’autres moyens de résoudre ce problème. Dans ce guide ultime, nous présenterons 5 façons de transférer des photos d'iPad vers un PC sans iTunes. Lisez la suite pour en savoir plus.

Le moyen le plus efficace de transférer des photos d'un iPad vers un PC sans iTunes consiste à utiliser un outil professionnel de transfert de photos sur iPad. Coolmuster iOS Assistant est l'un de ces outils. Avec lui, vous pouvez copier des photos d'iPad vers un PC sans iTunes, sans effort, en un seul clic. Outre les photos, c'est également votre solution idéale pour gérer toutes sortes de fichiers sur votre iPhone.
Quelles sont les fonctionnalités utiles de l’Assistant iOS ?
Bienvenue pour télécharger l'Assistant iOS sur votre PC ou Mac , puis suivez les étapes ci-dessous pour transférer des photos de l'iPad vers un PC sans iTunes en un seul clic.
01 Exécutez le programme sur votre PC puis connectez votre iPad à votre PC avec un câble USB. Suivez l'invite à l'écran pour terminer la connexion. Une fois votre iPad reconnu par le logiciel, vous verrez l'interface principale comme ci-dessous :

02 Allez dans l'onglet "Photos", vos photos sur iPad seront automatiquement numérisées. Vous pouvez prévisualiser librement toutes les photos sur votre iPad. Sélectionnez les photos souhaitées et cliquez sur le bouton "Exporter" pour transférer des photos de l'iPad vers le PC sans iTunes. Vous pouvez également utiliser cet outil pour transférer des photos d'un iPad vers un disque dur externe .

Remarque : pour les utilisateurs d'iPhone, veuillez consulter les 7 façons de transférer des photos d'un iPhone vers un ordinateur sans iTunes , et également pour les utilisateurs d'iPad avec un ordinateur Mac , vous pouvez consulter ici pour savoir comment transférer des photos d'iPad vers Mac .
Si vous souhaitez éviter d'installer des logiciels supplémentaires, l'explorateur de fichiers Windows intégré est une méthode simple et rapide. Grâce à une connexion USB, vous pouvez accéder directement au dossier photo de l'iPad et le copier sur votre ordinateur.
Voici comment transférer des photos de l'iPad vers un ordinateur sans iTunes à l'aide de l'Explorateur de fichiers Windows :
Étape 1. Connectez l'iPad au PC avec un câble USB approprié.
Étape 2. Sur votre PC, ouvrez « Ce PC », recherchez et double-cliquez sur votre iPad dans la section « Périphériques et lecteurs ».

Étape 3. Ouvrez le dossier nommé « DCIM » qui stocke les photos sur votre iPad, puis sélectionnez et copiez les photos souhaitées de votre iPad vers votre PC.

iCloud est un service cloud fourni par Apple qui prend en charge la synchronisation des données sur plusieurs appareils. Si vous avez activé iCloud Photos sur votre iPad, vos photos seront automatiquement téléchargées sur le cloud. Vous pouvez les télécharger sur votre PC à tout moment et n'importe où via le site Web ou le client iCloud. Cependant, le stockage gratuit d'iCloud n'est que de 5 Go, donc si vous avez un grand nombre de photos, vous devrez peut-être acheter du stockage supplémentaire. ( Comment libérer de l'espace de stockage iCloud ?)
Voici comment transférer des photos d'iPad vers un PC sans iTunes via iCloud :
Étape 1. Sur votre iPad, assurez-vous que « Paramètres » > [Votre nom] > « iCloud » > « Photos » > « Photos iCloud » est activé. ( Les photos iCloud ne se synchronisent pas ?)

Étape 2. Sur votre PC, ouvrez un navigateur et visitez le site Web iCloud .
Étape 3. Connectez-vous à votre compte iCloud à l'aide de votre identifiant Apple.
Étape 4. Cliquez sur l'icône « Photos » pour parcourir les photos que vous avez téléchargées.
Étape 5. Sélectionnez les photos que vous souhaitez télécharger, puis cliquez sur l'icône « Télécharger » dans le coin supérieur droit pour les enregistrer sur votre PC.

En plus d'iCloud, Dropbox est un service de stockage cloud populaire que vous pouvez également utiliser pour télécharger des photos de votre iPad vers le cloud, puis les télécharger sur votre PC. Mais il n’offre que 2 Go d’espace de stockage gratuit. Voyons comment envoyer sans fil des photos d'iPad vers un PC sans iTunes à l'aide de Dropbox :
Étape 1. Sur votre iPad, téléchargez Dropbox et suivez les instructions pour créer un compte.
Étape 2. Appuyez sur l'icône « + » sur l'écran et sélectionnez « Télécharger des photos ou des vidéos », puis sélectionnez les photos à télécharger sur votre iPad.
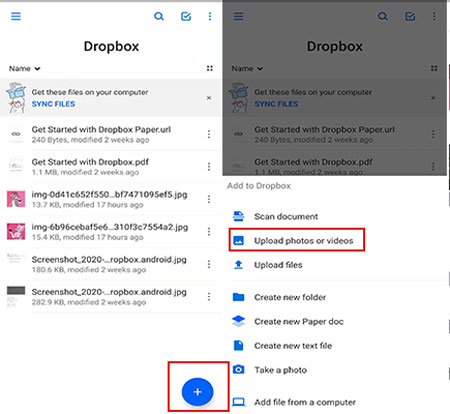
Étape 3. Sur votre PC, connectez-vous au site Web Dropbox et téléchargez des photos de votre iPad sur votre ordinateur.
Si vous n'avez que quelques photos à transférer, le courrier électronique peut être un moyen pratique de déplacer des photos d'un iPad vers un PC sans iTunes.
Étape 1. Ouvrez l'application « Photos » sur votre iPad et sélectionnez les photos que vous souhaitez transférer.
Étape 2. Appuyez sur le bouton « Partager », puis choisissez « Mail ».
Étape 3. Entrez votre adresse e-mail, joignez toutes les informations nécessaires et cliquez sur envoyer.
Étape 4. Sur votre PC, connectez-vous à votre compte de messagerie et recherchez l'e-mail envoyé.
Étape 5. Ouvrez la pièce jointe de l'e-mail et cliquez sur « Télécharger » pour enregistrer les photos sur votre PC.

C'est tout pour les 5 méthodes permettant de transférer des photos d'iPad vers un PC sans iTunes. Quant à la meilleure façon de résoudre le problème, nous vous recommandons fortement d'utiliser Coolmuster iOS Assistant . Il peut garantir la sécurité de vos données, transférer des photos de l'iPad vers un PC sans Wi-Fi ni utilisation de données et vous libérer du souci de fuite de confidentialité ; Il est facile à utiliser et avec une interface claire et intuitive, vous pouvez gérer vos fichiers sur iPhone en quelques clics. Téléchargez-le et essayez-le, en cas de problème, n'hésitez pas à partager votre commentaire ci-dessous.
Articles connexes :
Comment transférer des fichiers d'un iPhone vers un PC sans iTunes ? [6 méthodes]
Comment transférer des photos d'un PC vers un iPad avec ou sans iTunes ?
[6 Options] Comment transférer des photos d'un PC vers un iPhone sans iTunes ?





