
Comment rétrograder d’iOS 17 à iOS 16 sans perdre de données de 4 façons

Depuis la nouvelle version d’iOS 17, les utilisateurs sont impatients de découvrir ses nouvelles fonctionnalités. Cependant, le nouvel iOS 17 en est encore à ses nouvelles étapes et peut présenter d’innombrables bogues et problèmes. Dans ce cas, il est conseillé de revenir en arrière et d’attendre que l’iOS 17 soit stable. Cependant, la rétrogradation à partir d’iOS 17 peut entraîner une perte de données. Alors, comment rétrograder d’iOS 17 à iOS 16 sans perdre de données ? Lisez ce guide pour savoir comment.
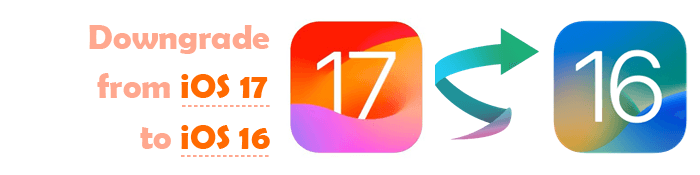
Lorsque vous passez d’iOS 17 à iOS 16, toutes les données de l’appareil iOS sont réinitialisées, ce qui signifie que vous devrez recommencer à zéro par la suite.
En règle générale, lors de la rétrogradation d’iOS, vous devez effectuer une restauration complète qui supprime toutes les données de votre appareil. Cela implique que toutes les applications, tous les paramètres, toutes les photos, tous les messages et tous les autres fichiers de votre appareil seront effacés.
Vous devez créer une sauvegarde avant une rétrogradation pour préserver vos données. Après la rétrogradation vers iOS 16, vous pouvez utiliser la sauvegarde pour restaurer les données et les paramètres. Cependant, notez que certaines données, applications ou paramètres peuvent ne pas être compatibles ou transférables entre les versions d’iOS, de sorte que vous pouvez rencontrer des difficultés après la restauration.
De plus, watchOS ne peut pas être rétrogradé vers des versions antérieures. Si vous avez installé la dernière version de watchOS et que vous avez rétrogradé iOS, vous n’utiliserez pas pleinement le wearable. De plus, lors de la restauration vers iPadOS ou iOS 16, vous ne pouvez pas utiliser la sauvegarde iCloud d'iPadOS ou d'iOS 17.
La rétrogradation d’iOS 17 vers iOS 16 effacera toutes vos données. Pour éviter cela, sauvegardez votre appareil avant de supprimer l’iOS 17. Vous trouverez ci-dessous différentes façons de sauvegarder un iPhone avant une rétrogradation :
Coolmuster iOS Assistant est le meilleur gestionnaire de sauvegarde iOS qui aide les utilisateurs à transférer et à organiser facilement leurs fichiers iOS. Avant de passer d’iOS 17 à iOS 16, vous devez utiliser cet outil pour créer une sauvegarde de vos fichiers. Puisqu’il permet aux utilisateurs de transférer des fichiers d’un appareil iOS vers l’ordinateur, ce sera un jeu d’enfant de sauvegarder tous vos fichiers et de les restaurer plus tard.
Coolmuster iOS Assistant prend en charge différents types de fichiers, notamment les messages, les contacts, les calendriers, les photos, la musique, les vidéos, les livres, les applications, les signets, les notes, etc. En plus d’exporter des fichiers vers un ordinateur, vous pouvez également les importer de votre ordinateur vers votre iPhone sans problème.
Étapes à suivre pour sauvegarder les données via Coolmuster iOS Assistant :
01Lancez Coolmuster iOS Assistant sur l’ordinateur et connectez votre iPhone. Appuyez sur Faire confiance et appuyez sur Continuer pour continuer.

02Lorsque le logiciel détecte votre appareil, vous verrez tous les fichiers organisés sur l’interface principale en catégories.

03Choisissez un dossier spécifique contenant les fichiers que vous souhaitez transférer.
Par exemple, pour transférer des vidéos, cliquez sur le dossier Vidéos dans le panneau de gauche pour ouvrir des informations plus détaillées sur la droite. Prévisualisez au fur et à mesure que vous sélectionnez les vidéos que vous souhaitez exporter vers le PC. Appuyez sur l’option Exporter pour sauvegarder les fichiers sur l’ordinateur.

iCloud est un service cloud essentiel développé par Apple pour permettre aux utilisateurs de synchroniser des données entre les appareils. Par conséquent, vous pouvez conserver vos données dans iCloud avant de supprimer votre iOS 17. Vous n'avez pas besoin d'un ordinateur pour sauvegarder les données.
Vous trouverez ci-dessous les étapes à suivre pour utiliser iCloud pour sauvegarder votre appareil iOS avant une rétrogradation :
Étape 1. Lancez Réglages sur le téléphone, sélectionnez le nom de votre appareil, puis sélectionnez iCloud.
Étape 2. Trouvez l’option Sauvegarde iCloud et cliquez dessus. Activez les sauvegardes automatiques et cliquez sur le bouton Sauvegarder cet iPhone pour créer une sauvegarde de votre appareil.

Notez qu’iCloud sauvegarde les données sur le serveur et dispose d’un espace de stockage gratuit limité à seulement 5 Go. Lorsque le stockage gratuit est épuisé, vous devrez acheter un espace supplémentaire.
Vous vous demandez comment obtenir plus d’espace de stockage iCloud ? Consultez ce guide >
Vous n’avez pas assez d’espace de stockage iCloud ? Résolvez ce problème avec ce guide completOutre iCloud, vous pouvez également utiliser iTunes pour sauvegarder votre appareil. Vous n’avez besoin que d’un ordinateur et d’un câble USB pour effectuer la tâche. Après avoir créé la sauvegarde, vous pouvez restaurer vos fichiers rapidement après avoir rétrogradé votre iOS 17. Voici comment sauvegarder des données via iTunes :
Étape 1. Commencez par désactiver Localiser mon iPhone sur votre appareil. Pour ce faire, rendez-vous dans Paramètres et cliquez sur [votre nom] en haut. Localisez ensuite l’option Localiser et désactivez Localiser mon iPhone.
Étape 2. Ouvrez iTunes sur l’ordinateur, puis connectez votre iPhone au PC à l’aide d’un câble.
Étape 3. À partir de là, appuyez sur le bouton iPhone dans la partie supérieure de l’écran, puis dirigez-vous vers la section Résumé .
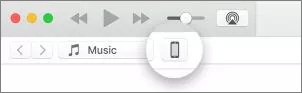
Étape 4. Choisissez Cet ordinateur sous les sauvegardes comme destination de sauvegarde. Appuyez sur Sauvegarder maintenant. Attendez maintenant que le programme sauvegarde votre appareil.

À lire aussi :
Arrêter le scintillement de l’écran de l’iPhone : trucs et astuces de dépannage
Comment transférer une carte SIM vers un nouvel iPhone ? Résolu en 1 minute !
Rétrograder iOS 17 vers iOS 16 peut sembler intimidant. Même si vous êtes un technophile, cette tâche semble risquée. Il existe des moyens de rétrograder iOS sur vos appareils iOS sans ordinateur. Mais, avec des outils, le processus peut être relativement plus facile. Ici, nous allons vous montrer différentes façons d’annuler les mises à jour iOS. Regardons-les un par un :
Si vous ne souhaitez pas rétrograder manuellement iOS ou si vous n'êtes pas impressionné par iTunes en raison de son processus complexe, nous vous conseillons d'utiliser iOS System Recovery. Il s’agit d’un outil de rétrogradation iOS fiable et puissant qui peut vous aider à revenir à votre ancienne version d’iOS en quelques clics. Il s’agit d’un moyen beaucoup plus sûr puisqu’il n’y a pas de perte de données.
C’est le plus facile à utiliser lorsque vous souhaitez effectuer automatiquement des rétrogradations ou des mises à niveau sur un système iOS. Il n’y a pas de saisie manuelle lors de l’utilisation de cet outil. Ainsi, vous n'avez pas à vous soucier d'avoir des connaissances techniques comme le démarrage de l'appareil en mode de récupération ou le choix d'un IPSW. Les débutants n'ont pas non plus besoin d'informations préalables pour l'utiliser. Il dispose d’une interface conviviale qui facilite la navigation.
Il réduit les efforts et les étapes que vous devez généralement suivre lors de l’annulation d’une mise à jour iOS en automatisant la procédure. De plus, il aide à corriger les erreurs, les problèmes et les bogues que votre appareil a obtenus lors de l'installation d'iOS 17. Il les réparera automatiquement lors d’une rétrogradation.
Il peut également résoudre de nombreux autres problèmes liés à iOS, comme l’iPhone bloqué en mode casque, le logo Apple, etc. Ainsi, que vous souhaitiez rétrograder iOS 17 à 16, iOS System Recovery est l’outil à envisager. Il vous suffit de choisir la version iOS dans la liste déroulante, puis de laisser ce programme effectuer le processus de rétrogradation.
Voici comment rétrograder votre iPhone à l'aide de la récupération du système iOS :
01Lancez iOS System Recovery et connectez votre iPhone
Téléchargez et installez le programme sur l’ordinateur. Ouvrez-le après l’avoir installé en suivant les instructions à l’écran. Ensuite, sélectionnez l’option Récupération du système iOS dans l’interface principale. Branchez votre iPhone sur l’ordinateur avec une clé USB et appuyez sur Faire confiance si vous y êtes invité.
02Vérifier les problèmes de résolution d’iOS
Dans la fenêtre contextuelle, vous verrez plusieurs problèmes que l'outil peut résoudre. Ensuite, appuyez sur le bouton Démarrer pour continuer.

03Choisissez le mode de réparation
Choisissez le mode standard ou le mode avancé pour effacer toutes les données et tous les paramètres d’un iPhone. L’outil reconnaîtra les informations de base sur l’iPhone. Ignorez et appuyez sur Optimiser.

04Rétrograder iOS 17 vers iOS 16
Vous verrez les informations sur l'appareil dans la fenêtre contextuelle à l'écran, y compris la catégorie, le modèle et le type. Vérifiez si c’est correct. Lorsque vous avez terminé, choisissez la version iOS vers laquelle vous allez rétrograder et appuyez sur Suivant pour télécharger le micrologiciel approprié et rétrograder l'iOS.

En plus d’agir comme un programme de sauvegarde, iTunes est un excellent service pour rétrograder iOS 17 vers iOS 16. Avant de procéder à cette méthode, vous devez installer la dernière version d’iTunes et télécharger un fichier IPSW spécifique pour votre iPhone. En outre, vous devez démarrer manuellement le téléphone en mode de récupération, en fonction du modèle de votre appareil. Enfin, vous devrez restaurer votre appareil via iTunes.
Vous trouverez ci-dessous les étapes à suivre pour revenir à une version antérieure d’iOS :
Étape 1. Ouvrez un navigateur sur votre ordinateur et visitez ipsw.me. Téléchargez le micrologiciel iOS 16 sur l’ordinateur.
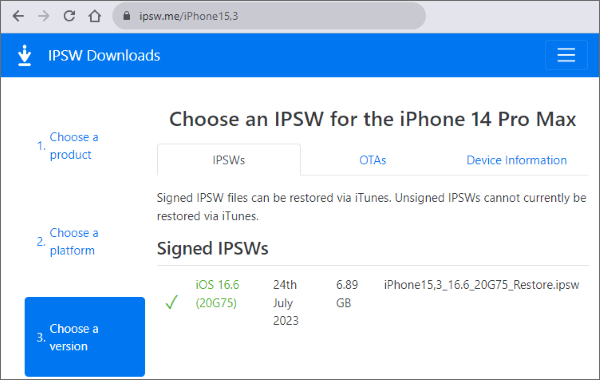
Étape 2. Ensuite, exécutez iTunes sur votre ordinateur après avoir installé la dernière version, puis branchez votre iPhone à l’ordinateur.
Étape 3. Maintenez la touche Maj du clavier de votre ordinateur enfoncée, puis appuyez sur Restaurer l' iPhone. Continuez à appuyer sur le bouton Maj jusqu’à ce que la nouvelle fenêtre s’affiche.

Étape 4. À partir de là, parcourez et choisissez le micrologiciel que vous avez téléchargé, puis cliquez sur Ouvrir. Appuyez à nouveau sur le bouton Restaurer, et iTunes restaurera immédiatement l’iPhone à la version iOS disponible.
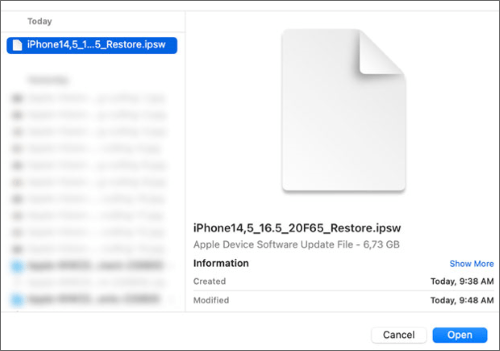
Étape 5. Une fois cela fait, configurez l’iPhone en tant que nouvel appareil. Sélectionnez Ne pas transférer les applications et les données. Maintenant, vous aurez rétrogradé votre iPhone.
Bien qu’iTunes soit une option viable pour rétrograder iOS 17, il présente des inconvénients. Tout d’abord, vous devez réinitialiser votre téléphone, ce qui entraîne une perte de données. De plus, iTunes est un tueur de temps car vous devrez attendre de nombreuses heures pour terminer le processus de rétrogradation. Plus important encore, il s’agit d’une procédure complexe qui nécessite des compétences techniques.
Une autre méthode pour rétrograder iOS 17 vers iOS 16 consiste à supprimer le profil iOS 17 dans l’application Paramètres. Voici les étapes à suivre :
Étape 1. Ouvrez l’application Paramètres sur iPhone/iPad. Faites défiler vers le bas jusqu’à Général et cliquez dessus.
Étape 2. Trouvez VPN et gestion des appareils et cliquez dessus.
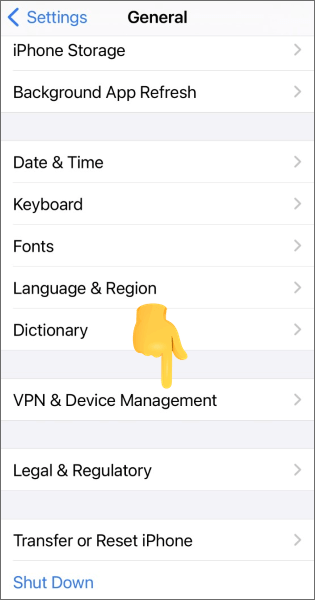
Étape 3. Cliquez sur Profil logiciel iOS 17 et choisissez l’option Supprimer le profil , puis confirmez la sélection.
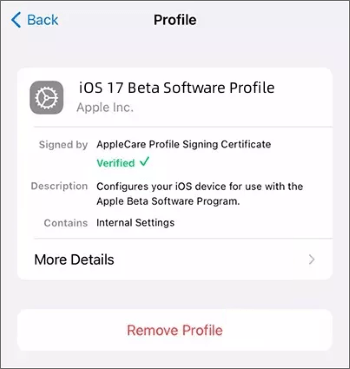
Étape 4. Enfin, redémarrez l’appareil.
Pour en savoir plus :
Comment changer facilement de carte SIM sur iPhone ? [étape par étape]
Lost in Sync : Correction des notes qui ne se synchronisent pas entre l’iPhone et Mac
Vous pouvez également utiliser 3uTools pour rétrograder iOS, mais vous avez besoin d’une connexion Internet stable, d’installer 3uTools et d’une clé USB pour connecter le téléphone à un ordinateur. Vous devez également désactiver la fonction Localiser mon iPhone et vous assurer que vous avez créé une sauvegarde.
Voici les étapes à suivre pour passer d’iOS 17 à 16 via 3uTools :
Étape 1. Ouvrez 3uTools sur l’ordinateur, puis connectez l’iPhone au PC via USB. Votre iPhone devrait apparaître dans l’interface 3uTools après avoir été détecté avec succès.
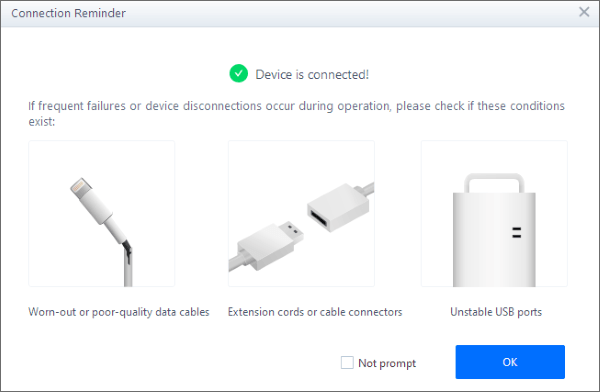
Étape 2. Appuyez sur le bouton Flash & JB en haut de l’interface pour plus d’options de clignotement. La version iOS actuellement installée sera affichée, ainsi que d’autres versions iOS compatibles que vous pouvez installer sur le téléphone. Choisissez la version iOS à rétrograder.
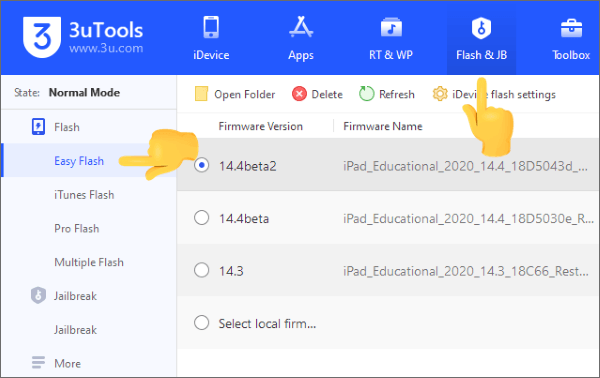
Étape 3. Choisissez Easy Flash en bas et appuyez sur l’option Flash dans le coin inférieur droit. Il commencera à flasher le fichier de micrologiciel choisi sur l’appareil iOS.
Étape 4. Attendez la fin de la rétrogradation et votre iDevice redémarrera automatiquement une fois le flashage terminé.
Après avoir lu ce guide, vous saurez qu’il est possible de rétrograder d’iOS 17 à iOS 16. iTunes est un service précieux qui peut vous aider dans ce processus. De plus, des outils comme 3uTools peuvent s’avérer utiles.
Cependant, iOS System Recovery semble l’option la plus simple pour effectuer une rétrogradation, offrant plus de commodité et de rapidité pour effectuer ce travail. Ses fonctionnalités avancées sont utiles lorsque vous essayez de résoudre les problèmes de votre appareil.
Quoi qu’il en soit, assurez-vous de sauvegarder votre iPhone avec Coolmuster iOS Assistant avant de revenir en arrière sur une mise à jour iOS, car cela aidera à éviter la perte de données.
Articles connexes :
Guide complet sur l’utilisation des appels Wi-Fi sur iPhone
Pourquoi et comment mettre votre iPad en mode de récupération ?
Quelle est la dernière version d’iTunes et comment la mettre à jour ? [Conseils 2023]
12 conseils pour résoudre le problème de Safari qui ne charge pas les sites Web dans iOS 16
Comment réparer iMessage qui ne se synchronise pas sur Mac via des méthodes simples et utiles