
[Résolu] Comment exporter des notes d’iCloud vers iPhone/iPad/Mac/PC ?

iCloud est un service cloud fourni par Apple où les utilisateurs peuvent stocker différents types de données, notamment des photos, des contacts et des notes. La fonction Notes est particulièrement utile, car elle permet aux utilisateurs d’enregistrer des tâches importantes, des idées, des listes, etc. Cependant, il peut arriver que les utilisateurs aient besoin d’exporter ces notes d’iCloud vers d’autres appareils ou plateformes. Cet article présente comment exporter des notes à partir d’iCloud et propose plusieurs méthodes parmi lesquelles les utilisateurs peuvent choisir.
Pour les utilisateurs d’iPhone/iPad, vous pouvez synchroniser des notes sur votre iPhone/iPad à l’aide de la fonction de synchronisation d’iCloud. De plus, vous pouvez restaurer toutes les notes et autres données en restaurant une sauvegarde iCloud.
iCloud fournit une fonctionnalité de synchronisation automatique, qui permet aux utilisateurs de synchroniser les données sur différents appareils, y compris les contacts, les photos et les notes. Grâce à la fonction de synchronisation d’iCloud, vous pouvez synchroniser des notes sur tous les appareils Apple après les avoir téléchargées. Voici comment exporter des notes d’iCloud vers iPhone/iPad via les fonctions de synchronisation :
Étape 1. Allez dans « Paramètres » sur votre iPhone et appuyez sur [Votre nom], puis sélectionnez l’option « iCloud ».
Étape 2. Localisez l’option « Notes » et appuyez sur le bouton pour vous assurer qu’elle est activée.

Étape 3. Lancez l’application « Notes » sur votre appareil et attendez le processus de téléchargement.
Pour transférer des notes et des données supplémentaires sur votre iPhone, une autre approche efficace consiste à restaurer la sauvegarde complète d’iCloud sur votre appareil. Il est important de comprendre que l’utilisation de cette méthode effacera toutes les données actuelles de votre iPhone, en les remplaçant par le contenu de la sauvegarde iCloud. Par conséquent, il est conseillé de sauvegarder d’abord votre iPhone . Voici comment télécharger des notes d’iCloud vers iPhone/iPad à partir de la sauvegarde iCloud :
Étape 1. Allez dans « Paramètres » et sélectionnez votre nom, puis choisissez « iCloud ». Activez « Sauvegarde iCloud », puis cliquez sur le bouton « Sauvegarder maintenant ».

Étape 2. Une fois le processus de sauvegarde terminé, retournez dans « Paramètres », recherchez l’option « Général » et sélectionnez-la. Ensuite, cliquez sur « Réinitialiser » et choisissez « Effacer tout le contenu et les paramètres ».

Étape 3. Vous devrez ensuite configurer à nouveau votre appareil. Lorsque vous atteignez l’option « Applications et données », sélectionnez « Restaurer à partir d’une sauvegarde iCloud ».
Étape 4. Après vous être connecté avec votre identifiant Apple, vous pouvez choisir la sauvegarde spécifique à partir de laquelle vous souhaitez effectuer la restauration. Cela téléchargera toutes vos notes et autres données sauvegardées sur votre iPhone/iPad.

Vous aimerez peut-être :
5 façons de synchroniser des notes de l’iPhone vers Mac en 2024
Comment transférer des notes de Android à Android [Extrêmement facile]
Étant donné que Mac est également fabriqué et pris en charge par Apple, il est très facile de télécharger des notes iCloud sur un ordinateur Mac . Voici comment enregistrer des notes iCloud sur un ordinateur Mac :
Étape 1. Cliquez sur le logo Apple dans le coin supérieur gauche de l’écran > sélectionnez l’option « Préférences Système » > cliquez sur « iCloud » > accéder à votre contenu iCloud à partir de ce menu.
Étape 2. Cliquez sur la case à cocher à côté de « Notes ». Cela vous permettra de synchroniser vos notes sur tous les appareils via iCloud.
Étape 3. Cliquez sur l’icône Launchpad dans le Dock et recherchez l’application « Notes ». Lorsqu’il apparaît à l’écran, cliquez dessus pour l’ouvrir. Ensuite, sélectionnez la note cible que vous souhaitez télécharger.
Étape 4. Allez dans le menu « Fichier » en haut de l’écran, puis sélectionnez l’option « Exporter au format PDF ». Donnez un nom au fichier de notes et spécifiez l’emplacement où vous souhaitez l’enregistrer. Cliquez sur le bouton « Enregistrer » pour terminer le processus.
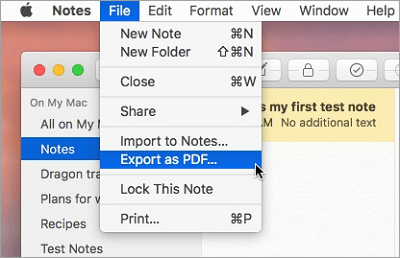
Pour les utilisateurs Windows , vous pouvez utiliser la version Windows d’iCloud pour télécharger des notes iCloud sur votre PC. Voici comment accéder aux notes iCloud sur PC :
Étape 1. Sur votre ordinateur Windows, téléchargez et installez la versionWindows de l’application iCloud.
Étape 2. Lancez l’application et connectez-vous à votre compte.
Étape 3. Cochez les options « Mail, Contacts, Calendriers et Tâches », puis cliquez sur le bouton « Appliquer ».

Étape 4. Lancez l’application Microsoft Outlook sur votre ordinateur.
Étape 5. Allez dans « Fichier » > « Options » > « Avancé ». Ensuite, cliquez sur le bouton « Exporter ».
Étape 6. Choisissez « Exporter vers un fichier », puis cliquez sur « Suivant » pour continuer.
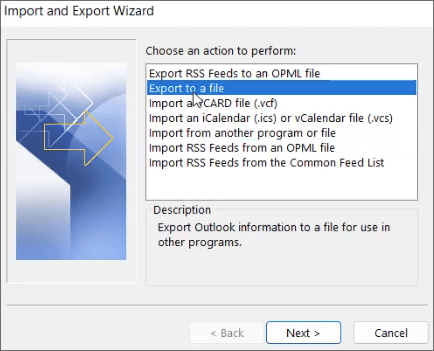
Étape 7. Suivez les instructions à l’écran pour télécharger des notes iCloud sur votre ordinateur. Vos notes iCloud devraient maintenant être disponibles dans le dossier que vous avez sélectionné sur votre ordinateur Windows .
Pour aller plus loin :
Comment transférer des notes de l’iPhone vers Android [4 méthodes]
Comment sauvegarder des notes sur iPhone ? [5 façons offertes]
Les utilisateurs peuvent également enregistrer des notes sur leur ordinateur via le site officiel d’iCloud. Voici comment exporter des notes d’iCloud vers un ordinateur via iCloud.com :
Étape 1. Rendez-vous sur iCloud.com et connectez-vous à l’aide de votre identifiant Apple.
Étape 2. Pour consulter vos notes, cliquez sur « Notes ».
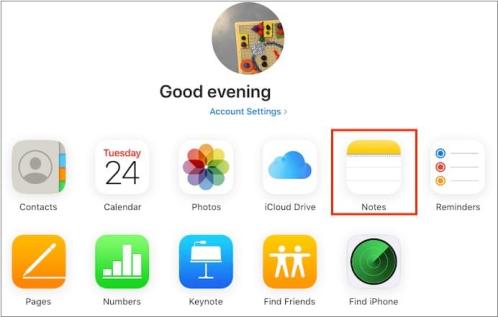
Étape 3. Cliquez pour sélectionner les notes que vous souhaitez afficher. Si vous ne trouvez pas de contenu, utilisez la fonction de recherche.
Étape 4. Copiez les notes et collez-les dans un document Word.
Pour en savoir plus:
Comment transférer des notes d’un iPhone à l’autre [5 façons simples]
[Conseils PDF] Comment créer des notes PDF sur iPhone avec 3 solutions rapides
Après avoir exploré comment exporter des notes d’iCloud vers divers appareils, vous vous demandez peut-être s’il existe un moyen plus direct d’exporter des notes de votre iPhone vers votre ordinateur. Après tout, bien qu’iCloud fournisse des services de synchronisation cloud pratiques, nous avons parfois besoin de plus de flexibilité et de contrôle, en particulier lorsqu’il s’agit de sauvegarde et de gestion des données. Ici, nous allons présenter un outil puissant - Coolmuster iOS Assistant, qui peut vous aider à exporter facilement des notes et d’autres données de votre iPhone vers votre ordinateur.
Principales caractéristiques de Coolmuster iOS Assistant:
Voici les étapes à suivre pour exporter les notes de l’iPhone vers un ordinateur à l’aide de l’Assistant iOS :
01Veuillez télécharger le logiciel et l’ouvrir sur votre ordinateur. Connectez votre iPhone à l’aide d’un câble de données USB. Sélectionnez l’option « Trust » dans la fenêtre contextuelle de votre iPhone.

02Une fois que le logiciel reconnaît votre iPhone, vous verrez l’interface principale suivante.

03Accédez au dossier « Notes » et sélectionnez les notes que vous souhaitez transférer. Cliquez sur le bouton « Exporter », puis choisissez le format que vous souhaitez transférer de votre iPhone vers l’ordinateur.

Cet article présente diverses méthodes pour exporter des notes d’iCloud vers différents appareils ou plates-formes, notamment iPhone/iPad, Mac, PC, etc. Nous espérons que les lecteurs pourront choisir la méthode la plus appropriée en fonction de leurs besoins de gestion et d’exportation des notes. Si vous avez besoin d’un outil de gestion des notes plus pratique,Coolmuster iOS Assistant est un bon choix pour les utilisateurs.
Articles connexes :
Comment exporter les contacts de l’iPhone au format CSV/Excel de 3 manières
6 meilleures applications de prise de notes pour iPhone que vous devez avoir
Comment exporter des contacts depuis un iPhone ? 5 façons pour vous ici
Vous vous demandez comment extraire facilement des photos de l’iPhone ? 8 façons simples sont ici
9 façons simples d’exporter des messages texte de l’iPhone au PDF (étape par étape)
Comment télécharger facilement iMessages de 6 manières simples et rapides





