
[Conseils PDF] Comment créer des notes PDF sur iPhone avec 3 solutions rapides

Le PDF est un format de fichier largement utilisé qui préserve la mise en page et le format d’origine des documents, ce qui facilite la visualisation et le partage sur différentes plates-formes et appareils. Si vous souhaitez créer un PDF sur iPhone Notes, vous pouvez utiliser les trois méthodes simples et rapides suivantes :

L’application Notes intégrée à l’iPhone est un outil puissant qui vous permet d’enregistrer du texte et d’insérer du contenu multimédia tel que des images, des vidéos et des documents numérisés. Vous pouvez enregistrer ces contenus sous forme de fichiers PDF à l’aide de l’application Notes et les partager par e-mail ou sur les réseaux sociaux.
1. Lancez l’application Notes et démarrez une nouvelle note.
2. Sélectionnez l’icône « Appareil photo ». Vous pouvez choisir parmi les options « Choisir une photo ou une vidéo », « Prendre une photo ou une vidéo » et « Numériser des documents ».

3. Pour ajouter une photo, nous allons opter pour le premier choix. Choisissez ensuite les images que vous souhaitez insérer dans cette note.
4. Enregistrez la note au format PDF en appuyant sur l’option « Partager » dans le coin supérieur droit, en sélectionnant « Annoter » pour annoter les pages du PDF exporté si nécessaire, puis en cliquant sur « Terminé » pour stocker le PDF.
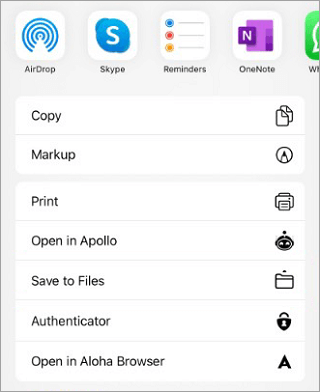
5. Pour l’imprimer au format PDF, sélectionnez « Imprimer » en appuyant sur l’icône « Partager » située dans le coin supérieur droit. Dans les « Options d’impression », vous pouvez personnaliser le paramètre en fonction de vos préférences ou de vos besoins.

6. Vous pouvez maintenant partager le PDF librement.
Si vous souhaitez créer des documents physiques au format PDF, vous pouvez utiliser la fonction de numérisation de l’application Notes. Il vous permet d’utiliser l’appareil photo de l’iPhone pour numériser des documents et ajuster les bords et les couleurs. Vous pouvez enregistrer et partager les documents numérisés directement sur l’iPhone ou les exporter vers d’autres appareils.
Comment créer un PDF sur iPhone à partir de notes avec des documents numérisés :
1. Sur votre MacLivre, ouvrez la note que vous souhaitez exporter au format PDF dans l’application Notes.
2. Sélectionnez « Exporter au format PDF » dans les options « Fichier » > « Exporter ».
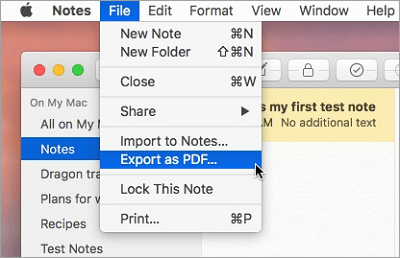
3. Pour enregistrer votre PDF, cliquez simplement sur « Enregistrer ».
Si vous souhaitez afficher et modifier les notes créées sur votre iPhone sur votre MacBook, vous pouvez synchroniser vos appareils à l’aide d’iCloud ou exporter vos notes vers votre MacBook à l’aide d’iTunes. Vous pouvez utiliser l’app Notes pour convertir vos notes en fichiers PDF et les enregistrer sur votre MacBook ou les transférer à nouveau sur votre iPhone.
Comment transformer une note en PDF :
1. Lancez l’application Notes et démarrez une nouvelle note. Pour numériser un document que vous souhaitez enregistrer au format PDF, appuyez sur l’icône « Appareil photo » > sur « Numériser des documents ».

2. Après avoir effectué les ajustements nécessaires, appuyez sur l’icône « Enregistrer » pour enregistrer le document.
3. Appuyez longuement sur une page du papier numérisé. Dans un menu contextuel, cliquez sur l’option « Partager ».
4. Cliquez sur les options « Annoter » > « Terminé ». Pour enregistrer votre fichier, appuyez sur « Enregistrer le fichier sous » et choisissez l’emplacement de celui-ci.
À lire aussi :
Comment transformer une image en PDF sur iPhone en 5 méthodes rapides
À ne pas manquer | Comment créer un PDF sur iPhone [6 méthodes efficaces]
Si vous souhaitez convertir par lots des fichiers d’autres formats (tels que des images, du texte, Word, ePub, HTML, MOBI, etc.) en fichiers PDF, vous pouvez utiliser un outil de création PDF professionnel comme Coolmuster PDF Creator Pro. Cet outil est pratique à utiliser et peut répondre à différents besoins et préférences. En prenant l’exemple des images, voici les étapes spécifiques pour convertir par lots des fichiers de ce format en fichiers PDF :
01Téléchargez et installez Coolmuster PDF Creator Pro sur votre ordinateur, puis exécutez le logiciel.
02Connectez votre iPhone à l’ordinateur, ouvrez iTunes, sélectionnez votre appareil iPhone, cliquez sur « Photos », cochez « Synchroniser les photos » et cliquez sur « Appliquer » pour importer les images que vous souhaitez convertir en PDF de votre iPhone vers l’ordinateur.

03Sur le côté droit de l’interface principale de Coolmuster PDF Creator Pro , choisissez le type de conversion « Image en PDF », puis cliquez sur « Ajouter des fichiers » pour sélectionner les images à importer dans le logiciel.

04Cliquez sur le bouton « Démarrer » en bas du logiciel pour commencer à convertir les images en fichiers PDF. Une fois terminé, recherchez les fichiers PDF convertis dans l’emplacement de sortie spécifié.

05Pour réexporter les fichiers PDF vers l’iPhone, ouvrez à nouveau iTunes, sélectionnez votre appareil iPhone, cliquez sur « Partage de fichiers », choisissez l’application « Livres », cliquez sur « Ajouter un fichier » et sélectionnez les fichiers PDF convertis. Cliquez sur « Terminé » pour synchroniser les fichiers PDF sur votre iPhone.

Si vous souhaitez prendre des notes sur un fichier PDF, vous pouvez utiliser PDF Editor pour annoter et prendre des notes sur le PDF. Il s’agit d’un outil très pratique qui vous permet d’ajouter différents types d’annotations à un fichier PDF, telles que du texte, des graphiques, des surlignages, des tampons, etc. Vous pouvez l’utiliser pour surligner, barrer, souligner, ajouter des formes, insérer des images, etc. Vous pouvez également l’utiliser pour éditer, convertir, fusionner, diviser, compresser, protéger, déverrouiller, signer, OCR et exécuter d’autres fonctions sur des fichiers PDF.
Comment prendre des notes sur un PDF à l’aide de PDF Editor :
01Téléchargez PDF Editor et installez-le sur votre ordinateur, puis lancez le programme.
02Cliquez sur le bouton « Ouvrir le PDF » dans l’éditeur PDF pour ouvrir votre fichier PDF. Ensuite, dans la barre d’outils supérieure, choisissez l’option « Commentaire » > « Note ».

03Le curseur de votre souris prendra la forme d’une boîte de dialogue. Cliquez à l’endroit où vous souhaitez laisser une note et ajoutez le texte souhaité dans la fenêtre « Commentaire » à gauche.
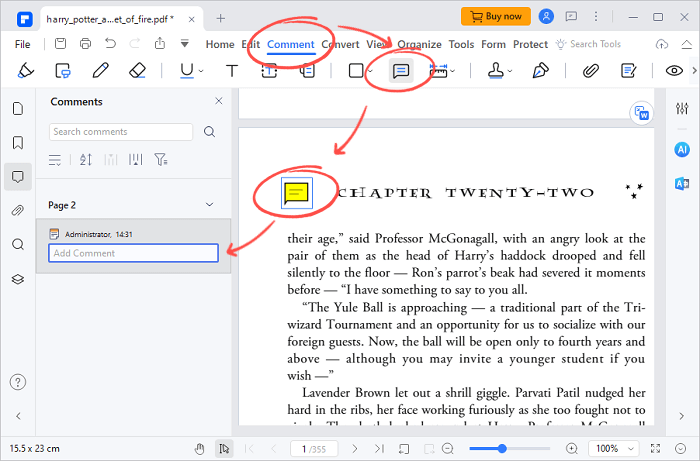
04Appuyez simultanément sur «Windows» + « S » ou cliquez sur « Fichier » > « Enregistrer sous » dans le coin supérieur gauche pour enregistrer le fichier modifié.
Ce sont les trois solutions rapides pour créer des fichiers PDF dans l’application Notes sur l’iPhone, ainsi qu’une méthode supplémentaire utilisant Coolmuster PDF Creator Pro pour convertir par lots des fichiers d’autres formats en fichiers PDF. J’espère que cet article vous sera utile. Si vous avez des questions ou des suggestions, n’hésitez pas à laisser un commentaire ci-dessous.
Articles connexes :
[Conseils rapides sur les PDF] Comment convertir MOBI au format PDF sur PC
Guide PDF facile | Comment rendre un PDF modifiable [en ligne et hors ligne]
[Solutions PDF faciles] Comment exporter Excel en PDF en 8 méthodes
Guide complet | Comment rendre un PDF consultable via OCR/Conversion
Comment rendre les PDF non modifiables/en lecture seule sans/avec mots de passe
Comment rendre facilement un PDF modifiable : 5 méthodes super simples - maîtrisez-les maintenant !





