
Comment réparer l’iPhone qui ne se connecte pas à Mac ? (Le plus complet)

Récemment, certaines personnes ont demandé de l'aide dans le forum Apple à propos du problème que leurs iPhones ne se connectent pas à Mac. Selon leur description, leurs iPhones peuvent se connecter à d'autres ordinateurs, le câble iPhone et les ports USB de Mac fonctionnent également bien, le seul problème est qu'ils ne peuvent pas connecter l'iPhone à Mac. Cependant, ce n'est pas la seule fois que les utilisateurs d'iPhone se plaignent que l'iPhone ne se connecte pas à MacBook, car ce fil de discussion existe sur le forum Apple depuis des années. Si vous êtes torturé par le problème que l'iPhone ne se connecte pas à Mac, cet article peut rendre un service de yeoman.
Pour être plus précis, cet article effectuera une analyse approfondie des raisons possibles pour lesquelles l'iPhone ne se connecte pas à Mac et dépannera le problème de l'iPhone qui ne se connecte pas à Mac. Lisez attentivement la partie suivante si vous souhaitez résoudre le problème de l'iPhone qui ne se connecte pas à Mac.
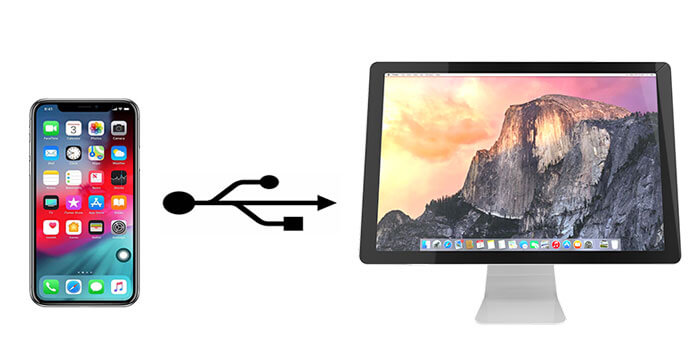
Partie 1 : Comment réparer l'iPhone qui ne se connecte pas à Mac
Partie 2 Comment effectuer le transfert de données de l’iPhone sur Mac lorsque l’iPhone est connecté
Pourquoi mon iPhone ne se connecte-t-il pas à mon Mac ? Il existe de nombreuses raisons possibles pour lesquelles l'iPhone ne se connecte pas à Mac, et les raisons courantes peuvent être les suivantes :
Maintenant que vous avez compris pourquoi l'iPhone ne se connecte pas à MacBook, continuez à lire et trouvez une solution parfaite à votre problème - mon iPhone ne se connecte pas à mon Mac.
Si vous utilisez USB pour connecter l'iPhone et Mac, et que vous souffrez d'un problème d'iPhone qui ne se connecte pas à Mac, vous pouvez essayer de suivre les solutions efficaces pour résoudre le problème de l'iPhone qui ne se connecte pas à Mac.
Solution 1 : Redémarrez votre iPhone et Mac.
Redémarrez l’iPhone et Mac pour vérifier si l’iPhone ne se connecte pas à Mac existe toujours. Si l'iPhone ne se connecte pas encore à Mac, essayez de débrancher ou de brancher votre iPhone à Mac via un câble USB deux ou trois fois. Et la solution la plus simple fonctionne bien parfois.
Solution 2 : Utilisez un câble USB Apple d’origine ou changez un autre port USB sur Mac
Assurez-vous de connecter l’iPhone à Mac via un câble USB Apple d’origine, et vous pouvez essayer un autre port USB sur Mac pour connecter l’iPhone à Mac.
Solution 3 : faire confiance à cet ordinateur
Lorsque vous connectez l’iPhone à Mac, et que le câble et le port USB fonctionnent bien, normalement, votre iPhone affichera une fenêtre vous demandant si vous devez faire confiance à cet ordinateur ou non. Vous devez appuyer sur Approuver pour accorder l’autorisation à votre Mac afin de vous connecter et de lire avec succès les données de l’iPhone sur Mac. Si vous choisissez Ne pas faire confiance, vous ne pouvez en aucun cas connecter l'iPhone à Mac.

Solution 4 : Assurez-vous que vous disposez de la dernière version de macOS.
Si vous utilisez la dernière version d'iOS sur iPhone et que votre Mac est toujours équipé d'une version macOS inférieure, il est temps pour vous de mettre à jour votre version macOS. Parce que certains nouveaux types d’iPhone ou versions d’iOS peuvent ne pas être compatibles avec Mac avec une version macOS faible.
Vous pouvez mettre à jour la version macOS en cliquant sur l’icône Apple dans la barre de menus > Préférences Système > Mise à jour logicielle > en appuyant sur Mettre à jour maintenant.

Si vous ne pouvez pas accéder à la mise à jour logicielle de cette manière, vous pouvez mettre à jour la version macOS dans l’App Store, et les étapes sont les suivantes : Cliquez sur Launchpad dans le Dock >App Store > Cliquez sur la dernière version de macOS dans Recommandations ou saisissez macOS dans la zone de recherche et recherchez > Cliquez sur la version macOS souhaitée dans la liste pour l’ouvrir > Appuyez sur Télécharger et attendez la fin de l’installation.
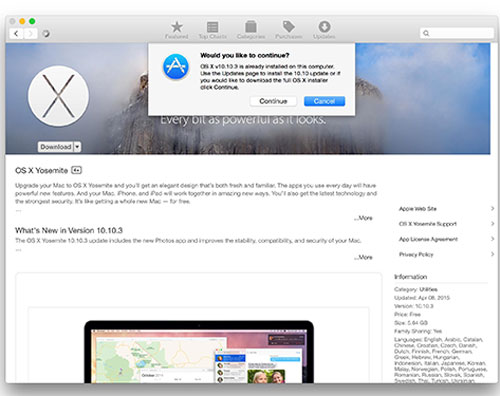
Remarque : Si vous décidez de mettre à jour la version macOS, vous feriez mieux de sauvegarder toutes les données de votre Mac au préalable, sinon vous risquez de perdre certaines données importantes après la mise à jour.
Solution 5 : Débranchez les accessoires de votre Mac
Si vous connectez correctement votre iPhone à Mac mais que votre iPhone n'apparaît pas sur Mac, à l'exception du clavier et de la souris Bluetooth, vous pouvez supprimer tous les accessoires inutiles des ports USB de Mac, tels que les haut-parleurs, le stockage externe, les écouteurs, etc. Après cela, vous pouvez essayer de connecter à nouveau l'iPhone à Mac pour voir si l'iPhone ne se connecte pas à Mac ou non.
Solution 6 : Mettre à jour ou réinstaller la version d’iTunes
Le fait que l'iPhone ne se connecte pas à Mac peut également avoir quelque chose à voir avec iTunes. Si c’est le cas, vous pouvez mettre à jour ou réinstaller iTunes sur Mac. Comment mettre à jour la version d’iTunes ? Sur votre Mac, cliquez sur iTunes dans la barre de menus > sélectionnez Rechercher les mises à jour > Mettre à jour s’il existe une version de mise à jour . Assurez-vous de déconnecter l’iPhone à Mac avant de mettre à jour iTunes.
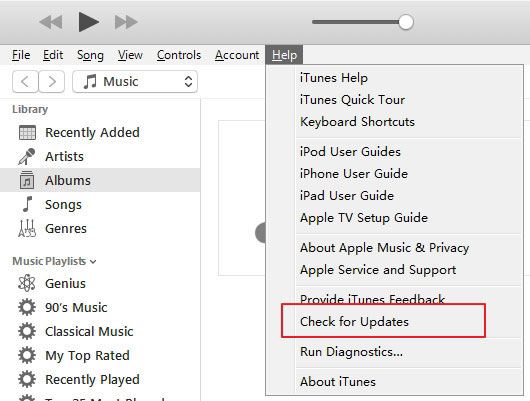
Si iTunes sur votre Mac est la dernière version mais ne peut pas détecter votre iPhone, vous pouvez le réinstaller pour résoudre le problème que vous ne pouvez pas connecter l'iPhone à Mac. Vous pouvez répéter les étapes suivantes : Cliquez sur le Finder dans le Dock > accédez à Applications > Cliquez avec le bouton droit de la souris sur iTunes et sélectionnez Obtenir des informations. > Appuyez sur l’icône du cadenas dans le coin inférieur droit > Entrez votre mot de passe administrateur comme demandé > Dans la section Partage et autorisations, choisissez Lire et écrire sous Tout le monde > Fermer les informations iTunes. fenêtre > Faites glisser iTunes du fichier Applications vers la corbeille pour le désinstaller > Installez la dernière version d’iTunes à partir du site officiel d’Apple.
Après cela, vous aurez un taux de réussite élevé pour connecter l’iPhone à Mac.
Remarque : si votre iPhone fonctionne sous iOS 9, il ne se synchronisera qu’avec iTunes v12.3. Cependant, iTunes v12.3 ne peut être installé que sur macOS X 10.8 ou version ultérieure.
Solution 7 : Activer la barre latérale du Finder pour les appareils iOS
Pour le problème de l'iPhone qui ne se connecte pas à Mac, vous pouvez également essayer les paramètres suivants. Et si cela fonctionne, vous pouvez mettre à jour votre iPhone vers iOS 13. Après cela, votre iPhone apparaîtra à un certain endroit sur Mac.
Comment activer la barre latérale du Finder pour les appareils iOS : Cliquez sur le Finder dans la barre de menus > Préférences > Appuyez sur Barre latérale > Décochez Lecteur externe et vérifiez les CD, DVD et appareils iOS > Relancez le Finder sur Mac et reconnectez l’iPhone à Mac pour voir si le problème iPhone ne se connecte pas à Mac.
Solution 8 : Essayez une alternative Mac
Si vous avez essayé les correctifs ci-dessus mais que l’iPhone ne se connecte pas à Mac existe, vous pouvez essayer de connecter votre iPhone à un autre Mac fonctionnel si vous en avez un. Néanmoins, si votre iPhone ne se connecte pas à Mac sur un autre machine, vous pouvez contacter l' assistance Apple pour obtenir de l'aide professionnelle.
Vérifiez si vous avez besoin de : Comment réparer un iPhone bloqué sur l’écran de chargement ? (iPhone 14 et iOS 16 pris en charge)
Lorsque vous connectez votre iPhone à Mac, vous souhaiterez peut-être transférer des données entre l’iPhone et Mac. Ici, je vous recommande vivement deux outils de transfert de données iPhone Mac faciles à utiliser pour effectuer le transfert de données iPhone sur Mac.
Coolmuster iOS Assistant pour Mac est un outil iPhone complet qui vous permet d’importer, d’exporter, de gérer, de sauvegarder et de restaurer des données entre un iPhone/iPad/iPod et un ordinateur Mac. Il prend en charge les contacts, les messages, les photos, les vidéos, la musique, les notes, les signets, les livres, les calendriers, les applications et d’autres fichiers et vous pouvez facilement exporter tous les fichiers de l’iPhone / iPad / iPod vers Mac ou iTunes pour sauvegarder ou importer des contacts, des signets, des calendriers, des livres, des sauvegardes iTunes et plus encore de Mac vers iPhone. En outre, il prend également en charge la gestion de plusieurs données iPhone sur Mac.
De plus, Coolmuster iOS Assistant peut bien fonctionner avec tous les iPhone/iPad/iPod et iPhone 14/13/12/SE 2020/11/11 Pro/11 Pro Max/Xs Max/Xs/XR/X/8/8 Plus/7 Plus/7/6s Plus/6s/6/6 Plus/5s/5c/5/4S/4, etc.
Comment effectuer le transfert de données iPhone sur Mac ?
1. Installez et lancez Coolmuster iOS Assistant sur votre Mac.

2. Connectez l’iPhone à Mac via un câble USB et sélectionnez Faire confiance lorsque Faire confiance à cet ordinateur ? s’affiche sur votre iPhone.

3. Une fois la connexion établie, sélectionnez Contacts (ou d’autres types de fichiers) dans la fenêtre de gauche, cochez les éléments souhaités et appuyez sur Exporter ci-dessus pour transférer les données de l’iPhone vers Mac pour la sauvegarde.

Si vous connectez l’iPhone à Mac et que vous souhaitez simplement transférer des données d’un iPhone à l’autre ou vers un téléphone Android, vous pouvez utiliser Coolmuster Mobile Transfer pour Mac. Il prend en charge le transfert de contacts, de calendriers, de signets, de livres électroniques (PDF et ePubs) et de notes (non pris en charge dans iOS 11 ou version ultérieure) d’iOS vers iOS et de transfert de contacts, de SMS, de musique, de vidéos, de photos et de livres électroniques (PDF et ePubs) d’iOS vers Android. En outre, il prend également en charge le transfert Android vers Android et le transfert Android vers iOS, et les fichiers pris en charge sont légèrement différents avec différents systèmes d’exploitation.
De même, cet outil de transfert de données iPhone Mac fonctionne également bien avec tous les téléphones Android avec Android 4.0 et versions ultérieures et tous les iPhones, comme iPhone 14/13/12/SE 2020/11/11 Pro/11 Pro Max/Xs Max/Xs/XR/X/8/8 Plus/7 Plus/7/6s Plus/6s/6/6 Plus/5s/5c/5/4S/4, etc.
Comment effectuer le transfert de données iPhone sur Mac ?
1. Installez et lancez Coolmuster Mobile Transfer sur votre Mac.

2. Connectez l’iPhone et l’autre appareil à Mac via des câbles USB appropriés, et activez le débogage USB ou accordez l’autorisation sur les téléphones comme demandé.
3. Une fois la connexion établie, cochez le fichier que vous souhaitez transférer et appuyez sur Démarrer la copie ci-dessous pour effectuer le transfert de données iPhone sur Mac.

Le problème de l'iPhone ne se connecte pas à Mac est vraiment ennuyeux lorsque vous voulez faire quelque chose avec votre iPhone sur Mac. Et c’est pourquoi nous concluons les raisons possibles et les solutions pour lesquelles l’iPhone ne se connecte pas à Mac dans cet article. Après lecture, vous pouvez essayer de résoudre vous-même le problème de votre iPhone qui ne se connecte pas à Mac. Si vous avez de la chance, vous êtes à l’étape suivante pour transférer ou gérer les données de l’iPhone sur Mac. Et si vous résolvez le problème de l’iPhone qui ne se connecte pas à Mac afin de gérer ou de transférer les données de l’iPhone sur Mac, vous pouvez également essayer Coolmuster iOS Assistant pour Mac ou Coolmuster Mobile Transfer pour Mac.
De plus, si vous rencontrez un problème lors de la réparation de l’iPhone qui ne se connecte pas à Mac, n’hésitez pas à nous faire part de vos difficultés, de votre expérience ou de vos opinions en laissant un commentaire ci-dessous.
Articles connexes :
iTunes ne se synchronise pas avec l'iPhone, comment y remédier ?
AirDrop ne fonctionne pas sur Mac, comment y remédier ?
L'iPhone ne se met pas à jour ? Voici comment y remédier !
Comment réparer l'iPhone qui ne se synchronise pas avec iTunes après la mise à niveau vers iOS 12 ?
[Corrigé] Mon ordinateur ne reconnaîtra pas l'iPhone sur Mac et Windows