
[100% de réussite] Comment connecter un iPhone à Mac ou Mac Book avec/sans USB ?

Si vous possédez un iPhone et un Mac , il existe de nombreuses façons simples de les connecter. Connecter un iPhone à Mac vous permet de synchroniser vos données, de travailler plus efficacement et de transférer des fichiers sans difficulté.
La méthode la plus simple consiste à les brancher avec un câble USB. Mais si vous recherchez plus de commodité et de flexibilité, vous pouvez également les connecter sans fil via Bluetooth, une connexion USB-C ou profiter des fonctionnalités Continuité d'Apple pour une expérience fluide.

Le moyen le plus simple de connecter votre iPhone à un Mac est d'utiliser le câble USB fourni avec votre téléphone. C'est non seulement rapide, mais aussi indispensable pour transférer des données, synchroniser des fichiers ou réinitialiser votre iPhone.
Selon la version du système de votre Mac , la façon dont vous gérez votre iPhone sera légèrement différente :
Pour macOS Mojave ou version antérieure (utilise iTunes) :
Vous utiliserez iTunes pour synchroniser et gérer le contenu de votre iPhone, comme les photos, la musique, les vidéos, les contacts, etc.
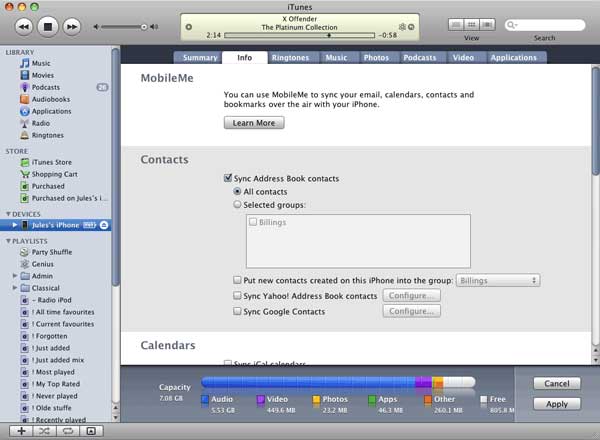
Pour macOS Catalina ou version ultérieure (utilise le Finder ) :
iTunes n'est plus disponible sur les nouveaux macOS, vous utiliserez donc le Finder à la place pour gérer votre iPhone.

Vous pouvez connecter votre iPhone à un Mac en Wi-Fi, à condition que les deux soient connectés au même réseau Wi-Fi. Mais avant cela, vous devrez brancher votre iPhone au Mac avec un câble USB ou USB-C pour configurer l'appareil. Assurez-vous que votre iPhone fonctionne sous iOS 5 ou une version ultérieure.
Une fois connecté, suivez ces étapes :
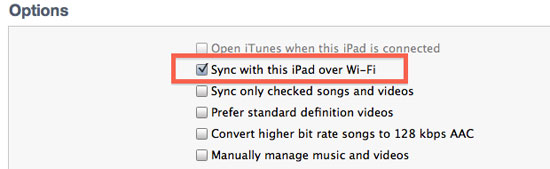
Gardez à l'esprit que la synchronisation via Wi-Fi est généralement plus lente qu'avec un câble. Par conséquent, si vous transférez des fichiers volumineux ou effectuez une sauvegarde complète, utiliser un câble peut rester la meilleure option.
Voici une solution plus simple pour lier votre iPhone et Mac sans utiliser iTunes : utilisez simplement iCloud. Vos fichiers, photos, notes et autres données sont ainsi conservés de manière homogène sur tous vos appareils Apple. Lorsque vous êtes connecté avec le même identifiant Apple et que la synchronisation est activée, toutes les modifications effectuées sur un appareil sont automatiquement mises à jour sur l'autre.

Une fois cette configuration effectuée, iCloud s'occupe du reste. Vous pourrez accéder à vos données sur votre iPhone et Mac , sans avoir à brancher de câble ni à ouvrir iTunes.
Vous pouvez également connecter votre iPhone à votre Mac via Bluetooth, ce qui est idéal pour partager les données mobiles de votre iPhone via un point d'accès personnel lorsque le Wi-Fi n'est pas disponible.
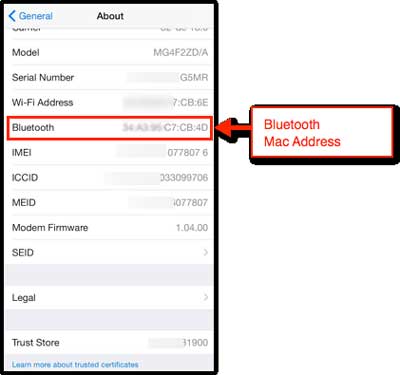
Conseil : si vos appareils ne se détectent pas, essayez de les rapprocher : le Bluetooth ne fonctionne que sur de courtes distances. ( L'iPhone ne peut pas se connecter à un appareil Bluetooth, comment résoudre ce problème ? )
L'un des avantages des produits Apple réside dans leur parfaite harmonie. Grâce à la fonctionnalité « Continuité », votre iPhone et votre Mac restent synchronisés et vous permettent de passer de l'un à l'autre en toute simplicité. Par exemple, vous pouvez commencer à rédiger un e-mail sur votre Mac et le terminer sur votre iPhone, ou même répondre à un appel depuis votre Mac si votre iPhone est en charge dans l'autre pièce.
Pour commencer, voici ce que vous devez faire :
Vous êtes maintenant prêt à profiter de certaines des façons les plus intelligentes dont votre iPhone et votre Mac peuvent fonctionner ensemble :
N'oubliez pas que les fonctionnalités de Continuité nécessitent iOS 8 ou version ultérieure sur votre iPhone et OS X Yosemite (10.10) ou version ultérieure sur votre Mac . Pour le Presse-papiers universel, vous aurez besoin d'au moins macOS Sierra (10.12).
Si les fonctionnalités Continuité d'Apple sont idéales pour synchroniser votre iPhone et Mac , vous avez parfois besoin d'une solution plus directe et plus performante pour gérer vos données iOS . C'est là qu'intervient Coolmuster iOS Assistant . Cet outil de bureau tout-en-un vous permet de connecter votre iPhone à votre Mac et de prendre facilement le contrôle total de vos données, notamment pour les sauvegardes, les exportations ou la gestion de contenu.
Que peut faire Coolmuster iOS Assistant pour vous ?
Étapes pour connecter et gérer l'iPhone sur Mac avec Coolmuster iOS Assistant :
01 Téléchargez la version Mac de l'Assistant iOS et installez-la sur votre Mac . Utilisez un câble USB pour connecter votre iPhone. Appuyez sur « Faire confiance à cet ordinateur » sur votre iPhone lorsque vous y êtes invité.

02 Ouvrez l'assistant iOS Coolmuster . Une fois votre iPhone reconnu, les informations de votre appareil apparaîtront à l'écran.

03 Choisissez parmi des catégories telles que Contacts, Messages, Photos, Musique, etc. Cliquez sur l'une d'entre elles pour prévisualiser et gérer le contenu.

Vous avez maintenant connecté votre iPhone à votre Mac . Pour transférer des données de l'iPhone vers Mac , sélectionnez les fichiers et cliquez sur « Exporter ». Pour importer des données du Mac vers l'iPhone, cliquez sur « Importer » et choisissez vos fichiers. Utilisez les options « Sauvegarder » et « Restaurer » de l'interface principale pour sécuriser ou récupérer les données de votre iPhone en un clic.
Guide vidéo :
Si vous avez déjà réussi à connecter votre iPhone, tant mieux ! Mais si vous ne savez toujours pas comment sauvegarder votre iPhone sur Mac ou si vous êtes frustré parce que votre iPhone ne se connecte pas à Mac , pas d'inquiétude ! Nous sommes là pour vous aider. Nous avons de nombreux conseils et guides étape par étape pour vous accompagner dans le processus de sauvegarde et résoudre les problèmes de connexion.
Articles connexes:
[Guide complet] Comment transférer des notes d' Mac vers un iPhone
Comment transférer des photos d'un iPhone vers Mac ? - 6 méthodes fiables
Comment transférer des fichiers entre iPhone et Mac en 5 étapes rapides
[Tutoriel simple] Comment synchroniser les applications iPhone avec Mac / Mac Book





