
Erreur « L'appareil est inaccessible sur iPhone » : 7 solutions possibles

Lorsque j'essaie d'importer des photos et des vidéos de mon iPhone vers mon ordinateur, le message d'erreur « L'appareil est inaccessible » s'affiche sans cesse. J'ai essayé de me reconnecter plusieurs fois, mais rien n'y fait. Comment résoudre ce problème ?
- De la communauté d'assistance Apple
Vous ne parvenez pas à sauvegarder votre iPhone sur votre ordinateur à cause de l'erreur « Appareil inaccessible » ? C'est frustrant de vouloir protéger des données importantes comme des photos, des documents et d'autres fichiers, mais des problèmes techniques vous en empêchent. Pas d'inquiétude ! Nous avons la solution. Dans ce guide, nous vous montrerons comment corriger l'erreur « Appareil inaccessible » sur votre iPhone et vous proposerons des solutions fiables pour transférer les données de votre iPhone vers votre ordinateur en toute sécurité.
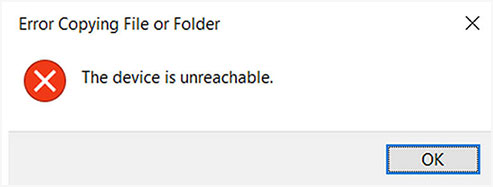
L'erreur « Appareil inaccessible » sur votre iPhone se produit généralement lorsque votre ordinateur Windows ne parvient pas à se connecter correctement à votre appareil. Cette erreur apparaît lorsque vous essayez d'accéder aux fichiers de votre iPhone via l'Explorateur de fichiers ou d'importer des photos et des vidéos sur votre PC. En résumé, cela signifie que votre ordinateur ne reconnaît pas votre iPhone ni ne communique avec lui, empêchant ainsi tout transfert de fichiers entre les deux.
Quelles sont les causes de l'erreur « Appareil inaccessible » sur iPhone ? Plusieurs raisons peuvent expliquer cette erreur :
Comme indiqué dans la partie précédente, l'erreur « Cet appareil est un iPhone inaccessible » peut survenir en raison de divers problèmes matériels ou logiciels. L'erreur peut survenir suite à l'utilisation d'un câble/port USB endommagé, à la désactivation des photos iCloud, à une mauvaise configuration des réglages de l'iPhone, etc. Voyons comment résoudre ce problème.
Pour établir une connexion entre un iPhone et un ordinateur après les avoir connectés via un câble USB, appuyez d'abord sur la fenêtre contextuelle « Se fier ». Vous pouvez soit faire confiance à l'ordinateur, soit ne pas le faire. Si vous appuyez sur l'option « Ne pas faire confiance », l'erreur « L'appareil est inaccessible » s'affichera. Pour éviter ce problème, cliquez sur l'option « Se fier ». Suivez les étapes ci-dessous pour corriger l'erreur :
Étape 1 : Assurez-vous que l’iPhone est mis à jour.
Étape 2 : redémarrez le PC et l’iPhone.
Étape 3 : utilisez un câble USB fonctionnel pour connecter l’iPhone au PC.
Étape 4 : Appuyez sur l’option « Faire confiance ».

L'erreur « l'appareil est inaccessible » devrait disparaître si elle était causée par un manque de confiance dans votre ordinateur.
iCloud propose une fonctionnalité de partage de photos permettant aux utilisateurs d'iPhone de partager des photos entre différents appareils. Il est important de noter que vous ne pouvez pas partager de photos depuis votre iPhone si cette fonctionnalité est désactivée. Il est donc essentiel de l'activer. Pour corriger l'erreur « L'appareil est inaccessible » Windows 11/10 qui apparaît lorsque vous essayez de transférer des photos de votre iPhone vers votre PC, suivez les étapes ci-dessous :
Étape 1 : lancez l'application « Paramètres » de votre iPhone et appuyez sur l'option « Photos et appareil photo ».
Étape 2 : recherchez l’option « Partage de photos iCloud » et activez-la.
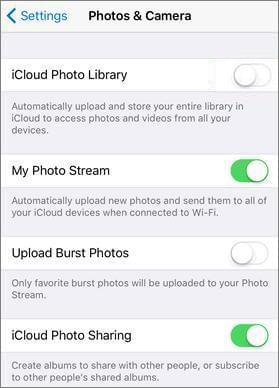
Essayez maintenant de partager vos photos entre les deux appareils pour voir si le problème « Copier les photos de l'iPhone vers le PC est impossible » disparaît. Si le problème persiste, passez à la solution suivante.
Un autre facteur pouvant être à l'origine de ce type d'erreur est un port USB défectueux. Vous utilisez peut-être un port USB endommagé ou présentant un dysfonctionnement. Pour vérifier si le port de l'ordinateur est à l'origine de l'erreur, suivez les conseils de dépannage ci-dessous :
Étape 1 : changez le port USB et connectez l’iPhone à un autre port USB.
Étape 2 : si l’erreur persiste, changez à nouveau le port.
Étape 3 : Si le problème persiste, il peut être dû à un port USB défectueux. Si le problème persiste, passez à la solution suivante. ( Que faire si votre iPhone ne se connecte pas via USB ?)
Assurez-vous que les « Réglages » de votre iPhone sont correctement configurés avant de partager ses données avec votre ordinateur. Configurez les réglages de votre iPhone pour autoriser le transfert de données entre vos appareils :
Étape 1 : lancez l’application « Paramètres » sur votre iPhone.
Étape 2 : Appuyez sur l’option « Photos ».
Étape 3 : Déplacez-vous vers le bas de l’écran et activez l’option « Conserver les originaux ».
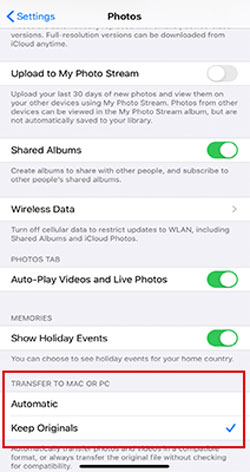
Reliez maintenant le téléphone au PC à l'aide d'un câble USB pour vérifier si l'erreur disparaît. Si l'erreur persiste, passez à la solution suivante.
Le problème de transfert de photos de l'iPhone vers un PC est inaccessible ; il peut être dû au Gestionnaire de périphériques. Pour résoudre ce problème, désinstallez l'iPhone depuis le Gestionnaire de périphériques en suivant les étapes ci-dessous :
Étape 1 : Connectez le téléphone au PC avec un câble USB. Appuyez simultanément sur les touches « Windows » et « X » pour afficher un menu proposant différentes options.
Étape 2 : Sélectionnez « Gestionnaire de périphériques » parmi les options disponibles.
Étape 3 : Appuyez sur le bouton « Rechercher les modifications matérielles ». Votre iPhone pourrait ne pas apparaître immédiatement dans la liste. Répétez la procédure plusieurs fois jusqu'à ce que votre appareil apparaisse dans la liste.
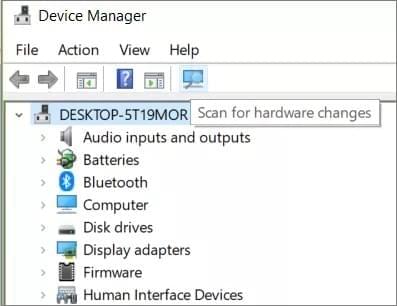
Étape 4 : Faites confiance à votre ordinateur sur votre iPhone en appuyant sur l’option « Faire confiance ».
L'erreur devrait disparaître après cette correction. Si cette astuce ne résout pas le problème, essayez une autre solution ou utilisez une application tierce pour simplifier la procédure de partage de données.
Si vous voyez l'erreur « Appareil iPhone inaccessible » lorsdu transfert de photos vers votre PC Windows , il est possible que Photos iCloud soit désactivé. Pour résoudre ce problème, suivez ces étapes :
Étape 1 : ouvrez l’application Paramètres sur votre iPhone et accédez à Photos.
Étape 2 : activez à la fois Photos iCloud et Mon flux de photos.
Une fois que vous avez fait cela, essayez de reconnecter votre iPhone à votre PC et vérifiez si le problème est résolu.
Utiliser une version obsolète d' iOS peut entraîner des problèmes de compatibilité, notamment l'erreur « Appareil inaccessible ». Mettre à jour votre iPhone peut résoudre ces problèmes. Voici comment mettre à jour iOS :
Étape 1 : Assurez-vous que votre iPhone est connecté au Wi-Fi. Ensuite, allez dans « Réglages » > « Général » et appuyez sur « Mise à jour logicielle ». Si une mise à jour est disponible, cliquez sur « Télécharger et installer ».
Étape 2 : Vous serez peut-être invité à saisir votre code d’accès. Attendez la fin de la mise à jour, puis essayez de vous reconnecter à votre ordinateur.
Votre iPhone rencontre-t-il toujours l'erreur « Appareil inaccessible » ? Vous cherchez un moyen plus sûr et plus efficace de connecter votre iPhone à votre ordinateur et de transférer des données ?
La solution la plus pratique consiste à utiliser une application de transfert de données tierce, comme Coolmuster iOS Assistant . Cet outil professionnel vous permet de transférer facilement, rapidement et en toute sécurité des données de votre iPhone vers votre ordinateur, sans compromettre la qualité des données. iOS Assistant prend en charge divers types de données pour le transfert d'appareils iOS vers des ordinateurs, notamment les messages, les contacts, les vidéos, la musique, les notes, les favoris, les calendriers, etc. Son interface utilisateur simple facilite la prise en main, même pour les débutants.
Principales fonctionnalités de Coolmuster iOS Assistant :
Utiliser l'Assistant iOS Coolmuster pour transférer des données d'un iPhone vers un ordinateur est très simple. Il suffit d'une simple étape, comme illustré ci-dessous :
01 Installer et lancer Coolmuster iOS Assistant
Installez Coolmuster iOS Assistant sur votre ordinateur. Lancez le logiciel après l'avoir installé. Utilisez un câble USB pour connecter l'iPhone à l'ordinateur. Cliquez sur le bouton « Faire confiance à cet ordinateur » lorsque la notification « Faire confiance à cet ordinateur ? » s'affiche sur votre iPhone.

02 Sélectionnez les fichiers que vous souhaitez transférer
Une nouvelle interface s'ouvrira lorsque le logiciel détectera la connexion de votre iPhone. Sélectionnez le dossier contenant le type de données à transférer. Par exemple, pour exporter des contacts, sélectionnez « Contacts ».

03 Transférer des fichiers de l'iPhone vers l'ordinateur
Prévisualisez le contenu du dossier, sélectionnez toutes les données à transférer vers l'ordinateur et appuyez sur le bouton « Exporter ». Ne déconnectez pas votre iPhone de l'ordinateur pendant toute la durée du transfert.

Si vous voyez l'erreur « Appareil inaccessible » sur votre iPhone, pas d'inquiétude ! Il existe plusieurs solutions. Dans ce guide, nous vous présenterons sept solutions différentes, de la modification des paramètres de confiance à la mise à jour de votre système. En suivant ces étapes simples, vous resynchroniserez votre iPhone et votre ordinateur, facilitant ainsi les transferts de fichiers.
Articles connexes:
Comment transférer des photos d'un iPhone vers un disque dur externe de 5 manières
4 façons de transférer des photos d'un iPad vers une carte SD [avec illustrations]
11 façons d'importer des contacts sur iPhone [Guide complet]
[Corrigé] Comment extraire des photos de la sauvegarde de l'iPhone ?





