
[5 façons] Comment transférer des photos de l’iPhone vers un ordinateur sans USB ?

N'est-ce pas pénible de devoir manipuler un câble USB à chaque fois que vous souhaitez transférer des photos de votre iPhone vers votre ordinateur ? Il existe une solution plus simple. Dans ce guide, nous vous montrerons comment transférer facilement des photos de votre iPhone vers votre ordinateur sans utiliser de câble USB.
Du Bluetooth à iCloud, nous vous montrerons les moyens les plus pratiques d'envoyer des photos directement sur votre ordinateur ou portable sans fil. Dites adieu aux câbles et profitez d'un partage de photos simplifié.
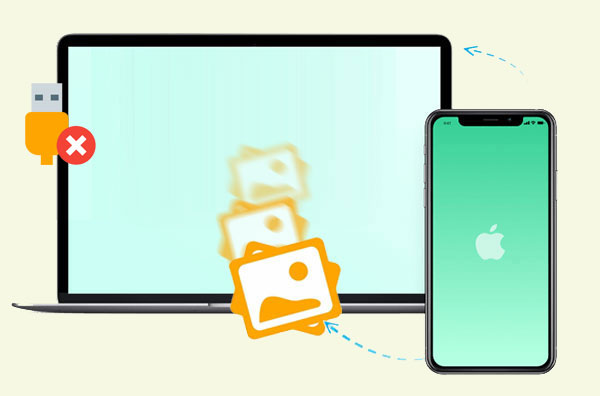
|
Solutions
|
Aperçu
|
|
iCloud
|
Le service de stockage cloud d'Apple transfère facilement vos données entre différents appareils et offre 5 Go de stockage gratuit ainsi que des fonctions de sauvegarde pratiques. En savoir plus >>
|
|
Google Photos
|
Le service de stockage de photos de Google offre 15 Go d'espace de stockage gratuit pour vos photos et vidéos de haute qualité, ainsi que des fonctions de gestion d'images. En savoir plus >>
|
|
Dropbox
|
Une plateforme de stockage cloud populaire qui vous permet de synchroniser et de partager des fichiers, avec un espace de stockage gratuit limité à 2 Go et des options payantes extensibles. En savoir plus >>
|
|
E-mail
|
Permet de partager des documents et des médias via des pièces jointes, mais impose généralement des limites strictes quant à la taille des pièces jointes ; il est donc adapté au transfert de photos de petite taille. En savoir plus >>
|
|
AirDrop
|
Fonctionnalité de partage de fichiers exclusive d'Apple permettant des transferts rapides et sécurisés entre appareils Apple proches. En savoir plus >>
|
Voici cinq méthodes pour transférer des photos de votre iPhone vers votre ordinateur sans fil. Découvrons-les ensemble.
Apple propose un service cloud appelé iCloud qui vous permet de sauvegarder et de synchroniser vos données, y compris vos photos, entre différents appareils. Les photos de votre iPhone peuvent être téléchargées sur iCloud, puis téléchargées sur votre PC via une application ou un navigateur web. La simplicité et la commodité de cette méthode résident dans le fait qu'elle ne nécessite l'installation d'aucun logiciel tiers et qu'elle garantit l'intégrité et la qualité de vos photos. L'inconvénient est qu'elle nécessite une connexion internet performante et un espace de stockage iCloud suffisant. ( Pas assez d'espace de stockage iCloud ?)
1. Comment transférer des photos d'un iPhone vers un ordinateur sans fil via iCloud.com
Si vous souhaitez accéder à vos photos iCloud et les télécharger via un navigateur Web, vous pouvez suivre ces étapes :
Étape 1. Accédez à « Paramètres » sur votre iPhone.
Étape 2. Appuyez sur « Identifiant Apple » > « iCloud » > « Photos ».
Étape 3. Activez le commutateur « Photos iCloud » pour synchroniser instantanément les photos de l'iPhone avec iCloud.

Étape 4. Accédez à iCloud.com sur votre ordinateur et connectez-vous.
Étape 5. Après vous être connecté, sélectionnez « Photos ».

Étape 6. Choisissez ensuite les photos que vous souhaitez télécharger sur votre ordinateur et cliquez sur « Télécharger ».
2. Comment transférer des photos d'un iPhone vers Mac sans fil via iCloud
Si vous utilisez un ordinateur Mac , vous pouvez synchroniser et télécharger vos photos iCloud directement via l'application iCloud sur votre Mac . Voici comment transférer des photos d'un iPhone vers Mac sans clé USB via iCloud :
Étape 1. Sur votre Mac , ouvrez « Préférences Système », cliquez sur « iCloud », puis cochez « Photos ».
Étape 2. Cliquez sur « Options », assurez-vous que « Bibliothèque de photos iCloud » est coché, puis cliquez sur « Terminé ».

Étape 3. Ouvrez l'application Photos et vous verrez que les photos de votre iPhone ont été synchronisées avec votre Mac .
3. Comment transférer des photos d'un iPhone vers Windows 10/11 sans fil via iCloud pour Windows
Pour les utilisateurs Windows , transférer des photos d'un iPhone vers un PC est également possible grâce à l'application iCloud pour Windows . Voici les étapes pourtransférer des photos d'un iPhone vers Windows 10/11 sans fil via iCloud pour Windows :
Étape 1. Sur votre ordinateur Windows 10/11, téléchargez et installez iCloud pour Windows , puis connectez-vous avec votre identifiant Apple.
Étape 2. Ouvrez iCloud pour Windows , cochez « Photos », puis cliquez sur « Options ».
Étape 3. Assurez-vous que « Bibliothèque de photos iCloud » est coché, puis cliquez sur « Terminé ».

Google Photos est un service cloud qui vous permet de sauvegarder et de synchroniser vos photos et vidéos sur plusieurs appareils. Si vous acceptez un niveau de compression spécifique, vous bénéficiez d'un espace de stockage illimité et gratuit. Les photos de votre iPhone peuvent être transférées sur Google Photos, où vous pouvez les télécharger sur votre ordinateur via une application ou un navigateur web. Voici comment transférer des photos d'un iPhone vers un ordinateur sans clé USB via Google Photos : ( Google Photos ne sauvegarde pas ?)
Étape 1. Sur votre iPhone, téléchargez et installez l'application Google Photos depuis l'App Store. Ouvrez l'application Google Photos et connectez-vous à votre compte Google.
Étape 2. Appuyez sur les trois lignes horizontales (menu) en haut à gauche, puis sélectionnez « Paramètres » > « Sauvegarde et synchronisation ». Activez l'option « Sauvegarde et synchronisation ».

Étape 3. Attendez que votre iPhone télécharge les photos sur Google Photos. Cela peut prendre un certain temps, selon la vitesse de votre réseau et le nombre de photos.
Étape 4. Sur votre ordinateur, ouvrez un navigateur et visitez photos.google.com, puis connectez-vous avec votre compte Google.
Étape 5. Une fois connecté, vous verrez toutes vos photos et albums. Vous pouvez sélectionner des photos individuelles ou des albums entiers en cliquant dessus. Pour télécharger, cliquez sur les trois points verticaux (plus d'options) en haut à droite et choisissez « Télécharger » pour enregistrer les photos sélectionnées sur votre PC.
Dropbox propose une autre solution sans fil pour transférer des photos de votre iPhone vers un ordinateur portable. Voici comment transférer des photos d'un iPhone vers un PC sans fil avec Dropbox :
Étape 1. Installez l’application Dropbox sur votre iPhone en la téléchargeant depuis l’App Store.
Étape 2. Après l'installation, ouvrez l'application et appuyez sur l'icône « + » située en bas de l'écran. Choisissez ensuite « Télécharger des photos » parmi les options proposées.
Étape 3. Choisissez les photos que vous souhaitez télécharger, puis sélectionnez « Définir l'emplacement » et choisissez où vous souhaitez les télécharger pour synchroniser les photos avec Dropbox.

Étape 4. Ouvrez un navigateur Web sur votre ordinateur portable ou téléchargez l’application de bureau Dropbox.
Étape 5. Connectez-vous à votre compte Dropbox en utilisant les mêmes informations d’identification que celles utilisées sur votre iPhone.
Étape 6. Une fois connecté, accédez au dossier où vous avez téléchargé les photos depuis votre iPhone. Les photos devraient y être répertoriées. Vous pouvez sélectionner des photos individuelles ou des dossiers entiers, puis cliquer sur le bouton « Télécharger » pour les enregistrer sur votre ordinateur portable.
Si vous souhaitez transférer un petit nombre de photos, vous pouvez également le faire par e-mail. Cependant, le nombre de photos envoyées est limité à chaque fois et nécessite une opération manuelle. Voici comment transférer des photos d'un iPhone vers un ordinateur portable sans fil par e-mail :
Étape 1. Sur votre iPhone, ouvrez l’application « Photos », puis sélectionnez les photos que vous souhaitez envoyer.
Étape 2. Appuyez sur l'icône « Partager » dans le coin inférieur gauche, puis sélectionnez « Mail ».

Étape 3. Dans la fenêtre contextuelle, saisissez votre adresse e-mail, puis cliquez sur « Envoyer ».
Étape 4. Sur votre ordinateur, ouvrez votre messagerie et recherchez l’e-mail que vous venez d’envoyer.
Étape 5. Ouvrez l’e-mail, puis cliquez sur la pièce jointe pour enregistrer les photos sur votre ordinateur.
De plus, vous pouvez utiliser AirDrop pour transférer rapidement des photos de votre iPhone vers votre Mac si vous utilisez un ordinateur Mac . Apple propose une méthode de transfert sans fil appelée AirDrop qui simplifie l'échange de données entre appareils Apple proches, sans connexion réseau. Cette méthode offre les avantages de la rapidité et de la qualité photo. L'inconvénient est qu'elle ne peut être utilisée qu'avec les produits Apple, et AirDrop doit être activé sur les deux appareils. Voici la procédure :
Étape 1. Sur votre iPhone, ouvrez « Paramètres », sélectionnez « Général », recherchez « AirDrop », puis choisissez « Tout le monde » ou « Contacts uniquement ».
Étape 2. Sur votre Mac , ouvrez le Finder et cliquez sur l'icône AirDrop à gauche. Dans la fenêtre AirDrop, vérifiez que l'option « Autoriser la découverte par » est activée, puis choisissez « Tout le monde » ou « Contacts uniquement ».

Étape 3. Sur votre iPhone, ouvrez l’application « Photos » et sélectionnez les photos que vous souhaitez transférer.
Étape 4. Appuyez sur l'icône « Partager » dans le coin inférieur gauche, puis dans la fenêtre contextuelle, recherchez l'icône de votre Mac et appuyez dessus.
Étape 5. Sur votre Mac , acceptez les photos envoyées depuis votre iPhone et choisissez l’emplacement où vous souhaitez les enregistrer.
Apprendre encore plus:
AirDrop ne fonctionne pas ? Consultez cet article pour trouver la meilleure alternative à AirDrop .
Ce qui précède explique comment transférer des photos d'un iPhone vers un ordinateur sans USB. Si vous préférez la méthode USB, vous pouvez utiliser le logiciel Coolmuster iOS Assistant . Cet outil puissant vous permet de sauvegarder, restaurer, transférer et gérer facilement les données de votre iPhone. Son interface intuitive est considérée comme une méthode de transfert rapide et sécurisée entre votre iPhone et votre ordinateur.
Points forts de Coolmuster iOS Assistant :
Voici comment utiliser l’assistant iOS pour transférer des photos de l’iPhone vers l’ordinateur :
01 Téléchargez la version du logiciel adaptée au système d'exploitation de votre ordinateur, puis connectez votre iPhone à l'ordinateur à l'aide d'un câble de données. Lorsqu'une fenêtre contextuelle apparaît, cliquez sur l'option « Faire confiance » sur votre appareil.
02 Une fois la connexion établie, l'interface principale suivante s'affichera. Accédez au dossier « Photos » et consultez des informations plus détaillées sur le fichier.

03 Lors de la prévisualisation, sélectionnez les photos que vous souhaitez exporter vers l'ordinateur, puis cliquez sur l'option « Exporter » pour démarrer le processus.

Voici les cinq méthodes décrites ci-dessus pour transférer des photos d'un iPhone vers un ordinateur sans USB. Choisissez celle qui correspond le mieux à vos besoins et à vos goûts. Essayez Coolmuster iOS Assistant si vous préférez transférer des données via USB. Nous sommes convaincus qu'il ne vous décevra pas.
Articles connexes:
Comment transférer des photos iPad vers Mac via USB et sans fil ?
Comment transférer des fichiers d'un iPhone vers Mac sans iTunes [Guide complet]
Peut-on transférer des photos d'un iPhone vers un PC via Bluetooth ? Guide étape par étape
[Résolu] Comment transférer des photos iPhone sur une carte SD avec une qualité d'origine ?





