
Comment afficher l'historique de Safari sur iPhone : trucs et astuces

Safari est le navigateur web par défaut sur iPhone, offrant une expérience de navigation fluide et intuitive. Imaginez que vous souhaitiez revisiter un site web déjà visité ou consulter votre historique de navigation. Dans ce cas, vous serez ravi d'apprendre que Safari simplifie la consultation de votre historique de navigation. Dans ce guide, nous vous expliquerons comment consulter l'historique Safari sur iPhone en quelques étapes simples.
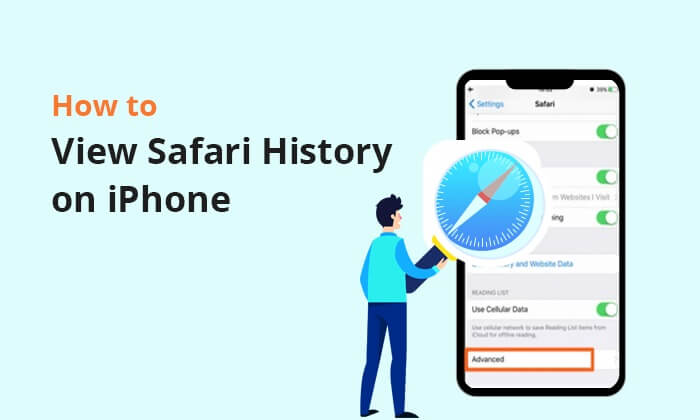
Pour consulter l'historique Safari sur iPhone, iPhone Safari Recovery est la meilleure option. Ce logiciel de récupération de données iOS est conçu pour aider les utilisateurs à récupérer les données perdues ou supprimées de leur iPhone, iPad ou iPod touch. Ce logiciel est particulièrement utile en cas de suppression accidentelle, de dommage à l'appareil, de panne système ou d'échec de mise à jour iOS .
Il effectue une analyse complète de votre appareil pour localiser l'historique de navigation, puis l'affiche systématiquement sur la page de résultats pour une consultation simplifiée. De plus, ce logiciel vous permet d'inspecter et de récupérer l'historique Safari supprimé, même sans sauvegarde. Il propose également trois modes d'exploration distincts : effectuer des recherches directement depuis votre appareil iOS , une sauvegarde iTunes ou une sauvegarde iCloud.
Caractéristiques principales :
Voici comment afficher l'historique de Safari sur iPhone à l'aide de iPhone Safari Recovery :
01 Commencez par télécharger et installer iPhone Safari Recovery sur votre ordinateur. Une fois terminé, lancez le programme.
02 Connectez votre iPhone à votre PC, puis sélectionnez « Récupérer depuis un appareil iOS » > « Lancer l'analyse ». L'analyse prendra quelques minutes pour analyser toutes les données de votre iPhone, y compris les photos, la musique, l'historique Safari, etc.

03 Une fois l'analyse terminée, sélectionnez « Historique Safari » dans la barre latérale gauche. L'historique supprimé, indiqué en rouge, et l'historique existant, indiqué en noir, s'afficheront à droite. Choisissez l'historique Safari à récupérer, puis cliquez sur « Récupérer » pour restaurer l'historique supprimé sur Safari pour iPhone ou iPad.
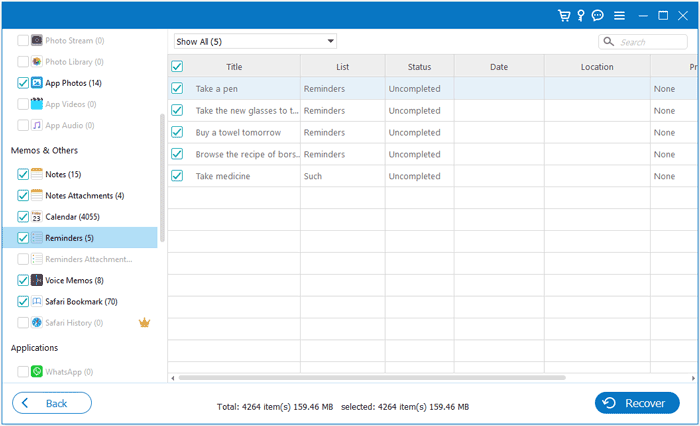
Si vous ne souhaitez pas installer d'application, l'un des moyens les plus simples d'accéder à votre historique Safari sur iPhone est d'utiliser l'application Réglages. Voici comment consulter l'historique sur iPhone dans l'application Réglages :
Étape 1. Lancez l’application Paramètres sur votre iPhone.
Étape 2. Faites défiler les options jusqu'à ce que vous localisiez et appuyez sur « Safari » pour accéder à ses paramètres.
Étape 3. Une fois dans les paramètres de Safari, accédez au bas de la page et sélectionnez « Avancé ».
Étape 4. Dans la fenêtre suivante, recherchez et appuyez sur « Données de sites web ». Vous pourrez ainsi consulter la liste complète des sites web que vous avez visités dans votre historique de navigation.

Avec la dernière version de Safari sur iOS , l'historique Safari est désormais consultable. Cette fonctionnalité vous permet de retrouver facilement les sites web que vous avez déjà visités. Voici comment accéder à l'historique sur iPhone via l'application Safari :
Étape 1. Lancez l'application Safari sur votre iPhone, puis sélectionnez le bouton « Signets », indiqué par l'icône en forme de livre ouvert.
Étape 2. Accédez à l'onglet « Signets » et accédez à la section « Historique » pour accéder à votre historique de navigation complet.
Étape 3. Dans la partie supérieure de la section Historique, appuyez sur la zone de recherche intitulée « Historique de recherche ».
Étape 4. Saisissez le terme de recherche lié à l’historique que vous souhaitez localiser et Safari affichera rapidement les résultats de la recherche.
Étape 5. Si vous appuyez sur l’un des résultats affichés, Safari ouvrira rapidement la page ou le site Web correspondant.
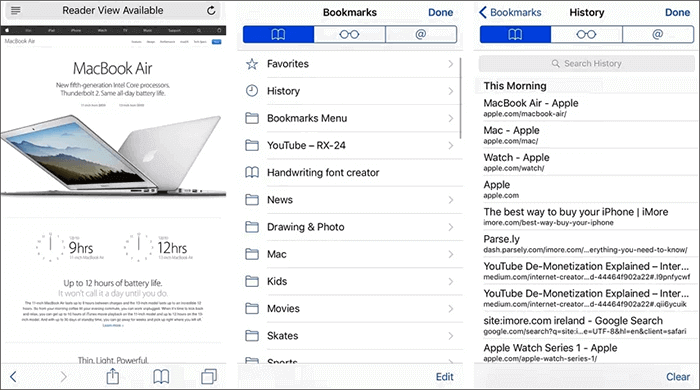
Si vous sauvegardez votre iPhone sur iTunes, vous avez de la chance. iTunes contient de nombreuses données sur votre iPhone, y compris l'historique de navigation. Cela peut être utile si vous cherchez à consulter l'historique Safari sur iPhone. Il existe deux façons de consulter l'historique Safari de votre iPhone sur iTunes Backup.
Coolmuster iPhone Data Recovery est un logiciel polyvalent et fiable conçu pour récupérer les données perdues ou supprimées des iPhones. L'une de ses fonctionnalités remarquables est sa capacité à récupérer sélectivement l'historique Safari à partir d'une sauvegarde iTunes, permettant ainsi aux utilisateurs de récupérer des informations de navigation précieuses, perdues accidentellement pour diverses raisons.
Caractéristiques principales :
Voici comment afficher l'historique de Safari sur iPhone via Coolmuster iPhone Data Recovery :
01 Téléchargez et lancez Coolmuster iPhone Data Recovery , puis sélectionnez l'onglet « Récupérer à partir du fichier de sauvegarde iTunes » situé sur le côté gauche.
02 Dans un premier temps, l'outil analysera l'emplacement de sauvegarde iTunes par défaut sur votre ordinateur. Choisissez un fichier de sauvegarde dans la liste affichée sur l'interface et cliquez sur le bouton « Lancer l'analyse ». Si vous ne trouvez pas le fichier souhaité, utilisez l'icône « Sélectionner » pour sélectionner manuellement votre fichier de sauvegarde iTunes dans d'autres dossiers.

03 Choisissez les types de données à récupérer en cochant les cases correspondantes, puis cliquez sur l'icône « Lancer l'analyse » en bas à droite. Vous pourrez ensuite prévisualiser les fichiers de sauvegarde iTunes directement sur votre ordinateur.

04 Accédez à « Historique Safari », puis sélectionnez les fichiers concernés à droite. Pour lancer la restauration des fichiers à partir des sauvegardes iTunes, cliquez sur l'icône « Récupérer sur l'ordinateur ».

Tutoriel vidéo :
Si vous avez supprimé votre historique de navigation, vous pouvez le restaurer depuis votre compte iTunes. Cependant, il est important de noter que lorsque vous restaurez des données antérieures depuis iTunes, toutes les nouvelles données générées depuis la dernière sauvegarde seront effacées.
Voici comment trouver l’historique de recherche sur iPhone via iTunes :
Étape 1. Utilisez un câble USB pour connecter votre iPhone à votre ordinateur. Lancez iTunes s'il ne s'ouvre pas automatiquement.
Étape 2. Une fois connecté, l'icône de votre iPhone devrait apparaître dans le coin supérieur gauche de la fenêtre iTunes. Cliquez dessus pour sélectionner votre appareil.
Étape 3. Dans la barre latérale gauche, cliquez sur l'onglet « Résumé ». Vous y trouverez des informations sur votre appareil.
Étape 4. Dans la fenêtre principale, recherchez le bouton « Restaurer la sauvegarde… ». Choisissez ensuite la sauvegarde contenant l'historique de navigation à récupérer. Cliquez ensuite sur « Restaurer » et attendez patiemment la fin du processus.

iCloud fonctionne comme un espace de stockage sécurisé où les données de votre iPhone sont stockées. L'activation de la sauvegarde iCloud garantit la sauvegarde régulière de toutes les données de votre iPhone. Si vous supprimez accidentellement votre historique Safari, vous pouvez le récupérer depuis votre sauvegarde iCloud. Cependant, il est important de noter que la récupération de l'historique Safari implique la suppression de toutes les données actuelles de votre iPhone.
Voici un guide sur la façon de trouver l'historique de navigation sur iPhone à l'aide de la sauvegarde iCloud :
Étape 1. Avant de continuer, vérifiez que votre iPhone est configuré pour effectuer régulièrement des sauvegardes sur iCloud. Accédez aux « Réglages » de votre iPhone, appuyez sur votre identifiant Apple en haut, sélectionnez « iCloud » et assurez-vous que « Safari » est activé sous « Applications utilisant iCloud ».
Étape 2. Accédez à « Paramètres », appuyez sur « Général », sélectionnez « Réinitialiser », puis « Effacer tout le contenu et les paramètres ». Cette étape doit être effectuée avec précaution, car elle efface toutes les données de votre appareil.

Étape 3. Après l'effacement, configurez votre iPhone en suivant les instructions à l'écran jusqu'à l'écran « Applications et données ». Sélectionnez « Restaurer depuis la sauvegarde iCloud » et connectez-vous avec votre identifiant Apple.

Étape 4. Dans la liste des sauvegardes disponibles, choisissez celle qui contient les données qui vous intéressent, notamment votre historique de recherche Safari. Les données effacées seront récupérées, vous permettant ainsi d'accéder à tous vos enregistrements précédents.
Si vous ne souhaitez pas réinitialiser votre iPhone lors de la restauration à partir d'une sauvegarde iCloud, vous pouvez lire cet article.
Comment restaurer une sauvegarde iCloud sans réinitialisation ? [2 solutions rapides]Voilà pour savoir comment consulter l'historique Safari sur iPhone. Parmi ces méthodes, iPhone Safari Recovery est la meilleure solution, car il permet non seulement de consulter l'historique Safari, mais aussi de récupérer l'historique supprimé sans sauvegarde. Si vous avez sauvegardé votre iPhone sur iTunes, Coolmuster iPhone Data Recovery est également une bonne option.
En bref, choisissez la méthode qui vous convient. Si vous rencontrez des problèmes, n'hésitez pas à laisser un message ci-dessous ; nous serons ravis de vous aider.
Articles connexes:
Comment consulter l'historique de navigation privée sur iPhone ? Trouvez la réponse ici !
Comment vérifier l'historique sur iPad après suppression avec/sans sauvegarde ?
12 astuces pour résoudre le problème de Safari qui ne charge pas les sites web sous iOS 16
Comment récupérer l'historique supprimé sur Google ? [Objets perdus]





