
Comment corriger l’erreur d’annulation du transfert de données sur iPhone 15 / Pro / Pro Max

Avec les progrès de la technologie, les smartphones sont devenus un élément indispensable de notre vie quotidienne. Avec l’achat d’un nouvel iPhone 15, le transfert de données est devenu une tâche importante et courante. Cependant, c’est au cours de ce processus que nous pouvons rencontrer des problèmes d’annulation de transfert de données, causant des inconvénients considérables. Que faire en cas d’annulation du transfert de données ? Dans cet article, nous allons nous plonger dans les raisons de l’échec du transfert de données de l’iPhone 15 et fournir des solutions détaillées pour vous aider à corriger facilement l’erreur d’annulation du transfert de données.
Pourquoi mon transfert de données continue-t-il d’être annulé sur iPhone 15 ? Il existe plusieurs raisons possibles à l’échec du transfert de données de l’iPhone :
1. Problèmes de connexion Internet : Des connexions Internet instables ou interrompues peuvent entraîner des échecs de transfert de données.
2. Incompatibilité logicielle : L’incompatibilité des versions logicielles sur les appareils peut entraîner des problèmes de transfert.
3. Espace de stockage insuffisant : Un espace de stockage insuffisant sur l’iPhone ou l’ordinateur peut également entraîner des échecs de transfert.
4. Problèmes matériels : Les dysfonctionnements matériels peuvent également être à l’origine d’échecs de transfert de données.
5. Interférences Wi-Fi et Bluetooth : Les appareils Wi-Fi et Bluetooth à proximité peuvent interférer avec le transfert de données.
Que faire en cas d’annulation du transfert de données ? Dans cette section, nous avons répertorié cinq solutions réalisables sur lesquelles vous pouvez compter pour résoudre ce problème.
Que dois-je faire si l’iPhone 15 affiche le message d’erreur « transfert de données annulé » ? Un niveau de batterie suffisant est une condition de base pour une transmission fluide. Une charge de batterie insuffisante peut non seulement entraîner des interruptions pendant le processus de transfert, mais peut également affecter les performances et la stabilité de la connexion des appareils.
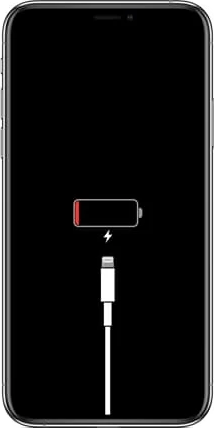
Lors de la correction de l’erreur « transfert de données annulé », il est essentiel de s’assurer que la fonctionnalité Bluetooth est activée. La technologie Bluetooth permet une communication sans fil entre les appareils, ce qui est essentiel pour le transfert de données. Avant de lancer le transfert, vérifiez si le paramètre Bluetooth de votre iPhone est activé. Vous pouvez le faire en accédant au menu « Paramètres » et en sélectionnant « Bluetooth » pour confirmer. Si le Bluetooth n’est pas activé, vous devrez le basculer sur la position activée.
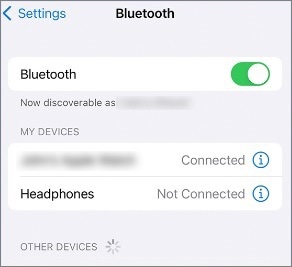
Vous pouvez également vérifier si le Bluetooth est activé en faisant défiler la barre de menus. De plus, assurez-vous que les deux appareils sont en mode détectable afin qu’ils puissent se reconnaître et établir une connexion.
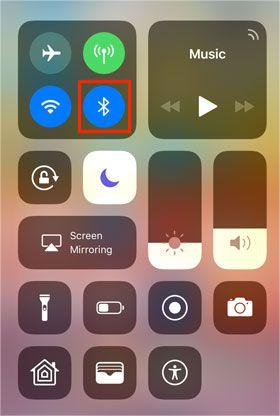
Lire la suite :
[Corrigé] Comment réparer l’iPhone ne peut pas se connecter au Bluetooth ?
Pouvons-nous transférer des photos de l’iPhone vers le PC via Bluetooth ? Un guide étape par étape
Si les deux méthodes ci-dessus ne parviennent pas à corriger l’erreur « transfert de données annulé », envisagez de redémarrer votre iPhone. Le redémarrage résout souvent de nombreux problèmes. Pour redémarrer votre iPhone 15, suivez les étapes ci-dessous :
Étape 1. Appuyez sur le bouton « latéral » et sur le « bouton de volume » et maintenez-les enfoncés jusqu’à ce que le curseur apparaisse.

Étape 2. Ensuite, faites glisser le curseur pour éteindre votre appareil.
Étape 3. Après quelques secondes, appuyez à nouveau sur le bouton « latéral » et maintenez-le enfoncé jusqu’à ce que le logo Apple apparaisse, indiquant que votre appareil redémarre.
Voir aussi :
10 façons de réparer l’erreur de migration de l’iPhone qui ne fonctionne pas sans problème
Parfois, des problèmes de transfert de données peuvent apparaître en raison de vulnérabilités ou de problèmes de compatibilité présents dans les anciennes versions du système iOS . Il est essentiel de vérifier que les iOS versions installées sur vos appareils sont à jour. Apple publie régulièrement de nouvelles mises à jour iOS qui incluent non seulement de nouvelles fonctionnalités, mais corrigent également les vulnérabilités et les erreurs connues qui peuvent affecter les performances de l’appareil et les capacités de transfert de données. Pour vérifier les mises à jour disponibles sur votre appareil, procédez comme suit :
Étape 1. Ouvrez l’application « Paramètres ».
Étape 2. Sélectionnez « Général » et appuyez sur « Mise à jour logicielle ». Si des mises à jour sont disponibles, des informations sur la mise à jour s’affichent et une option permettant de la télécharger et de l’installer.
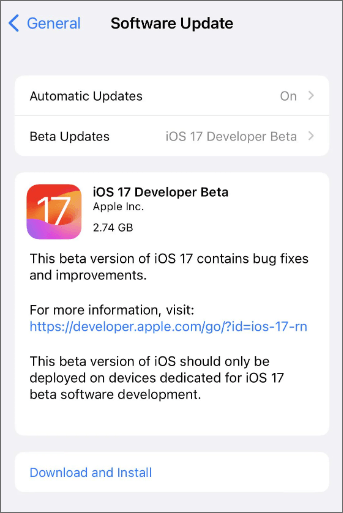
À ne pas manquer :
[Résolu] Comment mettre à jour l’iPhone sans Wi-Fi ?
Combien de temps faut-il pour installer et mettre à jour iOS 16 ? Découvrez-le ici
Comment réparer le transfert de données de l’iPhone 15 annulé ? La réinitialisation des paramètres réseau peut être une étape efficace. Cette action restaure tous les paramètres réseau à leur état d’usine par défaut, y compris les réseaux Wi-Fi et les mots de passe connus, les paramètres cellulaires et les paramètres VPN et APN précédemment utilisés.
Pour effectuer cette action :
Étape 1. Ouvrez l’application « Paramètres », sélectionnez « Général », faites défiler vers le bas et appuyez sur « Réinitialiser ».
Étape 2. Ensuite, choisissez « Réinitialiser les paramètres réseau ». Vous serez invité à saisir le code d’accès de votre appareil et à confirmer que vous souhaitez réinitialiser les paramètres réseau.

Étape 3. Une fois cette étape terminée, votre appareil redémarrera et tous les anciens paramètres réseau seront effacés.
Peut aimer :
Combien de temps pour transférer des données de l’iPhone vers l’iPhone 15/15 Pro ? Découvrez-le ici
Si les méthodes mentionnées ci-dessus s’avèrent inefficaces pour résoudre le problème, vous pouvez envisager d’utiliser un logiciel tiers tel que Coolmuster Mobile Transfer pour transférer des données. Coolmuster Mobile Transfer s’agit d’une application fiable et professionnelle spécialement conçue pour faciliter le transfert transparent des données mobiles. Il permet de transférer sans effort des photos, des contacts, des messages, de la musique, des vidéos et plus encore entre différents smartphones.
Avec une compatibilité couvrant un large éventail de marques et de modèles de téléphones, englobant à la fois les iPhones et les appareils Android , ce logiciel garantit la conservation de la qualité et de la résolution des photos d’origine. Lorsque vous utilisez Coolmuster Mobile Transfer, vous pouvez être sûr que vos précieux souvenirs seront transférés sans aucun compromis ni compression, offrant un processus de migration transparent et de haute fidélité.
Principales caractéristiques de Coolmuster Mobile Transfer:
Pour transférer des fichiers d’un iPhone à un autre à l’aide de Coolmuster Mobile Transfer, procédez comme suit :
01À l’ouverture de l’application, vous serez accueilli par l’interface de la boîte à outils affichée ci-dessous. Veuillez procéder en sélectionnant le module « Transfert mobile ».

02Connectez vos téléphones à l’ordinateur à l’aide d’un câble de données. Une fois la connexion établie, l’interface ci-dessous apparaîtra. Assurez-vous que l’ancien iPhone est désigné comme appareil source ; si ce n’est pas le cas, cliquez sur « Retourner » pour changer les positions du téléphone.

03Choisissez les données que vous souhaitez transférer, puis cliquez sur le bouton « Démarrer la copie » pour commencer le processus de transfert.

Face au défi de corriger l’erreur « transfert de données annulé », nous avons exploré diverses raisons possibles et fourni une gamme de solutions. Qu’il s’agisse d’assurer la charge de l’appareil ou de mettre à jour iOS versions, nous avons détaillé comment résoudre ce problème. Cependant, si vous souhaitez un moyen plus pratique d’effectuer le transfert de données, nous vous recommandons vivement d’utiliser Coolmuster Mobile Transfer. Cet outil professionnel est non seulement facile à utiliser, mais aussi puissant, vous permettant de transférer sans effort et efficacement des données de votre ancien iPhone vers le nouvel iPhone, évitant ainsi la frustration des annulations de transfert de données. Puissent les méthodes et les outils fournis dans cet article vous aider à effectuer en douceur le transfert de données de l’iPhone 15 et à profiter de la commodité et du plaisir de votre nouveau téléphone.
Articles connexes :
Comment réparer l’iPhone qui clique tout seul de 11 manières pratiques ?
L’écran bleu de la mort de l’iPhone ? Voici 7 façons simples de réparer
9 astuces pour réparer l’écran blanc de la mort de l’iPhone sans effort (mis à jour)
Apple iPhone écran noir de la mort ? Voici les meilleures solutions
Comment réparer l’écran gris de la mort de l’iPhone par vous-même ? (8 Solutions)
Comment vider l’espace de stockage sur iPhone 15/Pro/Pro Max : trucs et astuces

 Récupération de l’iPhone
Récupération de l’iPhone
 Comment corriger l’erreur d’annulation du transfert de données sur iPhone 15 / Pro / Pro Max
Comment corriger l’erreur d’annulation du transfert de données sur iPhone 15 / Pro / Pro Max





