
Comment transférer des photos d'un iPhone vers un PC via Bluetooth [Guide 2025]

Transférer des photos entre appareils n'est pas toujours simple, surtout lorsqu'ils fonctionnent sous différents systèmes d'exploitation. De nombreux utilisateurs ont rencontré des difficultés pour transférer des fichiers d'un iPhone vers un PC Windows ou d'un téléphone Android vers un Mac .
Maintenant que vous avez lu jusqu'ici, vous vous demandez peut-être s'il est possible d'utiliser le Bluetooth pour envoyer des photos d'un iPhone vers un PC. Sinon, quelles sont les autres méthodes fiables pour transférer des photos ? Nous vous présentons ici tout ce que vous devez savoir et vous présentons quelques-unes des meilleures façons de transférer facilement des photos vers votre ordinateur.
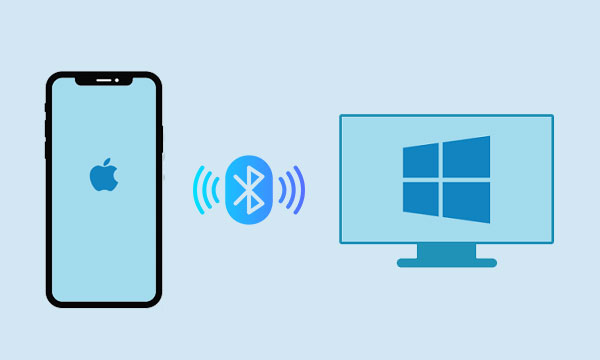
Pour les PC Windows la réponse est non. Vous ne pouvez pas transférer directement des photos d'un iPhone vers un PC via Bluetooth. Bien que vous puissiez jumeler votre iPhone avec le Bluetooth de votre PC, l'application Photos d'Apple ne permet pas d'envoyer des photos via Bluetooth. En effet, Apple utilise un protocole différent pour le partage de fichiers, appelé AirDrop, qui ne fonctionne qu'avec d'autres appareils Apple, comme Mac . (Voir comment transférer des photos d'un iPhone vers Mac via AirDrop .)
Alors, quelle est l'alternative ? Puisque vous ne pouvez pas envoyer de photos de votre iPhone vers un PC via Bluetooth, vous devrez recourir à d'autres méthodes. Il existe plusieurs méthodes simples et efficaces pour transférer vos photos. Poursuivez votre lecture pour explorer les options !
Le moyen le plus simple de transférer des photos de votre iPhone vers un PC est d'utiliser l'Assistant iOS Coolmuster . C'est l'un des outils les plus rapides du marché : un seul clic suffit pour transférer vos photos !
Compatible avec presque tous les appareils iOS , de l'iPhone 6 à la dernière série d'iPhone 16, cette fonctionnalité ne se limite pas aux PC Windows : vous pouvez également transférer des photos vers un Mac en un seul clic. Mieux encore, elle ne se limite pas aux photos ; vous pouvez également déplacer des vidéos, de la musique, des contacts , des messages, des notes, des calendriers, etc.
Vous êtes curieux de savoir comment ça marche ? Suivez ces étapes simples pour configurer Coolmuster iOS Assistant sur votre ordinateur et transférer vos photos à tout moment en un seul clic.
Pour transférer des photos de l'iPhone vers le PC avec Coolmuster iOS Assistant, suivez ces étapes :
01 Téléchargez et installez Coolmuster iOS Assistant sur votre ordinateur. Lancez le programme, connectez votre iPhone avec un câble USB et appuyez sur « Faire confiance à cet ordinateur » lorsque vous y êtes invité.

02 Une fois votre iPhone détecté, sélectionnez la section « Photos » dans le panneau de gauche. Le programme analysera alors votre appareil et affichera toutes les photos qu'il contient.

03 Prévisualisez et sélectionnez les photos à transférer, puis cliquez sur le bouton « Exporter » dans le menu supérieur. Les photos sélectionnées seront alors copiées sur votre PC sans aucune perte.

En résumé, transférer des photos d'un iPhone vers un PC Windows est un processus simple et sans stress grâce à l'assistant iOS Coolmuster . Vous pouvez transférer rapidement et facilement vos photos vers votre PC pour les conserver, les modifier et les partager en suivant les étapes décrites ci-dessus.
Guide vidéo :
L'une des méthodes alternatives les plus simples et les plus pratiques pour transférer des photos d'un iPhone vers un PC via Bluetooth est d'utiliser iCloud . iCloud est le service cloud d'Apple qui vous permet de stocker et de synchroniser vos données sur tous vos appareils. Vous pouvez utiliser iCloud Photos pour transférer et télécharger automatiquement vos photos entre votre iPhone et votre PC.
Pour utiliser Photos iCloud, vous devez disposer d'un compte iCloud et d'un espace de stockage suffisant pour vos photos. Vous devez également activer Photos iCloud sur votre iPhone et votre PC.
Pour activer iCloud Photos sur votre iPhone :
Étape 1 : Accédez à Réglages > [votre nom] > iCloud > Photos.
Étape 2 : activez Photos iCloud.

Étape 3 : Attendez que vos photos soient téléchargées sur iCloud . Cela peut prendre un certain temps, selon le nombre de photos que vous possédez.
Pour activer iCloud Photos sur votre PC :
Étape 1 : Téléchargez et installez iCloud sur votre PC.
Étape 2 : ouvrez iCloud pour Windows et connectez-vous avec votre identifiant Apple.
Étape 3 : Cochez la case à côté de Photos.
Étape 4 : cliquez sur Options à côté de Photos et sélectionnez Bibliothèque de photos iCloud.
Étape 5 : Choisissez Télécharger de nouvelles photos et vidéos ou télécharger de nouvelles photos et vidéos, selon ce que vous souhaitez.
Étape 6 : cliquez sur Terminé, puis sur Appliquer.

Étape 7 : Après avoir activé Photos iCloud sur les deux appareils, vos photos se synchroniseront automatiquement dès qu'ils seront connectés au Wi-Fi. Vous pouvez y accéder sur votre PC en ouvrant Explorateur de fichiers > Images > Photos iCloud.
Cependant, iCloud ne propose que 5 Go d'espace de stockage gratuit, qui peut rapidement être saturé par les photos et vidéos. Si vous avez plus de 5 Go de photos et de vidéos à transférer, vous devrez payer pour un espace de stockage iCloud supplémentaire .
iTunes est un logiciel gratuit d'Apple qui vous permet de gérer vos appareils iOS et de synchroniser le contenu avec votre ordinateur. C'est également une autre solution pour transférer des photos de votre iPhone vers votre PC via Bluetooth.
Pour utiliser iTunes pour transférer des photos de votre iPhone vers votre PC, suivez ces étapes :
Étape 1 : installez iTunes sur votre PC.
Étape 2 : connectez votre iPhone à votre PC à l’aide d’un câble USB.
Étape 3 : Sélectionnez votre iPhone dans iTunes. Votre iPhone apparaîtra dans le coin supérieur gauche de la fenêtre iTunes. Cliquez dessus pour le sélectionner.
![]()
Étape 4 : Cliquez sur l’onglet Photos , situé dans la barre latérale gauche de la fenêtre iTunes.
Étape 5 : Choisissez les photos que vous souhaitez transférer.
Étape 6 : Cliquez sur le bouton « Appliquer » situé en bas à droite de la fenêtre iTunes. Les photos sélectionnées seront alors transférées de votre iPhone vers votre PC.

Bien que l'utilisation d'iTunes pour transférer des photos de votre iPhone vers votre PC soit un processus rapide et facile, plusieurs utilisateurs se plaignent qu'iTunes est lent, rencontre des problèmes ou cesse souvent de fonctionner.
Une autre solution pour transférer des photos de l'iPhone vers le PC via Bluetooth consiste à utiliser un service de stockage cloud comme Dropbox ou Box . Ces services vous permettent de télécharger des fichiers depuis un appareil et d'y accéder depuis un autre appareil via Internet.
Pour utiliser un service de stockage cloud pour transférer des photos de l'iPhone vers le PC :
Étape 1 : Téléchargez et installez l’application du service cloud que vous souhaitez utiliser sur votre iPhone et votre PC.
Étape 2 : Inscrivez-vous ou connectez-vous avec votre compte.
Étape 3 : Sur votre iPhone, ouvrez l'application et sélectionnez les photos à télécharger. Vous pouvez également activer la sauvegarde automatique de toutes vos photos dans les paramètres de l'application.

Étape 4 : Sur votre PC, ouvrez l'application ou le site web du service cloud et connectez-vous à votre compte. Vous pourrez alors télécharger ou visualiser les photos téléchargées depuis votre téléphone.
Cependant, vous devrez peut-être acheter de l'espace de stockage supplémentaire si vous avez un grand nombre de photos à transférer via Dropbox ou Box. Le risque de faille de sécurité est toujours présent. Pensez à vous connecter à votre compte sur les deux appareils et à choisir le bon dossier lors du transfert ou du téléchargement de vos photos.
Une alternative simple, mais moins efficace, pour transférer des photos d'un iPhone vers un PC via Bluetooth consiste à utiliser l'e-mail ou la messagerie. Vous pouvez vous envoyer un e-mail ou un message avec les photos en pièce jointe depuis votre téléphone, puis l'ouvrir sur votre ordinateur.
Pour utiliser le courrier électronique ou les messages pour transférer des photos de l'iPhone vers le PC :
Étape 1 : Sur votre téléphone, ouvrez l’application Mail ou Messages et rédigez un nouvel e-mail ou message adressé à vous-même.
Étape 2 : appuyez sur l’icône du trombone ou de l’appareil photo et sélectionnez Choisir une photo ou une vidéo .

Étape 3 : sélectionnez une ou plusieurs photos que vous souhaitez envoyer (notez qu’il peut y avoir une limite au nombre de pièces jointes que vous pouvez envoyer à la fois).
Étape 4 : appuyez sur Envoyer lorsque vous avez terminé (notez que l’envoi de fichiers volumineux peut prendre un certain temps, en fonction de votre connexion Internet).
Étape 5 : Sur votre ordinateur, ouvrez votre client de messagerie ou votre navigateur Web et vérifiez les nouveaux e-mails ou messages envoyés par vous-même.
Étape 6 : Téléchargez ou enregistrez les pièces jointes photo sur votre ordinateur.
En utilisant le courrier électronique ou les messages, vous pouvez facilement transférer vos photos sans avoir besoin d'un logiciel ou d'un équipement spécial.
Si vous utilisez Android , vous pouvez facilement transférer des photos de votre téléphone vers votre PC via Bluetooth. Voici la procédure :
Étape 1 : activez le Bluetooth sur votre téléphone et votre PC.
Étape 2 : Associez votre téléphone à votre PC.
Étape 3 : Envoyez des photos via Bluetooth.
Sur votre téléphone, accédez à la galerie et sélectionnez les photos à envoyer. Appuyez sur le bouton Partager et sélectionnez Bluetooth . Votre téléphone commencera à rechercher les appareils Bluetooth à proximité. Sélectionnez votre PC dans la liste des appareils disponibles.
Sur votre PC, vous recevrez une notification indiquant que votre téléphone souhaite envoyer des fichiers. Cliquez sur la notification pour accepter le transfert. Les photos seront alors transférées sur votre PC et enregistrées dans l'application Photos par défaut.
De plus, vous pouvez également transférer vos photos d' Android vers PC sans Bluetooth .
Il est impossible de transférer des photos d'un iPhone vers un PC via Bluetooth. Il est donc conseillé d'essayer d'autres méthodes. Cet article présente cinq méthodes alternatives pour transférer des photos d'un iPhone vers un PC, avec leurs avantages et leurs inconvénients. Coolmuster iOS Assistant est sans conteste la méthode la plus simple et la plus sûre parmi les cinq que nous proposons. Nous vous présentons également comment transférer des photos d'un téléphone Android vers un ordinateur via Bluetooth. Nous espérons que cet article vous aidera à trouver la meilleure méthode pour transférer vos photos de votre téléphone vers votre PC.
Articles connexes:
Une liste complète des 9 meilleures applications pour importer des photos de l'iPhone vers le PC
Comment transférer des photos d'un téléphone Android vers une clé USB [3 méthodes]
[Guide rapide] Comment transférer des photos d'un iPhone vers un ordinateur portable Lenovo ?
Comment transférer des photos d' Android vers un iPhone ? [4 méthodes]





