
L’iPhone est bloqué après la mise à jour iOS 16/15/14, comment y remédier ?

Mon iPhone est-il briqué ?
« Ce matin, j’essayais de mettre à jour mon iPhone 12 vers iOS 16, mais il est resté bloqué dans le logo Appliquer lors de la mise à jour. Et je n’arrivais pas à démarrer mon iPhone ou à faire quoi que ce soit avec mon iPhone. J’ai l’impression que mon iPhone est briqué ! Comment puis-je y remédier ? Comment réparer l’iPhone 12 bloqué dans Appliquer le logo et rétrograder d’iOS 16 à iOS 15 sans perdre de données ? Merci beaucoup ! » -- Posée par : Nina
« Mon iPhone X est bloqué en mode de récupération avec l’écran du logo iTunes, je pense que la mise à jour logicielle iOS 16 a échoué sur mon appareil. Quelqu’un sait-il comment résoudre le problème de l’échec de la mise à jour bêta d’iOS 16 sans perte de données ? Je veux que mon iPhone X revienne à la normale. J’apprécierai vraiment si quelqu’un peut m’aider. Merci d’avance ! » -- Posée par Jack
« Je ne peux tout simplement pas allumer mon iPhone 11 après la mise à jour vers iOS 16. Ça ne marche plus ! Y a-t-il quelqu’un qui sait ce qui se passe avec ça ? Est-il possible de revenir à la normale ? Et qu’est-ce que je dois en faire ? Merci beaucoup ! » -- Posée par : Andy
Depuis qu’Apple a publié iOS 16, de nombreux utilisateurs d’iPhone et d’iPad ont essayé de mettre à niveau leurs appareils vers une nouvelle version. Cependant, certains utilisateurs peuvent rencontrer le problème que l’iPhone est bloqué après la mise à jour iOS 16, par exemple, iPhone bloqué en mode de récupération, logo Apple, écran noir / blanc, roue qui tourne, échec du redémarrage, etc. Mais pas besoin de s’inquiéter à ce sujet. Vous obtiendrez le guide pour réparer l’iPhone est bloqué après un problème de mise à jour iOS 16 sans perte de données dans cet article.
1. Comment réparer l’iPhone bloqué après la mise à jour iOS 16 avec iTunes ?
3. Comment récupérer des données perdues à partir d’un iPhone briqué sans sauvegarde iTunes ?
La connexion de votre iPhone à iTunes est un bon moyen d’entrer dans votre appareil iOS lorsque votre iPhone est bloqué après la mise à jour iOS 16. Pour résoudre le problème, vous devez activer le mode de récupération sur votre iPhone, ce qui pourrait complètement effacer les données de votre iPhone. Cependant, vous pouvez connecter votre iPhone à iTunes, puis gérer et restaurer les données de la sauvegarde iTunes précédente pour récupérer les données de votre iPhone. Il est donc fortement suggéré de sauvegarder toutes les données de votre iPhone / iPad / iPod avant d’essayer de mettre à jour votre iDevice vers iOS 16, même si généralement iTunes synchronisera les données de votre iPhone avec iTunes une fois que vous aurez connecté votre iPhone à iTunes. Mais assurez-vous d’avoir un fichier de sauvegarde avant de mettre à jour au cas où.
Voici comment réparer l’iPhone briqué avec iTunes :
1er - Exécutez iTunes sur votre ordinateur.
Trouvez un ordinateur et exécutez-le. Assurez-vous que la dernière version d’iTunes est installée sur cet ordinateur.
2ème - Activez le mode de récupération sur votre iPhone.
Si vous tenez un iPhone 6 ou un iDevice d’ancienne génération, appuyez sur le bouton principal de votre appareil. Connectez ensuite votre appareil à l’ordinateur à l’aide d’un câble USB et maintenez le bouton d’accueil enfoncé jusqu’à ce qu’une icône iTunes s’affiche sur votre appareil. Ensuite, relâchez le bouton d’accueil et votre iPhone est en mode de récupération.
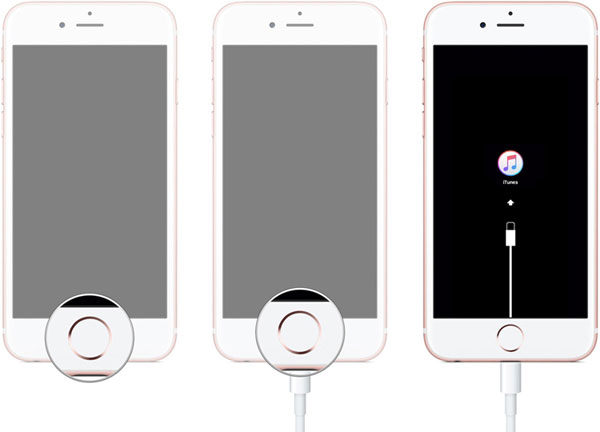
Si vous utilisez un iPhone 7 ou une série d’iPhone 7, appuyez sur le bouton de réduction du volume (au lieu du bouton principal) pendant un moment. Ensuite, vous pouvez connecter votre appareil à l’ordinateur avec un câble USB. Votre iPhone recevra un symbole iTunes lorsque votre iPhone passera en mode de récupération.
3ème - Réparer l’iPhone briqué via iTunes.
Une fois que vous exécutez iTunes avec votre iDevice connecté, le problème de votre iDevice sera reconnu par iTunes. Ensuite, un message contextuel d’iTunes s’affichera pour vous demander de faire un choix. Pour réparer l’iPhone briqué, veuillez cliquer sur le bouton « Restaurer » sur l’écran iTunes et attendez un certain temps jusqu’à ce qu’iTunes termine le processus. Ainsi, votre iPhone briqué a été réparé.
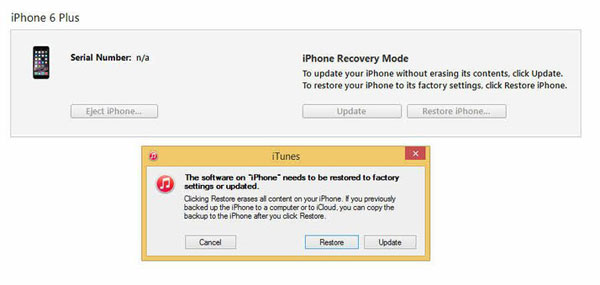
4ème - Restaurer les données de l’iPhone à partir d’iTunes.
Après avoir résolu le problème de brique, vous pouvez également restaurer les données de votre iPhone à partir d’une sauvegarde iTunes précédente. Il suffit de trouver « Résumé » sur l’interface iTunes et de cliquer sur « Restaurer la sauvegarde » pour commencer le processus de restauration. Attendez un moment jusqu’à ce que le processus se termine et que vous puissiez redémarrer votre iPhone et que votre iPhone revienne enfin à la normale.
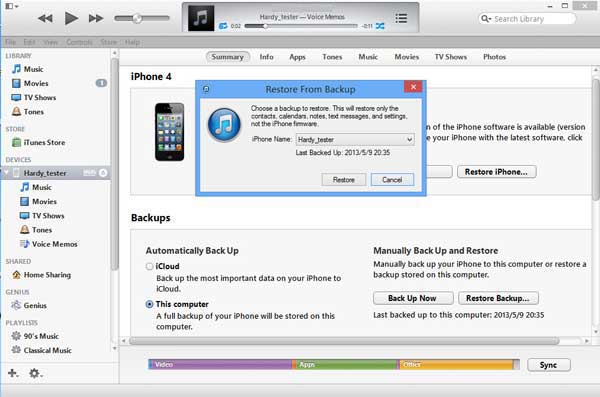
Si vous ne disposez pas d’une dernière sauvegarde contenant toutes les données dont vous avez besoin sur votre iPhone, ou si vous avez peur de perdre des données lors de la réparation de l’iPhone briqué, il vous est suggéré de vous fier au puissant logiciel - iOS System Recovery. Il prend en charge la résolution de presque toutes sortes de problèmes système sur iPhone / iPad / iPod, y compris les problèmes tels que l’iPhone est bloqué après la mise à jour iOS 16, bloqué sur le logo Apple, erreur 1, erreur 27, écran tactile ne répond pas, etc. Toutes les versions d’appareils iOS sont prises en charge, y compris l’iPhone 14/13/12/11/X/8/7/7 Plus/6s/6s Plus/5s/SE, l’iPad Pro/Air/4/mini/2, l’iPod touch, etc.
Voici l’icône de téléchargement ci-dessous, on vous propose heureusement le logiciel gratuit pour réparer votre iPhone. Maintenant, veuillez télécharger le logiciel sur votre ordinateur, puis suivez les étapes pour réparer votre iPhone briqué.
Étape 1. Exécutez le programme sur votre ordinateur et reliez votre iPhone au PC via un câble USB. Ensuite, le programme détectera l’iPhone connecté. Cliquez simplement sur « Plus d’outils » > « Récupération du système iOS » sur l’interface.

Étape 2. Le logiciel détectera et affichera automatiquement le problème de l’iPhone, en disant que l’iPhone est bloqué, bloqué sur le logo Apple, mode de récupération, erreur 27, etc. Cliquez simplement sur « Démarrer » pour continuer.

Étape 3. Vérifiez et confirmez les informations de l’iPhone. Si c’est le cas, cliquez sur le bouton « Réparer » pour commencer la réparation. Si ce n’est pas le cas, sélectionnez simplement les bonnes informations, puis cliquez sur le bouton « Réparer » pour commencer le processus de réparation.
Pour réparer votre iPhone briqué, le programme peut détecter votre version actuelle d’iOS, puis télécharger la dernière version du micrologiciel pour votre appareil.

Si vous avez un fichier de sauvegarde sur iTunes, il est facile de restaurer les données de votre iPhone à partir d’une sauvegarde iTunes précédente. Cependant, si vous n’avez pas sauvegardé vos données avant d’essayer de mettre à jour votre iPhone vers iOS 16, que devez-vous faire pour récupérer vos données ? Il existe un moyen pour vous de restaurer vos données perdues à partir d’un iPhone en brique.
The iPhone Data Recovery - Coolmuster iOSRescuer est un programme tiers étonnant pour vous aider à récupérer des données supprimées, perdues, formatées ou corrompues pour iPad / iPhone / iPod en extrayant des fichiers de sauvegarde iTunes, et même récupérer des données directement à partir d’iDevices. Tant que vous avez déjà synchronisé votre iPhone avec iTunes, le logiciel peut récupérer les données supprimées de votre iDevice, ou récupérer les données perdues en raison d’un échec de la mise à niveau iOS, de l’iDevice restauré aux paramètres d’usine, jailbreaké ou remis à neuf, etc., y compris des contenus tels que l’historique des appels, les contacts, les messages, les notes, Safari, les calendriers, les mémos vocaux, les photos, etc.
Étant donné que votre iPhone ne parvient pas non plus à mettre à jour iOS, vous pouvez également restaurer les données avec ce programme puissant. Il vous suffit de suivre les instructions ci-dessous et de récupérer vos données.
Situation 1 : Récupérer les données iOS perdues en extrayant les fichiers de sauvegarde iTunes.
Si vous avez déjà synchronisé les données de votre iPhone avant de mettre à jour votre appareil vers iOS 16, vous pouvez récupérer vos données perdues en analysant votre sauvegarde iTunes sur l’ordinateur. Vous trouverez ci-dessous les instructions auxquelles vous pouvez vous référer.
Remarques : Tant que vous avez déjà connecté l’iPhone briqué à votre PC, les données de votre iPhone seront automatiquement synchronisées avec iTunes si vous avez activé la fonction « Synchroniser automatiquement lorsque cet iPhone est connecté » sur iTunes.
Étape 1. Installez le programme sur votre ordinateur.
Étape 2. Exécutez le programme sur votre ordinateur, puis connectez votre iDevice au PC avec un câble USB. Une fois que votre iDevice est connecté au PC, une interface s’affiche avec deux modes, « Récupérer à partir d’iOS » et « Récupérer à partir du fichier de sauvegarde iTunes ».
Si vous avez déjà synchronisé votre iPhone sur votre ordinateur avec iTunes, rendez-vous dans le mode de récupération « Récupérer à partir d’un fichier de sauvegarde iTunes » et vous obtiendrez l’interface ci-dessous. Tous les fichiers de sauvegarde que vous avez synchronisés avec iTunes sur votre ordinateur avant s’affichent à l’écran. Sélectionnez votre appareil sur lequel vous avez perdu des données et cliquez sur « Démarrer l’analyse » pour extraire les données.
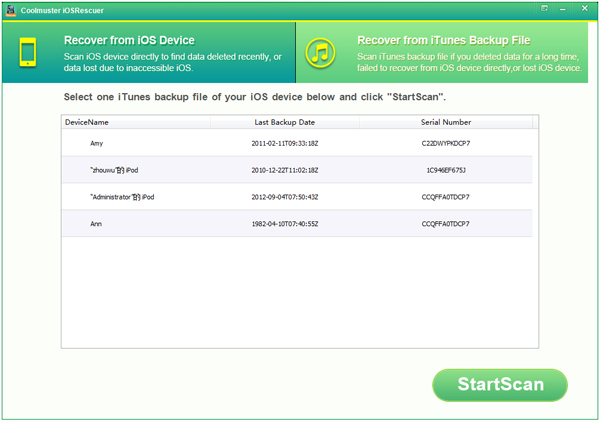
Ou vous pouvez visiter le mode « Récupérer à partir d’iOS » pour récupérer vos données perdues directement à partir de votre appareil, même si vous n’avez vraiment pas de sauvegarde iTunes sur votre ordinateur. Cliquez ensuite sur le bouton « StartScan » pour que le programme analyse votre iDevice.

Étape 3. Après la numérisation, le programme extraira automatiquement tous les fichiers synchronisés et les affichera dans des catégories. Vous pouvez prévisualiser et sélectionner les fichiers que vous avez l’intention de restaurer et cliquer sur le bouton « Récupérer » pour les stocker sur votre ordinateur.
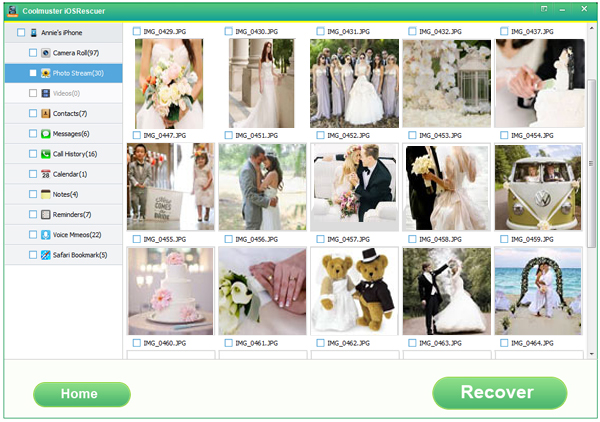
Remarques : Afin de ne pas synchroniser vos données avec iTunes lorsque votre appareil a perdu des données, veuillez ne pas connecter et synchroniser votre appareil iOS avec iTunes lorsque vous essayez de récupérer des fichiers pour iTunes. Ou le fichier de sauvegarde d’origine qui comprend vos fichiers perdus serait couvert.
Ainsi, vous avez récupéré les données perdues de votre iPhone briqué, il vous suffit de les restaurer de votre ordinateur sur votre appareil après avoir résolu le problème briqué.
Articles connexes :
Comment récupérer les données perdues de la carte mémoire dans Mac/Windows ?
Comment récupérer des fichiers supprimés à partir d’un disque dur externe ?
Comment récupérer des notes à partir d’un iPhone cassé ?
Guide de l’utilisateur : Mettre à jour facilement l’iPhone sans iTunes
Un moyen simple de restaurer l’iPhone à partir d’une sauvegarde

 Récupération de l’iPhone
Récupération de l’iPhone
 L’iPhone est bloqué après la mise à jour iOS 16/15/14, comment y remédier ?
L’iPhone est bloqué après la mise à jour iOS 16/15/14, comment y remédier ?