
Échec de la sauvegarde iCloud sur iPhone : pourquoi et comment y remédier

iCloud est un outil Apple très utilisé pour synchroniser et sauvegarder vos données sur votre iPhone, iPad ou iPod touch. Cependant, il arrive que votre iPhone ne parvienne pas à sauvegarder ses données sur iCloud, avec des messages d'erreur tels que « La dernière sauvegarde n'a pas pu être effectuée » ou « Un problème est survenu lors de l'activation de la sauvegarde iCloud ». Ces problèmes d'échec de sauvegarde iCloud vous empêchent de restaurer votre sauvegarde depuis iCloud.
Dans ce guide, nous vous expliquerons comment résoudre les problèmes de sauvegarde iCloud causés par diverses raisons. Si vous rencontrez ce problème, vous êtes au bon endroit pour trouver une solution.
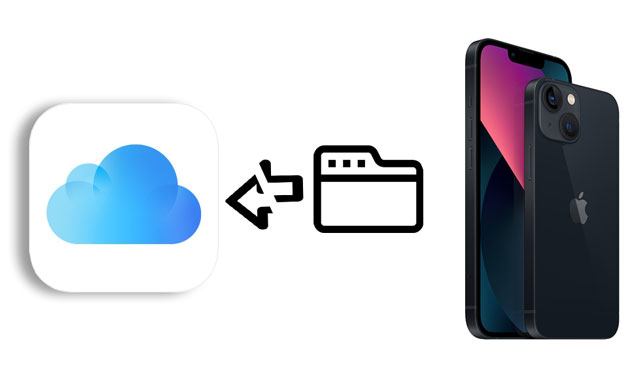
Il est essentiel de comprendre la cause de l'échec de la sauvegarde iCloud avant de rechercher des solutions spécifiques au problème afin de pouvoir appliquer les mesures appropriées. Voici les causes les plus courantes d'échec de la sauvegarde iCloud :
Lorsque vous rencontrez l'erreur « Échec de la sauvegarde iCloud », les méthodes suivantes peuvent vous aider à résoudre le problème.
Pour effectuer une sauvegarde iCloud, une connexion Wi-Fi stable est nécessaire. Si le signal Wi-Fi est instable ou si des problèmes de connexion surviennent, une erreur de connexion iCloud et l'échec de la sauvegarde iCloud peuvent survenir. Pour commencer, assurez-vous que votre iPhone est connecté à un réseau Wi-Fi stable avec un bon signal. En cas de problème de connexion Wi-Fi, rapprochez-vous du routeur ou redémarrez-le pour améliorer la qualité de la connexion. Seule une connexion Wi-Fi stable permet à la sauvegarde iCloud de fonctionner correctement.
Une méthode courante pour résoudre les problèmes de connexion Wi-Fi consiste à réinitialiser les paramètres réseau. Vous pouvez effacer les informations de configuration réseau de l'appareil, puis reconfigurer les connexions réseau en réinitialisant les paramètres réseau. Si vous rencontrez des difficultés pour vous connecter au Wi-Fi, vous pouvez utiliser cette méthode pour vous reconnecter, ce qui devrait résoudre les problèmes de sauvegarde iCloud. Voici la procédure :
Étape 1. Allez dans « Paramètres » > « Général » > « Réinitialiser » > « Réinitialiser les paramètres réseau ».
Étape 2. Saisissez le mot de passe et acceptez la réinitialisation si vous y êtes invité.

Certains paramètres de l'appareil peuvent parfois interférer avec la sauvegarde iCloud ; réinitialiser tous les paramètres peut donc être une solution. En réinitialisant tous les paramètres, vous pouvez supprimer tous les réglages et configurations de l'appareil et le rétablir à ses paramètres d'usine. Voici comment procéder : ( Que se passe-t-il si vous réinitialisez votre iPhone ?)
Étape 1. Ouvrez les « Paramètres » de l'iPhone > « Général » > « Réinitialiser » > « Réinitialiser tous les paramètres ».
Étape 2. Appuyez à nouveau sur « Réinitialiser tous les réglages » pour confirmer l'action. Votre iPhone s'éteindra, se réinitialisera et redémarrera.
Étape 3. Après l'avoir allumé, vous devrez reconfigurer tous les paramètres de l'appareil, tels que les mots de passe Wi-Fi et Bluetooth.

En fait, l'écran de votre iPhone doit être verrouillé pour effectuer la sauvegarde automatique iCloud. Si vous avez désactivé le verrouillage automatique, vous risquez d'oublier de verrouiller votre écran la nuit. Pour vérifier si vous avez activé le verrouillage automatique sur votre iPhone :
Étape 1. Lancez l’application « Paramètres » sur votre iPhone.
Étape 2. Faites défiler vers le bas pour sélectionner l’option « Affichage et luminosité ».
Étape 3. Cliquez sur « Verrouillage automatique » et choisissez la fréquence de verrouillage entre 30 secondes et 5 minutes.
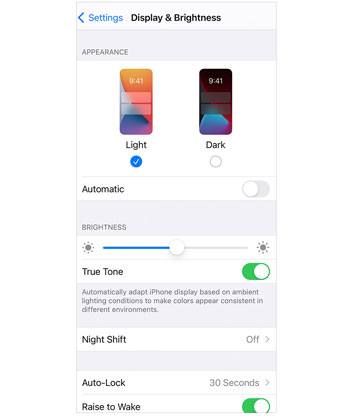
iCloud offre un espace de stockage limité ; en cas d'espace insuffisant, les sauvegardes ne peuvent pas être effectuées. Par conséquent, si vous rencontrez des problèmes de sauvegarde iCloud, vous pouvez essayer de nettoyer votre espace de stockage en supprimant les données ou fichiers de sauvegarde inutiles. Pour résoudre ce problème :
Étape 1. Exécutez l'application « Paramètres » sur votre iPhone et appuyez sur votre nom en haut.
Étape 2. Sélectionnez « iCloud » > « Gérer le stockage » pour voir la quantité de stockage restante et quelle application occupe le plus d'espace.
Étape 3. Si le stockage iCloud est insuffisant, supprimez les fichiers inutiles sur votre iPhone ou mettez à niveau votre forfait iCloud+.

Une fois que vous avez libéré de l’espace de stockage, essayez à nouveau de sauvegarder votre iPhone sur iCloud .
L'espace de stockage iCloud est une autre cause d'échec de sauvegarde iCloud. Si votre espace de stockage iCloud est insuffisant, vous pouvez suivre les étapes suivantes pour passer à un forfait de stockage supérieur :
Étape 1. Accédez à « Paramètres » > « votre nom » > « iCloud ».
Étape 2. Appuyez sur « Gérer le stockage » ou « Stockage iCloud ».
Étape 3. Choisissez « Modifier le plan de stockage », puis sélectionnez un plan de stockage qui répond à vos besoins.

Les sauvegardes peuvent échouer lorsque les comptes iCloud rencontrent des problèmes de connexion ou de synchronisation. Par conséquent, une solution pour résoudre ces problèmes est de vous déconnecter de votre compte iCloud, puis de vous y reconnecter. Voici comment procéder :
Étape 1. Exécutez l'application « Paramètres » de l'iPhone et appuyez sur votre nom en haut.
Étape 2. Faites défiler l'écran jusqu'en bas pour appuyer sur « Déconnexion ». ( Pourquoi ne puis-je pas me déconnecter de mon identifiant Apple ?)
Étape 3. Plus tard, cliquez à nouveau sur le bouton « Connexion » lorsqu'il apparaît à l'écran.
Étape 4. Saisissez votre identifiant Apple et votre mot de passe, puis réactivez la sauvegarde automatique sur iCloud.

Désactiver puis réactiver la sauvegarde iCloud peut résoudre des problèmes à court terme. Voici les mesures à prendre :
Étape 1. Tout d’abord, sélectionnez « Paramètres » > votre nom > « iCloud » > « Sauvegarde iCloud ».
Étape 2. Ensuite, désactivez le commutateur « Sauvegarde iCloud » et attendez quelques secondes.
Étape 3. Activez le commutateur « Sauvegarde iCloud » pour lancer la progression de la sauvegarde.

Il arrive que des échecs de sauvegarde iCloud surviennent en raison d'une version obsolète du logiciel iOS installé sur l'appareil. Par conséquent, une mise à jour rapide du logiciel iOS peut permettre de résoudre ces problèmes. Pour mettre à jour le logiciel iOS , suivez les étapes ci-dessous :
Étape 1. Ouvrez l’application « Paramètres » sur votre iPhone.
Étape 2. Faites défiler vers le bas et sélectionnez l'option « Général ».
Étape 3. Dans la page Paramètres généraux, appuyez sur « Mise à jour du logiciel ».
Étape 4. Si une nouvelle version du logiciel iOS est disponible, appuyez sur « Télécharger et installer ».
Étape 5. Attendez que la mise à jour soit terminée, puis effectuez à nouveau la sauvegarde iCloud.

Si votre sauvegarde iCloud échoue constamment, vous pouvez essayer de la redémarrer pour résoudre le problème. Un redémarrage de votre iPhone permet de rétablir son fonctionnement normal afin de résoudre les problèmes temporaires du système et de supprimer le cache. Voici la procédure :
Étape 1. Jusqu'à ce que l'option « glisser pour éteindre » s'affiche, maintenez enfoncé le bouton veille/réveil situé sur le côté ou sur le dessus de l'appareil.
Étape 2. Pour éteindre l'appareil, faites glisser le bouton « glisser pour éteindre ».
Étape 3. Une fois l'appareil complètement éteint, appuyez à nouveau sur le bouton veille/réveil et maintenez-le enfoncé pour le rallumer.
Étape 4. Une fois le démarrage de l’appareil terminé, effectuez une autre sauvegarde iCloud.

Que faire si la sauvegarde iCloud échoue à chaque fois ? Au lieu de sauvegarder votre iPhone sur iCloud, vous pouvez essayer iTunes ou le Finder pour sauvegarder votre iPhone sur un PC Windows ou Mac . Voici comment procéder :
Étape 1. Branchez votre iPhone à votre ordinateur via un câble USB et exécutez la dernière version d’iTunes.
Étape 2. Appuyez sur l'icône iPhone lorsqu'elle apparaît dans la fenêtre iTunes et sélectionnez Cet ordinateur sous « Résumé » > « Sauvegardes ».
Étape 3. Appuyez sur « Sauvegarder maintenant » pour sauvegarder votre iPhone sur l'ordinateur.

Parfois, des échecs de sauvegarde iCloud peuvent survenir en raison de problèmes de service ou de maintenance iCloud. Par conséquent, en cas d'échec de sauvegarde, il est conseillé de vérifier d'abord l'état des services iCloud. Vous pouvez consulter le site web officiel d'Apple et accéder à la page d'état du service iCloud pour rechercher d'éventuels problèmes ou informations de maintenance. Si vous constatez des interruptions de service, cela peut être dû à des problèmes de serveur entraînant des échecs de sauvegarde. Dans ce cas, vous devrez peut-être attendre que le service soit rétabli avant de tenter une nouvelle sauvegarde.

Si vous rencontrez un problème d'échec de sauvegarde iCloud et qu'aucune des méthodes ci-dessus ne résout le problème, il est conseillé de contacter le support client officiel d'Apple. Il est conseillé de contacter le service technique d'Apple, et vous avez deux options :
Bien qu'iCloud soit un outil de sauvegarde pratique, vous pourriez rencontrer un problème d'échec de sauvegarde iCloud. Dans ce cas, vous pouvez sauvegarder votre iPhone sur un ordinateur avec l'application alternative Coolmuster iOS Assistant . Cet outil puissant de gestion des données iOS permet aux utilisateurs de sauvegarder et de restaurer facilement les données de leur iPhone. Il est plus efficace qu'iCloud Backup et sauvegarde toutes les données de votre iPhone sur un ordinateur sans iTunes, iCloud ni consommation réseau.
Principales fonctionnalités de Coolmuster iOS Assistant :
Voici comment sauvegarder votre iPhone sur l'ordinateur à l'aide de l'assistant iOS :
01 Installez et ouvrez Coolmuster iOS Assistant sur votre ordinateur.
02 Connectez votre iPhone à l'ordinateur à l'aide d'un câble USB et faites confiance à l'ordinateur si vous y êtes invité. Une fois connecté, l'interface d'accueil s'affichera ci-dessous.

03 Cliquez sur la section « Super Toolkit » en haut et choisissez « Sauvegarde et restauration iTunes ». Appuyez ensuite sur « Sauvegarde » > sélectionnez votre iPhone dans la liste > définissez un emplacement pour stocker vos données. Enfin, cliquez sur « OK » pour lancer la sauvegarde.

Si vous souhaitez sauvegarder de manière sélective des données sur des iPhones individuels, vous pouvez sélectionner le type de données dans la colonne de gauche, puis prévisualiser et vérifier les données spécifiques que vous souhaitez sauvegarder, et enfin cliquer sur le bouton « Exporter » pour terminer.

Guide vidéo :
Q1. Qu'est-ce qui est inclus dans la sauvegarde iCloud ?
iCloud sauvegardera uniquement les informations et les paramètres enregistrés sur votre iPhone, iPad et iPod touch, sans inclure les informations dans iCloud, telles que les contacts, les notes, les signets, les calendriers, les messages, les mémos vocaux, les photos iCloud et les photos partagées.
Q2. Combien de temps faut-il pour effectuer une sauvegarde iCloud ?
Il n'existe pas de durée standard pour une sauvegarde iCloud, qui dépend de la taille de vos données, de la qualité du Wi-Fi et des performances de votre appareil. Cependant, il faut généralement entre 30 minutes et 2 heures pour sauvegarder l'intégralité de votre appareil iOS.
Les techniques mentionnées ci-dessus peuvent être utilisées pour résoudre le problème d'échec de sauvegarde iCloud. En remplacement de la sauvegarde iCloud, Coolmuster iOS Assistant est fortement recommandé. Robuste et convivial, il prévient également les pertes de données liées à l'échec des sauvegardes iCloud. Essayez Coolmuster iOS Assistant si vous rencontrez des problèmes avec vos sauvegardes iCloud afin de les résoudre et de protéger vos précieuses informations.
Veuillez transmettre ce tutoriel à d'autres utilisateurs Apple si vous le trouvez utile.
Articles connexes:
13 solutions pour résoudre le problème de synchronisation des photos iCloud sur iPhone/iPad/ Mac
La dernière sauvegarde n'a pas pu être effectuée [Raisons et solutions]
Combien de sauvegardes iCloud conserve-t-il ? Trouvez les réponses ici !
Comment télécharger facilement une sauvegarde iCloud ? 4 méthodes [Mise à jour]





