
Comment récupérer des fichiers supprimés sur iPad avec ou sans sauvegarde ?

Peu importe quand et pourquoi nous perdons des fichiers sur l'iPad, c'est toujours frustrant. À l'heure actuelle, si vous avez sauvegardé votre iPad à l'aide d'iTunes ou d'iCloud, vous pouvez facilement récupérer les fichiers supprimés. Une question se pose alors : puis-je récupérer les fichiers supprimés sur l’iPad sans sauvegarde ? Bien sûr, vous le pouvez. Dans cet article, nous vous présenterons comment récupérer des fichiers supprimés sur iPad avec ou sans sauvegarde. Une fois que vous aurez fini de lire ce guide, vous découvrirez à quel point c’est simple !
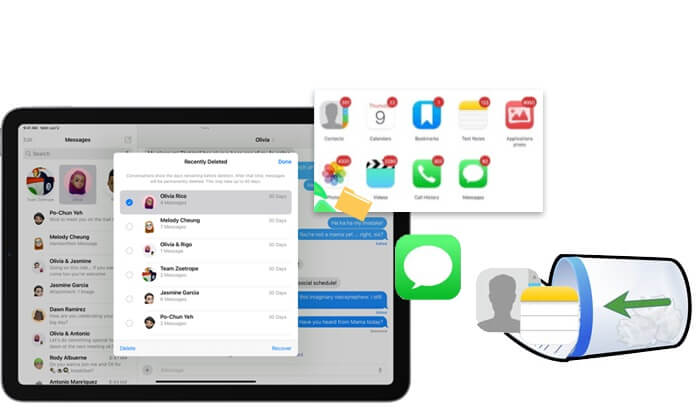
Si vous supprimez des fichiers récemment par erreur sur votre iPad, la première étape consiste à vérifier le dossier Récemment supprimés sur votre iPad. Il s'agit d'une fonctionnalité proposée par Apple pour aider les utilisateurs à restaurer les fichiers supprimés dans les 30 jours. De nombreuses applications sur iPad disposent de cette fonctionnalité, telles que Photos, Fichiers, Messages et Notes.
Voici comment restaurer des fichiers sur iPad à partir du dossier Récemment supprimés :
Pour l'application Fichiers : ouvrez l'application Fichiers sur votre iPad > Appuyez sur « Parcourir » > Choisissez « Récemment supprimés » dans « Emplacements » > Sélectionnez les fichiers que vous souhaitez récupérer et appuyez sur le bouton « Récupérer ».

Pour l'application Photos : ouvrez l'application Photos sur votre iPad > Appuyez sur « Albums » > Faites défiler vers le bas et choisissez « Récemment supprimées » > Choisissez les photos que vous souhaitez restaurer et appuyez sur le bouton « Récupérer ».

Pour l'application Notes : ouvrez l'application Notes sur votre iPad > Appuyez sur l'option "Récemment supprimé" sur la page "Dossiers" > Cliquez sur "Modifier" et choisissez les notes que vous souhaitez récupérer > Appuyez sur "Déplacer vers" pour sélectionner une destination pour les stocker.
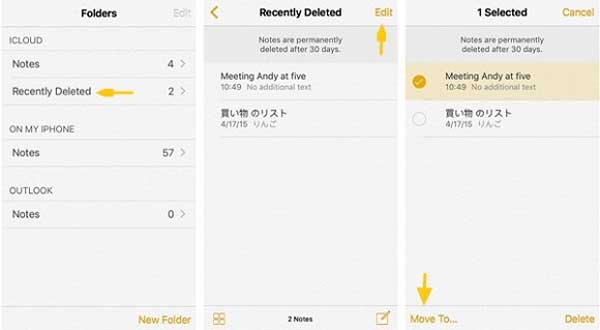
Pour l'application Messages : ouvrez l'application Messages sur votre iPhone > Appuyez sur "Modifier" dans le coin supérieur gauche, puis appuyez sur "Afficher les messages récemment supprimés" (ou "Filtre" > "Récemment supprimés") > Si vous êtes en conversation, appuyez sur le bouton "Retour" pour revenir à la liste des conversations > Sélectionnez la conversation à partir de laquelle vous souhaitez récupérer les messages, puis appuyez sur "Récupérer" > Appuyez sur "Récupérer les messages".
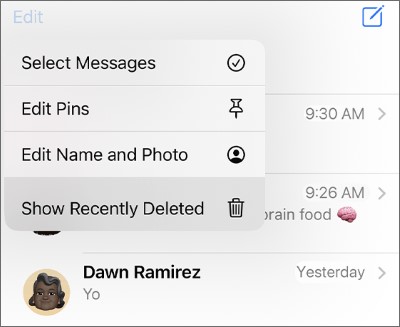
Remarque : Le dossier « Récemment supprimé » dans Messages est disponible sur iOS 16 et les versions plus récentes.
Et si cela fait plus de 30 jours et que vous n'avez pas de sauvegarde ? Si vous êtes dans cette situation, il est temps que le logiciel de récupération de données sur iPad entre en jeu. Bien qu'il existe de nombreux logiciels de récupération de données sur le marché, Coolmuster iPhone Data Recovery est en tête. Il peut vous aider à récupérer les fichiers supprimés de votre iPad et à les récupérer sans sauvegarde. En outre, il peut également vous aider à récupérer des fichiers à partir de la sauvegarde iCloud et iTunes sans réinitialiser votre appareil ni écraser les données actuelles.
Points forts de la récupération de données iPhone :
Voici comment utiliser iPhone Data Recovery pour récupérer des fichiers supprimés sur iPad sans sauvegarde :
01 Téléchargez et exécutez cet outil sur votre ordinateur. Après cela, connectez votre iPad à votre ordinateur via un câble USB et faites confiance à votre appareil.
02 Une fois connecté, vous verrez l'interface ci-dessous. Choisissez les fichiers que vous souhaitez récupérer et appuyez sur « Démarrer l'analyse » pour continuer.

03 Après la numérisation, cliquez sur une catégorie dans le panneau de gauche, prévisualisez et sélectionnez les éléments dans le panneau de droite, puis appuyez sur « Récupérer sur l'ordinateur » pour démarrer le processus de récupération.

Tutoriel vidéo :
Si vous avez activé la fonction de sauvegarde iCloud ou si vous avez activé la fonction de synchronisation, vous pouvez récupérer vos fichiers supprimés depuis iCloud sans effort. Voici comment procéder.
Si vous avez synchronisé votre iPad avec votre iCloud, vous pouvez facilement restaurer les fichiers supprimés depuis iCloud.com. Mais notez que les fichiers supprimés n’y resteront que 40 jours. Voici comment restaurer des fichiers supprimés sur iPad depuis iCloud.com :
Étape 1. Rendez-vous sur iCloud.com , sélectionnez « Paramètres du compte », faites défiler vers le bas pour choisir « Avancé », puis cliquez sur « Restaurer les fichiers ».
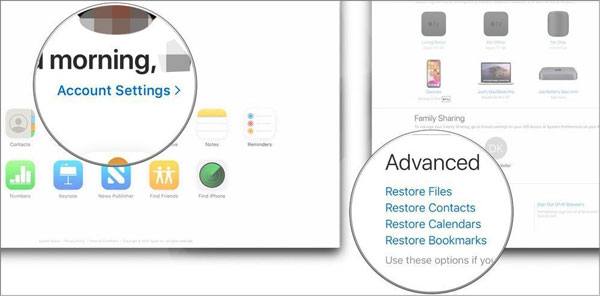
Étape 2. De là, vous pouvez choisir les fichiers que vous souhaitez récupérer.
Étape 3. Enfin, cliquez sur le bouton « Restaurer » et vos fichiers seront restaurés à leur emplacement d'origine.
Nous pouvons également restaurer les données d'une sauvegarde iCloud sur votre iPad. Cependant, cette méthode nécessite que vous réinitialisiez votre iPad et toutes les données et paramètres de l'appareil seront supprimés. Voici comment récupérer des fichiers supprimés sur iPad :
Étape 1. Accédez à « Paramètres » > « Général » > « Réinitialiser » > « Effacer tout le contenu et les paramètres » de votre iPad. Veuillez saisir votre mot de passe pour confirmer le processus d'effacement. Par la suite, votre iPad passera automatiquement au processus de configuration.

Étape 2. Suivez les instructions de configuration affichées à l'écran jusqu'à ce que vous arriviez à l'écran « Applications et données ». À ce stade, optez pour le choix « Restaurer à partir de la sauvegarde iCloud ».
Étape 3. Connectez-vous avec votre compte iCloud et votre mot de passe, choisissez une sauvegarde pouvant contenir vos fichiers supprimés et lancez la restauration de la sauvegarde iCloud sur votre iPad.

Si vous utilisez iTunes pour sauvegarder votre iPad sur votre ordinateur , vous pouvez également restaurer les fichiers supprimés à partir de la sauvegarde iTunes. Cependant, contrairement à l'utilisation de Coolmuster iPhone Data Recovery mentionnée dans la partie 2 , cette méthode restaurera l'intégralité de la sauvegarde et écrasera vos données précédentes. Voici comment récupérer des fichiers perdus sur iPad à partir d'une sauvegarde iTunes :
Étape 1. Connectez votre iPad à l'ordinateur et ouvrez iTunes .
Étape 2. Si le message « Faire confiance à cet ordinateur » vous est demandé, suivez les instructions à l'écran.
Étape 3. Sélectionnez l'icône iPad une fois qu'elle apparaît dans la fenêtre iTunes.
Étape 4. Accédez au panneau « Résumé » et cliquez sur « Restaurer la sauvegarde ».

Étape 5. Choisissez la sauvegarde la plus appropriée dans la liste disponible et cliquez à nouveau sur « Restaurer » pour confirmer.
Perdre des fichiers sur votre iPad est un cauchemar. Mais avec ces méthodes mentionnées ci-dessus, vous pouvez facilement récupérer les fichiers supprimés de votre iPad, que vous disposiez ou non d'une sauvegarde.
Par conséquent, Coolmuster iPhone Data Recovery est le meilleur moyen de récupérer les données supprimées de l'iPad. Cela n’impose aucune restriction de temps et n’affecte pas vos données existantes. Vous pouvez effectuer un processus de récupération de données sans vous soucier de rien. Téléchargez et essayez-le.
Articles connexes :
[Résolu] Comment récupérer des photos supprimées de l'iPad ? (Mise à jour 2025)
Comment vérifier l'historique sur iPad après suppression avec/sans sauvegarde ?
Comment récupérer des vidéos supprimées de l'iPad avec ou sans sauvegarde ?
4 meilleures façons de récupérer des notes supprimées sur iPad

 Récupération de l’iPhone
Récupération de l’iPhone
 Comment récupérer des fichiers supprimés sur iPad avec ou sans sauvegarde ?
Comment récupérer des fichiers supprimés sur iPad avec ou sans sauvegarde ?





