
Comment transférer iCloud vers un nouvel iPhone [4 méthodes efficaces]

iCloud est un service de stockage cloud fourni par Apple qui vous permet de stocker et d'accéder à vos fichiers sur plusieurs appareils. Vous pouvez synchroniser les données importantes de votre iPhone avec iCloud , sans craindre de perdre des données, même en cas de suppression accidentelle.
Cependant, lorsque vous achetez un nouvel iPhone et souhaitez transférer vos données iCloud vers ce nouvel appareil, que faire ? La procédure est simple et ne nécessite que quelques étapes, vous permettant de continuer à utiliser vos données et paramètres précédents sur le nouvel iPhone. Voyons comment transférer iCloud vers un nouvel iPhone !
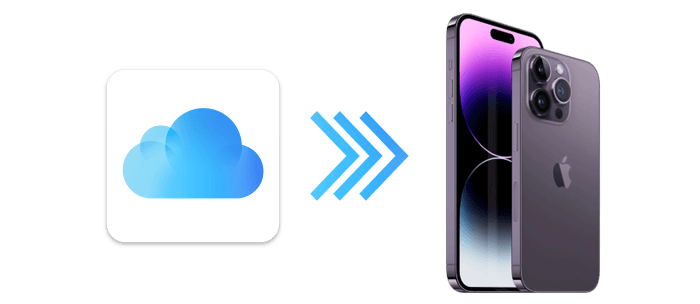
Si vous avez déjà activé iCloud pour certaines applications sur votre ancien iPhone, vous pouvez l'activer sur votre nouvel iPhone pour transférer automatiquement les données vers ce dernier. Voici comment transférer iCloud sur votre nouveau téléphone via la synchronisation :
Étape 1. Assurez-vous que votre nouvel iPhone est connecté à un réseau Wi-Fi stable.
Étape 2. Connectez-vous en utilisant le même identifiant Apple sur tous vos appareils.
Étape 3. Accédez à « Paramètres » > [votre nom] > « iCloud ».

Étape 4. Activez les applications que vous souhaitez synchroniser, telles que « Photos », « Mail », « Contacts », « Calendriers » et autres.
Vous pouvez également télécharger facilement iCloud sur votre nouvel iPhone depuis une sauvegarde iCloud. Lors de la configuration de votre nouvel iPhone, vous pouvez directement sélectionner « Restaurer depuis une sauvegarde iCloud » dans « Applications et données » pour transférer vos données. C'est un jeu d'enfant. Voici comment transférer des données d'iCloud vers votre nouvel iPhone depuis une sauvegarde iCloud :
Étape 1. Allumez votre nouvel appareil et un écran d'accueil s'affichera. Si vous avez déjà configuré votre nouvel iPhone, vous devrez le réinitialiser aux paramètres d'usine avant de continuer.
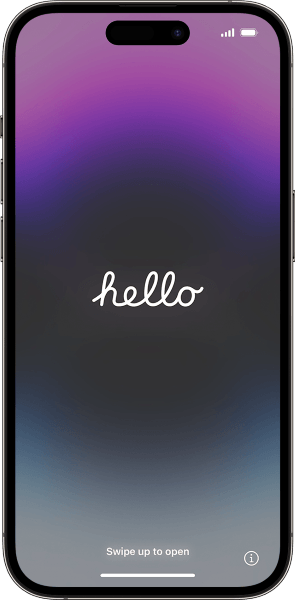
NB Voici comment effacer votre iPhone : L'application Réglages > Général > Transférer ou réinitialiser [Appareil] > Effacer tout le contenu et les réglages .

Étape 2. Suivez les instructions pour configurer votre nouvel iPhone. Lorsque l' écran Wi-Fi s'affiche, choisissez un réseau Wi-Fi et connectez-vous. Suivez les étapes et, lorsque l'écran Applications et données s'affiche, appuyez sur « Restaurer depuis la sauvegarde iCloud » .
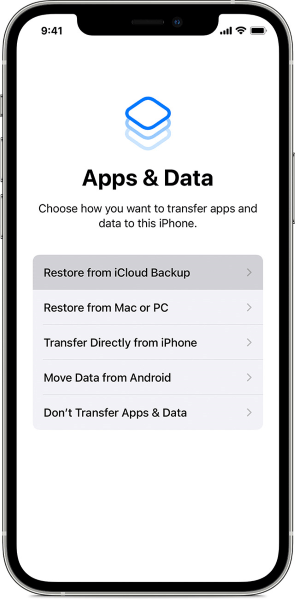
Étape 3. Connectez-vous à votre compte iCloud avec l’identifiant Apple et le mot de passe.
Étape 4. Choisissez une sauvegarde à restaurer lorsque vous y êtes invité et attendez la fin du processus de restauration, puis terminez les étapes de configuration. Le contenu stocké sur iCloud sera automatiquement téléchargé sur votre nouvel iPhone.
Si vous ne souhaitez pas utiliser iCloud, vous pouvez lire l'article suivant pour découvrir d'autres moyens de transférer des données d'un iPhone à un autre.
Comment transférer des données d'un iPhone à un autre sans iCloud ?Vous pouvez également transférer vos données personnelles et vos contenus achetés vers votre nouvel appareil à partir d'une sauvegarde créée dans le Finder ou iTunes. Voici les étapes à suivre pour utiliser iTunes pour restaurer les données sur votre nouvel iPhone :
Étape 1. Suivez les instructions pour configurer votre nouvel iPhone jusqu'à ce que l'écran « Applications et données » s'affiche. Choisissez l'option « Restaurer depuis Mac ou PC » .
Étape 3. Ouvrez l'application iTunes / Finder sur votre ordinateur et sélectionnez votre appareil . ( iTunes ne reconnaît pas votre iPhone ?)

Étape 4. Choisissez « Restaurer la sauvegarde » et choisissez une sauvegarde. Si vous souhaitez récupérer des données à partir d'une sauvegarde chiffrée, saisissez votre mot de passe lorsque vous y êtes invité.
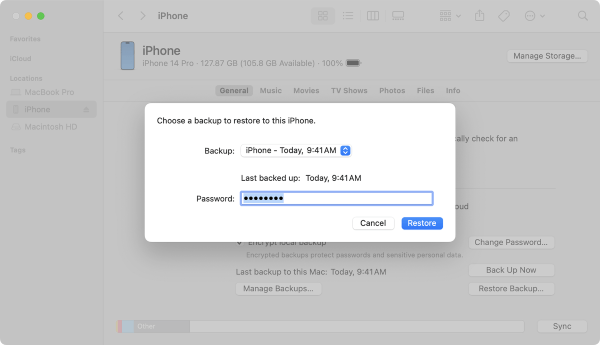
Étape 5. Attendez que le processus de restauration soit terminé, puis terminez le reste des étapes de configuration.
Comment transférer mon iCloud vers mon nouveau téléphone ? Nous avons déjà répondu à cette question. Mais que faire pour transférer des données d'un iPhone à un autre ? Coolmuster Mobile Transfer est un outil professionnel pour transférer des données entre appareils iOS plus efficacement. Outre le transfert de données entre appareils iOS , vous pouvez également transférer des données d' iOS vers Android , et inversement.
Vous trouverez ci-dessous quelques-unes des principales fonctionnalités de l'application Coolmuster Mobile Transfer qui en font l'option incontournable :
Comment transférer des données d'un iPhone à un autre via Mobile Transfer ?
01 Commencez le processus en téléchargeant et en installant l'application Coolmuster Mobile Transfer sur votre ordinateur. Lancez ensuite l'application et cliquez sur l'option Mobile Transfer .
02 Reliez les deux iPhones à votre ordinateur à l'aide d'un câble USB et appuyez sur le bouton Faire confiance sous le message contextuel Faire confiance à cet ordinateur .

03 Une nouvelle interface apparaîtra, vous indiquant les appareils source et de destination . Assurez-vous que le nouvel iPhone est connecté comme appareil de destination et que l'ancien est connecté comme appareil source. Sinon, appuyez sur le bouton « Flip » pour inverser leurs positions.

04 Sélectionnez les données à transférer et cliquez sur le bouton « Commencer la copie » pour les transférer vers le nouvel iPhone. Toutes les données sélectionnées seront transférées vers votre nouvel iPhone très rapidement.

Tutoriel vidéo :
Vous pouvez désormais utiliser les méthodes décrites ci-dessus pour transférer des données iCloud vers un nouvel iPhone. Toutes les méthodes décrites dans cet article sont très efficaces pour transférer différents types de données entre appareils iOS . Cependant, la meilleure méthode pour transférer des données entre iPhones est d'utiliser l'application Coolmuster Mobile Transfer car elle est rapide, facile à utiliser et pratique.
Articles connexes:
[Résolu] Comment transférer des données d'un identifiant Apple à un autre de manière transparente ?
Comment transférer des données d'un iPhone cassé vers un nouveau ? (4 solutions)
Comment transférer des contacts d'un identifiant Apple à un autre sans problème

 Transfert de téléphone à téléphone
Transfert de téléphone à téléphone
 Comment transférer iCloud vers un nouvel iPhone [4 méthodes efficaces]
Comment transférer iCloud vers un nouvel iPhone [4 méthodes efficaces]





