
[Résolu] Comment restaurer la sauvegarde iCloud/iTunes sur un nouvel iPhone 16/15/14 ?

Vous venez d'acheter un nouvel iPhone et vous vous demandez comment récupérer toutes vos anciennes données ? Que vous ayez une sauvegarde stockée sur iTunes ou iCloud, il existe plusieurs façons de restaurer une sauvegarde sur votre nouvel iPhone. Ce guide vous présente chaque méthode fiable, étape par étape, pour que vous puissiez rapidement transférer toutes vos données de votre ancien appareil et reprendre là où vous en étiez.

L'une des méthodes les plus courantes pour restaurer une sauvegarde sur un nouvel iPhone est d'utiliser iTunes (sur Windows ou macOS plus ancien) ou le Finder (sur macOS Catalina et versions ultérieures). Ces outils vous permettent de restaurer une sauvegarde locale complète stockée sur votre ordinateur directement sur votre nouvel appareil.
Étape 1. Lancez iTunes sur votre PC (assurez-vous qu'il s'agit de la dernière version).
Étape 2. Connectez votre nouvel iPhone à l’ordinateur à l’aide d’un câble USB.
Étape 3. Faites confiance à l’ordinateur sur votre iPhone lorsque vous y êtes invité.
Étape 4. Cliquez sur l'icône de l'appareil dans iTunes et accédez à l'onglet « Résumé ». ( L'iPhone n'apparaît pas dans iTunes ?)
Étape 5. Sélectionnez « Restaurer la sauvegarde ».
Étape 6. Choisissez la sauvegarde appropriée en fonction de la date et de la taille.
Étape 7. Si la sauvegarde est chiffrée, entrez le mot de passe lorsque vous y êtes invité.
Étape 8. Cliquez sur « Restaurer » et attendez la fin du processus. Votre iPhone redémarrera ensuite.

Étape 1. Connectez votre nouvel iPhone à votre Mac avec un câble USB.
Étape 2. Ouvrez le Finder et sélectionnez votre iPhone sous « Emplacements ».
Étape 3. Cliquez sur « Faire confiance » sur Mac et iPhone si vous y êtes invité.
Étape 4. Sous l'onglet « Général », cliquez sur « Restaurer la sauvegarde ».
Étape 5. Choisissez la sauvegarde la plus récente dans la liste.
Étape 6. Saisissez le mot de passe si la sauvegarde est cryptée.
Étape 7. Cliquez sur « Restaurer » et laissez le processus se terminer.
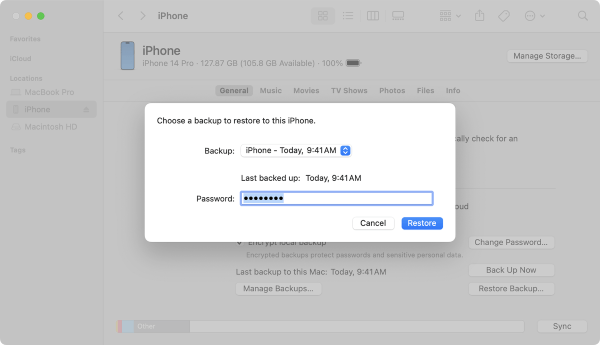
Si vous avez activé les sauvegardes iCloud sur votre ancien iPhone , la restauration sur un nouvel appareil est simple et sans fil. Cette méthode ne nécessite pas d'ordinateur et peut être effectuée pendant la configuration. Cependant, assurez-vous que votre appareil est connecté à un réseau Wi-Fi stable et dispose de suffisamment d'espace de stockage. ( Stockage iPhone plein ?)
Voici comment restaurer la sauvegarde sur un nouvel iPhone via iCloud :
Étape 1. Allumez votre nouvel iPhone et suivez les instructions à l'écran jusqu'à ce que vous atteigniez l'écran « Applications et données ».
Remarque : si votre nouvel iPhone est configuré, accédez à « Paramètres » > « Général » > « Réinitialiser » > « Effacer tout le contenu et les réglages » pour effacer d'abord votre iPhone .
Étape 2. Choisissez « Restaurer à partir de la sauvegarde iCloud ».
Étape 3. Connectez-vous avec votre identifiant Apple et votre mot de passe.
Étape 4. Sélectionnez la sauvegarde la plus pertinente dans la liste (en fonction de la date et de la taille).
Étape 5. Connectez-vous au Wi-Fi et laissez l’iPhone branché pendant le processus.
Étape 6. Attendez la fin de la restauration. Votre iPhone redémarrera automatiquement.

Bien que la méthode d'Apple soit efficace, certains utilisateurs préfèrent extraire sélectivement certaines données de leurs sauvegardes iTunes ou iCloud, comme des photos, des messages ou des contacts, plutôt que de restaurer l'intégralité de la sauvegarde. Dans ce cas, Coolmuster iPhone Data Recovery s'avère particulièrement utile.
Il s'agit d'un outil professionnel de récupération de données qui vous permet de prévisualiser et de récupérer sélectivement des données à partir de sauvegardes iTunes ou iCloud sans réinitialiser votre appareil ni écraser les données d'origine. De plus, avec ce logiciel, vous pourrez effectuer la récupération sans connecter votre nouvel iPhone à l'ordinateur.
Points forts de la récupération de données iPhone :
Téléchargez le meilleur logiciel de récupération de données iPhone sur votre PC et suivez les étapes ci-dessous pour savoir comment restaurer la sauvegarde sur un nouvel iPhone après la configuration .
01 Téléchargez et installez le logiciel sur votre PC, puis sélectionnez l'option « Récupérer à partir du fichier de sauvegarde iTunes » à gauche. L'analyse de l'emplacement de sauvegarde iTunes commencera automatiquement. Choisissez un fichier de sauvegarde dans la liste disponible sur l'interface utilisateur et cliquez sur « Lancer l'analyse ».

02 Cochez les types de données que vous souhaitez restaurer et cliquez sur le bouton « Démarrer l'analyse » en bas à droite de l'écran.

03 Cliquez sur les catégories et sélectionnez les fichiers existants et supprimés détaillés sur le côté droit de l'écran. Pour restaurer des fichiers à partir de sauvegardes iTunes, cliquez sur le bouton « Récupérer sur l'ordinateur ».

01 Ouvrez le logiciel et activez le mode « Récupérer depuis iCloud ». Lorsque vous y êtes invité, connectez-vous à votre compte iCloud. ( Remarque : si l'authentification à deux facteurs est activée, saisissez le code de vérification envoyé à votre appareil iOS et cliquez sur « Vérifier » pour continuer.)
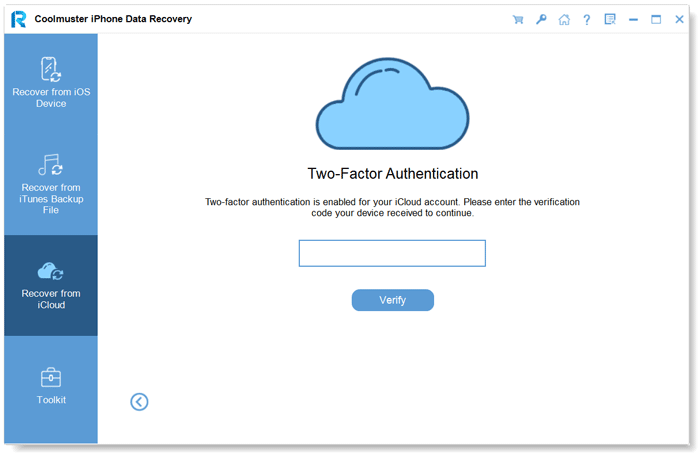
02 Choisissez les types de fichiers à récupérer et cliquez sur « Suivant » pour lancer une analyse rapide. Cela vous permettra de prévisualiser les détails de votre sauvegarde iCloud.

03 Une fois que vous avez sélectionné les fichiers à restaurer, cliquez sur « Récupérer sur l'ordinateur » pour les enregistrer sur votre appareil.

Tutoriel vidéo :
Vous pourriez rencontrer des problèmes lors de la restauration d'une sauvegarde sur un nouveau téléphone. Si vous ne parvenez pas à restaurer la sauvegarde sur votre nouvel iPhone, voici quelques solutions de dépannage.
1. Redémarrez votre iPhone et votre ordinateur
Vous êtes-vous déjà retrouvé coincé ? Un simple redémarrage peut être la solution. Redémarrez votre ordinateur ou votre iPhone, selon le problème, et réessayez. Si cela ne résout pas le problème, découvrez nos autres méthodes pour vous remettre sur pied !
2. Mettez à jour vos appareils
Il est toujours judicieux de maintenir vos appareils à jour avec les dernières mises à jour logicielles. Cela peut améliorer le processus de restauration, car cela garantit que toutes vos données sont transférées correctement et que les bugs ou erreurs de restauration sont corrigés.
3. Assurez-vous que votre connexion Internet fonctionne correctement
Votre processus de restauration nécessite une connexion Internet fonctionnelle. Un problème avec votre Wi-Fi ou une autre connexion peut entraîner l'échec du processus. Essayez de vous connecter à un autre réseau et voyez si cela résout le problème.
4. Assurez-vous d'avoir suffisamment d'espace de stockage
Si votre appareil ne dispose pas de suffisamment d'espace de stockage, la sauvegarde ne pourra pas être restaurée. Assurez-vous de disposer de suffisamment d'espace libre sur votre appareil avant de restaurer une sauvegarde.
Voici les étapes simples à suivre pour restaurer une sauvegarde sur un nouvel iPhone. Nous vous recommandons vivement Coolmuster iPhone Data Recovery , un logiciel fiable et facile à utiliser. Il vous aidera à restaurer votre sauvegarde iTunes/iCloud sans perte de données. Téléchargez-le et essayez-le !
Articles connexes:
Comment restaurer une sauvegarde iCloud sans réinitialisation ? [2 solutions rapides]
Votre iPhone ne se restaure pas ? 11 solutions efficaces pour vos problèmes d'iPhone
Comment sauvegarder et restaurer un iPhone avec ou sans iTunes ?

 Récupération de l’iPhone
Récupération de l’iPhone
 [Résolu] Comment restaurer la sauvegarde iCloud/iTunes sur un nouvel iPhone 16/15/14 ?
[Résolu] Comment restaurer la sauvegarde iCloud/iTunes sur un nouvel iPhone 16/15/14 ?





