
Comment résoudre le problème iTunes qui ne reconnaît pas l’iPhone ? [Mise à jour 2023]

« iTunes sur l’ancien MacBook Air exécutant High Sierra 10.13.6 ne se connecte pas à mon iPhone SE. Récemment mis à jour vers iOS 14.3. Essayez différents câbles et ports USB, redémarrez les deux appareils et réinitialisez la sécurité comme indiqué - effectué. Même lorsque je peux « faire confiance » à l’ordinateur portable, rien ne se passe. Toute aide est grandement appréciée.
- Communauté d’assistance Apple
Connectez votre iPhone à votre ordinateur via USB, mais l’iPhone n’est pas reconnu par iTunes ? Même après plusieurs tentatives, rien ne se passe. Ne vous inquiétez pas. Il doit y avoir des problèmes système avec iTunes ou vos appareils. Vous pouvez vous référer aux méthodes de dépannage ci-dessous pour corriger vous-même l’erreur iTunes ne reconnaissant pas l’iPhone.
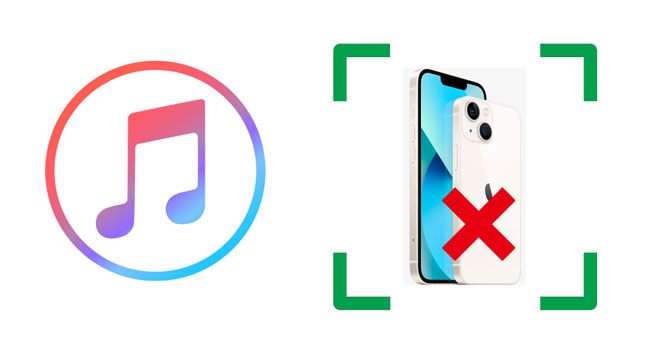
Vous vous demandez peut-être « Pourquoi ne puis-je pas voir mon iPhone sur iTunes » avant de corriger l’erreur. Quelques raisons courantes sont responsables de la détection de l’iPhone par iTunes. Ici, nous énumérons les raisons possibles ci-dessous.
Ce n’est pas la fin du monde quand iTunes ne se connecte pas à l’iPhone. Les astuces simples suivantes rendront votre iPhone immédiatement reconnaissable.
Assurez-vous que votre iPhone est allumé, déverrouillé et sur l’écran d’accueil. Laissez-le ensuite déverrouillé pendant des minutes avant de le connecter à votre ordinateur.
Vérifiez si vous disposez de la dernière version d’iTunes sur votre ordinateur. Si ce n’est pas le cas, mettez à jour iTunes vers la dernière version en ouvrant iTunes > en appuyant sur Aide > Rechercher les mises à jour ou en ouvrant le Microsoft Store sur un PC Windows > Plus > Téléchargements et mises à jour > Obtenir des mises à jour.

Vous aurez peut-être besoin de : Comment récupérer les messages supprimés d’un iPhone sans sauvegarde ? Lisez ce guide complet et maîtrisez la solution de récupération.
Lorsque vous connectez votre iPhone à l’ordinateur pour la première fois, vous devrez faire confiance à l’ordinateur de votre iPhone. Vous devez déverrouiller votre appareil et appuyer sur Faire confiance immédiatement pour autoriser l’ordinateur. Sinon, iTunes ne se connectera pas au nouvel iPhone.
Vous devez remplacer le câble USB par un nouveau s’il est usé, fortement plié ou cassé. Mais un câble peut également présenter des erreurs de connexion même s’il ne présente aucun signe évident de dommage et n’est pas certifié MFi. Essayez donc un autre câble USB si vous en avez de rechange ou achetez-en un auprès d’une source fiable.
De même, les ports USB de votre iPhone ou de votre ordinateur peuvent être cassés. Vous pouvez essayer un autre port USB pour vérifier si le problème est résolu.
Pour en savoir plus: Si vous êtes impatient de récupérer des photos supprimées d’un iPad, ne manquez pas ce guide efficace.
Le redémarrage des appareils résout de nombreux problèmes logiciels, ce qui est particulièrement efficace si vous pouvez bien connecter votre iPhone à iTunes, mais que vous ne pouvez pas le faire pour le moment.
1. Retirez le câble entre votre iPhone et votre ordinateur.
2. Redémarrez votre ordinateur : Cliquez sur Démarrer dans le coin inférieur gauche > l’icône d’alimentation > Redémarrer.

3. Redémarrez votre iPhone :
Pour l’iPhone X et les modèles ultérieurs :

Pour l’iPhone SE/8 ou version antérieure :

Voir aussi : Cliquez sur cet article et récupérez les contacts supprimés d’un iPhone de 4 manières simples.
Supposons qu’iTunes soit à l’origine du problème. Dans ce cas, vous pouvez supprimer iTunes de votre ordinateur et le réinstaller pour voir s’il peut reconnaître correctement votre iPhone.
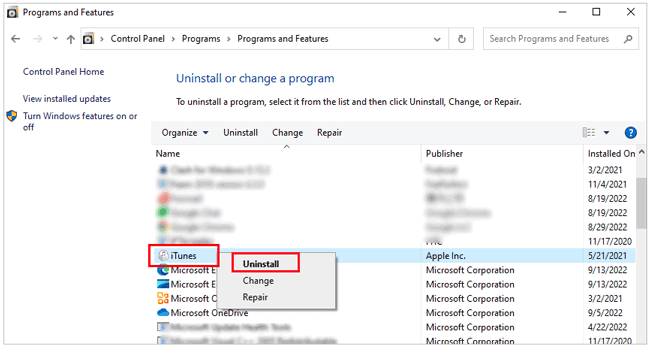
Ou
Ensuite, téléchargez la dernière version d’iTunes sur le site Web d’Apple et installez-la sur votre ordinateur.
Mettre à jour un PC Windows :

Mettre à jour un Mac :
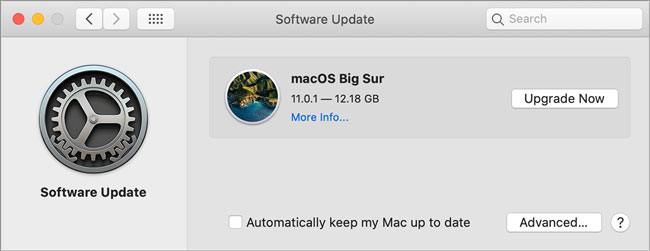
Je suppose que vous aimez : Pourquoi un iPhone reste-t-il bloqué en mode de récupération ? Cliquez dessus pour en découvrir les raisons et y remédier sans effort.
Le logiciel de sécurité de votre ordinateur protège votre ordinateur contre les virus ou les chevaux de Troie. Cependant, certains peuvent interférer avec l’utilisation de l’application et juger le bon comme le mauvais, provoquant l’erreur « iTunes ne reconnaît pas votre iPhone ».
Pour résoudre le problème, vous pouvez désactiver temporairement le logiciel antivirus sur votre ordinateur lorsque vous utilisez iTunes en cliquant sur Désactiver, Désactiver ou une autre option similaire dans la barre des tâches.
Supposons que vous rencontriez l’erreur « iTunes ne détecte pas l’iPhone » sur un PC Windows. Vous pouvez réinstaller le pilote USB de l’appareil mobile Apple pour résoudre le problème.
Voici comment procéder :
Si vous téléchargez iTunes à partir du site Web d’Apple :
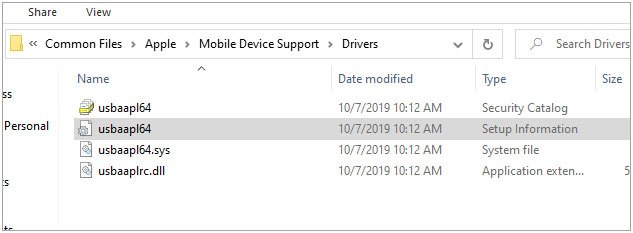
Si vous téléchargez iTunes à partir du Microsoft Store :
Pour en savoir plus : Lorsque AirDrop ne peut pas fonctionner normalement sur votre appareil, vous pouvez le réparer vous-même grâce à ces astuces.
La réparation du système iOS est le meilleur moyen de résoudre les problèmes d’iPhone ou d’iTunes sans perte de données sur un PC Windows ou Mac. Il fonctionne avec divers scénarios courants et tous les modèles d’iPhone, comme l’iPhone 14 / SE (3e génération) / 13 Pro Max / 13 Pro / 13 Pro / 13 / 13 mini / 12 / SE / 11 / XS Max / XS / XS / XR / X / 8 / 7 / 6, etc.
Les points forts de la réparation du système iOS :
Comment réparer iTunes ne reconnaissant pas l’iPhone 13/14 sur Windows 11/10 ?
01Installez et ouvrez le logiciel sur votre ordinateur. Ensuite, connectez votre iPhone à l’ordinateur à l’aide d’un câble USB et cliquez sur Plus d’outils > Récupération du système iOS pour continuer.

02Lorsque le programme détecte l’erreur et l’affiche sur l’interface, appuyez sur Démarrer pour continuer.

03Confirmez les informations de l’iPhone. Si nécessaire, sélectionnez les informations correctes dans le menu déroulant. Ensuite, appuyez sur Réparer pour corriger l’erreur iTunes qui ne reconnaît pas l’iPhone.

Pour aller plus loin :
Guide complet sur la façon de corriger l’erreur iTunes 4005 ou l’erreur iPhone 4005
Comment réparer l’iPhone qui clique tout seul de 11 manières pratiques ?
Si tout le reste échoue, vous pouvez être confronté à un problème matériel sur votre iPhone ou votre ordinateur. Dans ce cas, essayez de contacter l’équipe d’assistance Apple et de permettre aux techniciens d’inspecter votre appareil. Vous devrez peut-être prendre rendez-vous avant de vous rendre à l’Apple Store le plus proche.
Nous espérons que les solutions ci-dessus fonctionneront pour résoudre l’erreur iTunes ne reconnaissant pas l’iPhone. Si vous voulez gagner du temps, accédez directement à la Réparation du système iOS dans l’astuce 11 pour corriger l’erreur sans perte de données, ce qui est facile et rapide et a un taux de réussite élevé. En outre, vous pouvez également contacter l’assistance Apple pour le faire réparer si rien d’autre ne fonctionne.
Si vous trouvez ce tutoriel utile, n’hésitez pas à le partager avec d’autres personnes. Merci!
Articles connexes :
Comment résoudre le problème iTunes n’a pas pu se connecter à cet iPhone ? (6 solutions efficaces)
Comment réparer l’iPhone qui ne se synchronise pas avec iTunes ? (8 Correctifs)
Comment réparer l’écran gris de la mort de l’iPhone par vous-même ? (8 solutions fournies)
L’écran bleu de la mort de l’iPhone ? Voici 7 façons simples de réparer
Comment réparer les lignes vertes sur l’écran de l’iPhone ? Des solutions éprouvées sont là

 Récupération de l’iPhone
Récupération de l’iPhone
 Comment résoudre le problème iTunes qui ne reconnaît pas l’iPhone ? [Mise à jour 2023]
Comment résoudre le problème iTunes qui ne reconnaît pas l’iPhone ? [Mise à jour 2023]