
Comment vérifier la dernière sauvegarde sur iPhone/ordinateur : 3 méthodes efficaces

Sauvegarder régulièrement votre iPhone est essentiel pour protéger vos données importantes et vous assurer de pouvoir les récupérer rapidement en cas de perte, de dommage ou de problème logiciel. Si iCloud et iTunes d'Apple offrent des options de sauvegarde pratiques, il est essentiel de savoir quand votre téléphone a été sauvegardé pour la dernière fois. Dans cet article, nous vous expliquerons comment vérifier la dernière sauvegarde sur votre iPhone. C'est parti !
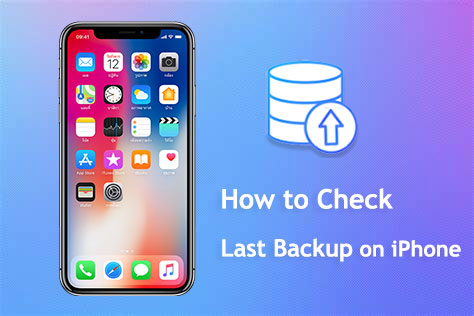
Comment vérifier la date de la dernière sauvegarde de votre iPhone ? En général, la méthode pour vérifier la dernière sauvegarde varie selon l'outil utilisé. Nous vous proposons ici des étapes spécifiques selon les différentes méthodes de sauvegarde.
iCloud est un service de stockage cloud fourni par Apple. Vous pouvez l'utiliser pour sauvegarder les données de votre iPhone, telles que vos photos, contacts, calendriers, messages, etc. À quand remonte ma dernière sauvegarde iCloud ? Vous pouvez consulter votre sauvegarde iCloud sur votre iPhone ou votre Mac .
1. Comment vérifier la dernière sauvegarde iCloud sur iPhone
Étape 1. Ouvrez l’application « Paramètres » sur votre iPhone.
Étape 2. Appuyez sur votre profil Apple ID en haut de l'écran. ( Vous ne parvenez pas à vous connecter à Apple ID ?)
Étape 3. Dans le menu, choisissez « iCloud » et faites défiler vers le bas pour localiser « Sauvegarde iCloud ».
Étape 4. Dans les paramètres de sauvegarde iCloud, recherchez l'option « Sauvegarder maintenant ». Juste en dessous, vous trouverez l'horodatage de votre dernière sauvegarde iCloud, appelée « Dernière sauvegarde réussie » pour plus de clarté.

2. Comment vérifier la dernière sauvegarde iCloud sans téléphone sur Mac
Étape 1. Ouvrez « Préférences Système » sur votre Mac .
Étape 2. Cliquez sur « Apple ID » dans les Préférences Système.
Étape 3. Accédez à « iCloud » dans les paramètres de l’identifiant Apple.
Étape 4. Cliquez sur « Gérer... » pour accéder aux informations détaillées sur le stockage iCloud .

Étape 5. Sous « Sauvegardes », sélectionnez l’appareil que vous souhaitez vérifier.
Étape 6. L’horodatage de la dernière sauvegarde iCloud réussie pour l’appareil sélectionné s’affichera.
Pour ceux qui préfèrent conserver leurs sauvegardes directement sur leur ordinateur, iTunes offre une solution fiable. Suivez les étapes ci-dessous pour accéder à votre sauvegarde iTunes et la consulter sur votre ordinateur :
Étape 1. Utilisez un câble USB pour connecter votre iPhone à votre ordinateur.
Étape 2. Lancez l’application iTunes sur votre ordinateur.
Étape 3. Localisez et cliquez sur l'icône de votre appareil dans iTunes. Elle se trouve généralement dans le coin supérieur gauche de la fenêtre.
Étape 4. Accédez à la section « Sauvegardes » sur l'écran « Résumé » de votre iPhone. Sous « Sauvegarder et restaurer manuellement », vous trouverez « Dernière sauvegarde », indiquant la date et l'heure de la dernière sauvegarde iTunes.

Pour les utilisateurs de Mac OS Catalina et versions ultérieures, le Finder remplace iTunes. Suivez les étapes ci-dessous pour consulter la dernière sauvegarde de votre iPhone sur Mac via le Finder :
Étape 1. Connectez votre iPhone à votre Mac Book et ouvrez le Finder.
Étape 2. Sélectionnez votre appareil dans la barre latérale gauche et accédez à l'onglet « Général ».
Étape 3. Dans cet onglet, accédez à la section « Sauvegardes », où vous pouvez afficher les détails de la dernière sauvegarde.

Bien qu'iCloud et iTunes offrent des solutions pour sauvegarder votre iPhone, elles ne sont pas toujours les plus pratiques. Nous vous présentons ici Coolmuster iOS Assistant , un outil de sauvegarde efficace et convivial.
Coolmuster iOS Assistant permet de sauvegarder rapidement diverses données sur votre iPhone, notamment vos messages, contacts, photos, vidéos, etc. Il offre également des fonctionnalités de récupération et de gestion pour organiser facilement vos données mobiles. Grâce à des opérations simples, la sauvegarde s'effectue en quelques étapes seulement, sans connexion internet.
Caractéristiques principales :
Téléchargez et installez Coolmuster iOS Assistant sur votre ordinateur et suivez les étapes ci-dessous pour sauvegarder votre iPhone sur votre ordinateur. Deux méthodes de sauvegarde sont disponibles : la sauvegarde en un clic et la sauvegarde sélective.
1. Sauvegarder l'iPhone sur l'ordinateur de manière sélective
01 Après avoir téléchargé la bonne version du logiciel, ouvrez-la. Suivez ensuite les instructions pour connecter votre appareil à l'ordinateur à l'aide d'un câble USB. Une fenêtre contextuelle apparaîtra alors sur votre ordinateur. Cliquez sur l'option « Faire confiance » sur votre appareil, puis sur « Continuer ».

02 Une fois votre appareil détecté, l'interface principale s'affiche, comme illustré ci-dessous. Vous pouvez constater que tous les dossiers sont organisés sur l'interface principale.

03 Ce logiciel permet de transférer n'importe quel contenu mentionné ci-dessus depuis un iPhone/iPad/iPod vers un ordinateur, en prenant comme exemple les contacts. Accédez au dossier « Contacts » et prévisualisez les informations détaillées du fichier. Pendant l'aperçu, sélectionnez les contacts à exporter vers l'ordinateur. Cliquez sur « Exporter », choisissez le format de fichier approprié et lancez le processus.

2. Un clic pour sauvegarder l'iPhone
01 Lorsque le logiciel détecte votre appareil, accédez à la section « Super Toolkit ». Cliquez ensuite sur l'option « Sauvegarde et restauration iTunes » dans l'interface.
02 Sélectionnez l'onglet « Sauvegarde », puis choisissez l'appareil que vous souhaitez sauvegarder dans le menu déroulant.
03 Choisissez l'emplacement où enregistrer le nouveau fichier de sauvegarde, que ce soit l'emplacement de sauvegarde par défaut d'iTunes ou n'importe où ailleurs sur votre ordinateur. Cliquez sur « Parcourir », puis sur « OK » pour lancer la sauvegarde des données iOS .

Tutoriel vidéo :
Q1. À quelle fréquence dois-je sauvegarder mon iPhone ?
Il est recommandé de sauvegarder régulièrement votre iPhone pour garantir la sécurité de vos données. Vous pouvez configurer des sauvegardes iCloud automatiques ou sauvegarder manuellement votre appareil via iCloud ou iTunes sur votre ordinateur.
Q2. Que contient une sauvegarde iPhone ?
Une sauvegarde iPhone inclut les réglages de votre appareil, les données de vos applications, l'écran d'accueil et l'organisation de vos applications, vos messages iMessage et SMS, vos photos et vidéos (si vous utilisez Photos iCloud), les réglages de votre appareil, les données de vos applications, etc. Cependant, certains éléments, comme les informations Apple Pay et les paramètres Face ID, ne sont pas inclus pour des raisons de sécurité.
Q3. Où sont stockées les sauvegardes de l'iPhone ?
Les sauvegardes de votre iPhone peuvent être stockées sur iCloud ou sur votre ordinateur. Si vous utilisez la sauvegarde iCloud, elles sont stockées sur votre compte iCloud. Si vous utilisez iTunes ou le Finder, elles sont stockées sur votre ordinateur.
Maintenant que nous savons comment consulter la dernière sauvegarde sur iPhone, la procédure varie selon la méthode de sauvegarde. Si iCloud et iTunes sont des méthodes traditionnelles de sauvegarde sur iPhone, Coolmuster iOS Assistant offre une alternative plus pratique et plus flexible.
Il permet non seulement des sauvegardes rapides, mais aussi une gestion et une récupération simplifiées des données. Pour les utilisateurs à la recherche d'une solution de sauvegarde efficace, Coolmuster iOS Assistant est sans aucun doute un choix incontournable. Assurez la sécurité de vos données en choisissant une méthode de sauvegarde adaptée à vos besoins, pour une expérience d'utilisation de l'iPhone plus sûre et plus rassurante.
Articles connexes:
Comment accéder à la sauvegarde iCloud de 5 manières différentes (téléphone et ordinateur)
5 méthodes pour sauvegarder un iPhone avec ou sans ordinateur (étape par étape)
Comment télécharger facilement une sauvegarde iCloud ? 4 méthodes [Mise à jour]
Comment sauvegarder les contacts de l'iPhone sur iCloud ? (Guide complet)





