
Emplacement de sauvegarde iTunes : où se trouvent les sauvegardes iTunes Store et comment modifier l'emplacement de sauvegarde ?

"Lorsque je synchronise mon iPhone 8 avec mon iTunes, ce dernier commence à faire une sauvegarde avant de faire la synchronisation proprement dite. Cette sauvegarde prend souvent beaucoup de temps, ce qui est très ennuyeux. Ce qui est encore pire, c'est que la sauvegarde est stockée sur ma partition C. Je considère qu'une sauvegarde est une donnée et je souhaite stocker les données dans un emplacement différent de celui utilisé pour mon système d'exploitation. Quelqu'un dans ce forum pourrait-il me conseiller sur la façon d'y parvenir ? »
- Extrait de question active dans StackExchange.com
Si vous souhaitez modifier l'emplacement de sauvegarde iTunes comme lui, vous ne pouvez pas manquer le guide complet de cet article, qui vous apprend où trouver l'emplacement du fichier de sauvegarde iTunes, comment modifier l'emplacement de sauvegarde iTunes et comment sauvegarder votre iPhone/ iPad/iPod rapidement sur un PC Windows ou un ordinateur Mac . Si vous êtes prêt, c'est parti !
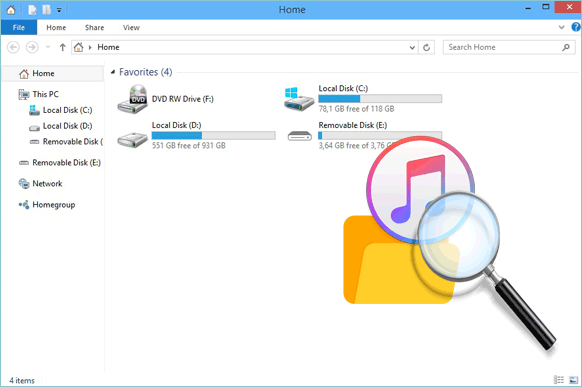
Lorsque vous utilisez iTunes pour sauvegarder les données de votre appareil iOS , il enregistre les données dans un dossier informatique appelé MobileSync par défaut sous Windows et macOS. Cependant, le chemin de stockage diffère selon les systèmes d'exploitation. Voici les chemins pour différents appareils :
Sous Windows 11/10/8/7/Vista , le chemin est "C:\Users\Votre nom d'utilisateur\AppData\Roaming\Apple Computer\MobileSync\Backup\" ou "C:\Users\Votre nom d'utilisateur\Apple\MobileSync\ Sauvegarde\".

Sous Windows XP , le chemin est "C:\Users\Votre nom d'utilisateur\Application Data\Roaming\Apple Computer\MobileSync\Backup\".
Sous macOS X et Sierra, le chemin se trouve dans « ~/Utilisateurs/Votre nom d'utilisateur/Bibliothèque/Application Support/MobileSync/Backup/ ».
Notez que sous macOS 10.15, iTunes ne sauvegarde plus votre iDevice. Au lieu de cela, Finder fait ce travail. Cependant, vous pouvez vérifier les fichiers de sauvegarde au même emplacement.
Si vous voulez savoir ce qu'iTunes sauvegarde, vous ne pouvez pas manquer cet article.
Que comprend la sauvegarde iTunes ? [Un guide complet]Maintenant que vous savez où se trouve l'emplacement de sauvegarde iTunes de l'iPhone sur votre ordinateur, comment puis-je afficher les sauvegardes de mon iPhone sur mon PC/ Mac ? En fait, vous pouvez rechercher manuellement les fichiers de sauvegarde avec le chemin ci-dessus. Ou utilisez les moyens intelligents pour accéder facilement aux sauvegardes iTunes sur Windows et Mac .
Étape 1. Recherchez la barre de recherche dans Windows 10/8/7 :
Étape 2. Entrez « %appdata% » et cliquez sur « OK ».
Étape 3. Ensuite, accédez au dossier « Apple Computer » > « MobileSync » > « Backup » pour trouver les fichiers de sauvegarde.
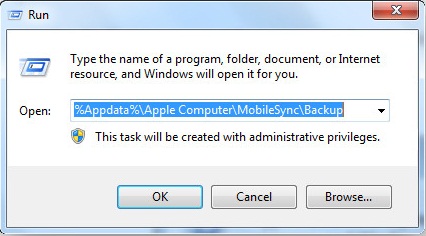
Étape 1. Ouvrez le Finder sur votre Mac .
Étape 2. Cliquez sur « Go » > « Aller au dossier » dans la barre de menu supérieure.
Étape 3. Entrez le chemin : « ~/Bibliothèque/Application Support/MobileSync/Backup/ » et cliquez sur « Go ».

Pour rechercher un fichier de sauvegarde spécifique sur votre Mac , les étapes suivantes vous montrent comment procéder :
Étape 1. Sur macOS Catalina 10.15 ou versions supérieures, ouvrez le Finder. Sur macOS Mojave 10.14 ou versions antérieures et sur un PC Windows , exécutez iTunes.
Étape 2. Recherchez le fichier de sauvegarde souhaité dans le Finder ou iTunes.
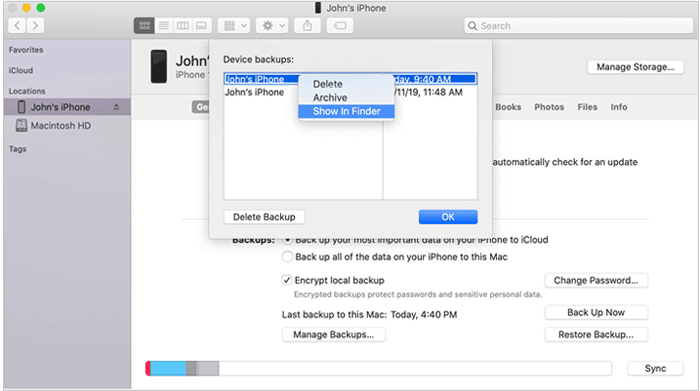
Remarque : Êtes-vous curieux d'en savoir plus sur les sauvegardes iTunes et iCloud ? Quelle est la différence entre eux ? Cliquez ici pour en savoir plus à leur sujet.
L'emplacement de sauvegarde iTunes par défaut de l'iPhone peut occuper une grande quantité d'espace sur le lecteur système. Pour économiser de l'espace de stockage ou gérer les fichiers de sauvegarde dans un emplacement centralisé, vous pouvez modifier l'emplacement de sauvegarde iTunes sur votre PC ou Mac en utilisant la méthode suivante.
Étape 1. Recherchez le chemin de sauvegarde d'origine : "C:\Users\[Votre nom d'utilisateur]\AppData\Roaming\Apple Computer\MobileSync\Backup".
Étape 2. Copiez ou déplacez l'intégralité du dossier de sauvegarde vers l'emplacement souhaité, tel que : "D:\iTunesBackup".
Étape 3. Ouvrez l'invite de commande (exécuter en tant qu'administrateur).
Étape 4. Entrez la commande suivante pour créer un lien symbolique : mklink /J "C:\Users\[YourUsername]\AppData\Roaming\Apple Computer\MobileSync\Backup" "D:\iTunesBackup".
Étape 5. Une fois cette opération terminée, les fichiers de sauvegarde iTunes seront stockés dans le nouvel emplacement.
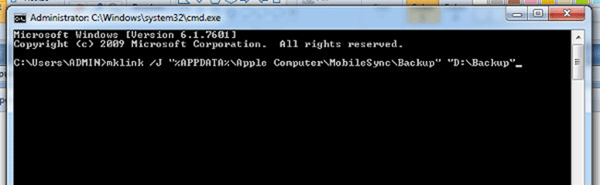
Étape 1. Déplacez le dossier de sauvegarde du chemin par défaut vers un nouvel emplacement, tel que /Volumes/ExternalDrive/iTunesBackup.
Étape 2. Ouvrez "Terminal".
Étape 3. Entrez la commande suivante pour créer un lien symbolique : ln -s /Volumes/ExternalDrive/iTunesBackup ~/Library/Application\ Support/MobileSync/Backup.
Étape 3. Une fois cette opération terminée, iTunes enregistrera les fichiers de sauvegarde au nouvel emplacement.
Nous venons d'expliquer comment afficher l'emplacement de sauvegarde iTunes de l'iPhone sur Windows / Mac et comment le modifier. Si vous trouvez la gestion des sauvegardes iTunes trop compliquée ou si vous êtes limité par le chemin de stockage par défaut, vous souhaiterez peut-être essayer un outil de sauvegarde plus flexible - Coolmuster iOS Assistant . Il vous permet de personnaliser l'emplacement de sauvegarde de l'iPhone sur votre ordinateur et de sauvegarder et restaurer votre iPhone sans iCloud ou iTunes.
Principales fonctionnalités de Coolmuster iOS Assistant :
Cliquez sur le bouton de téléchargement pour télécharger cet outil sur votre ordinateur et suivez le guide étape par étape ci-dessous pour utiliser l'Assistant iOS afin de sauvegarder vos appareils iOS sur l'ordinateur .
01 Lancez l'Assistant iOS sur votre ordinateur. Connectez votre iPhone à l'ordinateur à l'aide d'un câble USB, appuyez sur « Trust » lorsque le message « Trust This Computer ? » L'invite apparaît sur votre iPhone, puis cliquez sur "Continuer" comme indiqué. Une fois connecté avec succès, vous verrez les principales informations de votre iPhone affichées sur votre ordinateur.

02 Pour sauvegarder l'intégralité de l'iPhone, accédez à « Super Toolkit » > « Sauvegarde et restauration iTunes » > « Sauvegarde ». Sélectionnez votre appareil dans le menu déroulant, appuyez sur « Parcourir » pour personnaliser un emplacement de sauvegarde différent sur votre ordinateur, puis cliquez sur « OK » pour démarrer le processus de sauvegarde. Après la sauvegarde, vous trouverez les sauvegardes dans votre emplacement personnalisé.

Si vous souhaitez sauvegarder des données spécifiques de votre iPhone sur votre ordinateur, une fois que le logiciel détecte votre appareil, sélectionnez un type de fichier dans le panneau de gauche. Ensuite, prévisualisez et choisissez les données souhaitées dans le panneau de droite. Enfin, cliquez sur le bouton "Exporter" pour transférer les fichiers sélectionnés de votre iPhone vers votre PC ou Mac .

Tutoriel vidéo :
Si vous souhaitez modifier l'emplacement de sauvegarde iTunes, vous pouvez d'abord rechercher l'emplacement de sauvegarde iTunes par défaut sur votre ordinateur, puis suivre les instructions ci-dessus pour personnaliser l'emplacement de sauvegarde iOS . Comme vous pouvez le constater, la méthode de commande est trop complexe pour les personnes sans connaissances en programmation. Cependant, si vous utilisez Coolmuster iOS Assistant pour sauvegarder vos données, vous pouvez personnaliser l'emplacement de sauvegarde et stocker les fichiers de sauvegarde dans n'importe quel dossier de votre choix, rendant ainsi votre gestion des sauvegardes plus efficace et simple sans avoir besoin d'étapes compliquées. Par conséquent, je vous recommande fortement d’essayer cet outil.
Si vous rencontrez des difficultés lors de son utilisation, n'hésitez pas à nous le faire savoir dans les commentaires.
Articles connexes :
Comment résoudre le problème d'échec de la session de sauvegarde iTunes ? - 6 solutions
Comment afficher mes fichiers de sauvegarde iTunes avec ou sans restauration des données ? (Résolu)
Comment supprimer la sauvegarde de l'iPhone pour libérer de l'espace ? (iTunes et iCloud)

 Plus de solutions
Plus de solutions
 Emplacement de sauvegarde iTunes : où se trouvent les sauvegardes iTunes Store et comment modifier l'emplacement de sauvegarde ?
Emplacement de sauvegarde iTunes : où se trouvent les sauvegardes iTunes Store et comment modifier l'emplacement de sauvegarde ?