
Collaboration efficace : comment envoyer un document Google par e-mail au format PDF

Google Doc est un format de fichier par défaut qui n’existe que sur le cloud. Malgré cela, vous pouvez toujours changer vos documents Google pour d’autres formats. L’un des formats de fichiers les plus courants que vous pouvez avoir besoin de générer est un format de document portable (PDF). Dans cet article, vous apprendrez comment envoyer un document Google par e-mail au format PDF. Nous allons vous montrer comment partager un document Google au format PDF par e-mail. Alors, suivez-nous pendant que nous vous présentons ces astuces simples.
L’envoi par e-mail du Google Doc au format PDF offre plusieurs avantages et peut être préféré dans certaines situations. Voici quelques-uns des avantages :
L’universalité - Le format PDF est un format très connu par de nombreuses entreprises depuis son invention il y a plusieurs décennies. Les entreprises du monde entier font confiance à ce format de fichier pour leurs rapports, contrats et autres documents. Transformer Google Docs en PDF implique que vous pouvez partager le document dans un format fiable.
Collaboration et organisation : les documents Google utilisent des versions qui sont mises à jour en temps réel. Cela permet d’éviter les problèmes potentiels qui peuvent survenir avec plusieurs versions. Après avoir enregistré le document Google au format PDF, vous pouvez le partager avec d’autres personnes.
Accessible n'importe où - En changeant un document en PDF, vous êtes sûr que votre fichier sera accessible de n'importe où et sur n'importe quel appareil. Vos clients et collègues peuvent lire le fichier sur leur ordinateur portable, leur ordinateur, leur téléphone ou leur tablette.
Étant donné que le PDF est un format important et populaire, comprendre comment enregistrer un document au format PDF devrait être votre priorité absolue. L’enregistrement de documents Google au format PDF est un processus simple. Avec l’option de téléchargement disponible dans Google Docs, vous n’aurez aucun problème à enregistrer le fichier au format PDF. Vous pouvez télécharger votre fichier de document au format PDF, puis le partager par e-mail. Voici les étapes à suivre :
Étape 1. Ouvrez le document Google que vous souhaitez convertir.
Étape 2. Choisissez « Fichier » en haut à gauche du document et trouvez l’option « Télécharger ». Cliquez dessus et sélectionnez le type de fichier, qui est PDF.

Étape 3. Après avoir choisi le format de fichier PDF, votre fichier sera téléchargé sur votre appareil au format PDF. Vous pouvez maintenant envoyer le fichier converti par e-mail à l’adresse e-mail de votre choix en joignant le fichier à votre adresse e-mail.
Lire la suite :
Convertir un PDF en Google Doc | Vous devriez essayer les 4 méthodes recommandées
Comment ouvrir un PDF dans Google Docs [Plusieurs méthodes utiles]
En plus de télécharger un Google Doc au format PDF, vous pouvez également l’enregistrer au format PDF directement à l’aide de l’option Imprimer. C'est l'une des astuces les plus faciles que beaucoup ne connaissent pas. Suivez ces étapes pour savoir comment enregistrer votre document Google. Voici les étapes à suivre :
Étape 1. Lancez Google Docs à partir du lecteur. Cliquez sur le menu « Fichier » en haut à gauche et choisissez l’option « Imprimer » parmi les options affichées.
Étape 2. Appuyez sur le menu « Destination » dans la boîte de dialogue d’impression. Il s'agit d'un menu déroulant qui comprend plusieurs options. Il vous suffit de choisir « Enregistrer au format PDF » pour enregistrer votre document sur l’appareil.

Étape 3. Sélectionnez le dossier dans lequel enregistrer vos fichiers PDF.
À ne pas manquer :
[Tutoriel complet] Comment enregistrer un PDF en tant que document Word
[9 Revue des outils] Le convertisseur PDF en Word le plus chaud en ligne/hors ligne
Dans Google Docs, il existe une option permettant d’envoyer le document directement par e-mail au format PDF. De cette façon, vous n'avez pas à vous soucier de convertir d'abord le fichier, puis de le partager plus tard. Vous trouverez ci-dessous les étapes à suivre pour envoyer directement un Google Doc par e-mail au format PDF :
Étape 1. Lancez Google Doc à partir de votre Google Drive. Ouvrez votre fichier à partir de la barre de menus.
Étape 2. Choisissez l’option « E-mail » dans les listes disponibles pour ouvrir une fenêtre d’e-mail. Vous devrez saisir l'adresse e-mail à laquelle vous souhaitez que les fichiers soient envoyés.
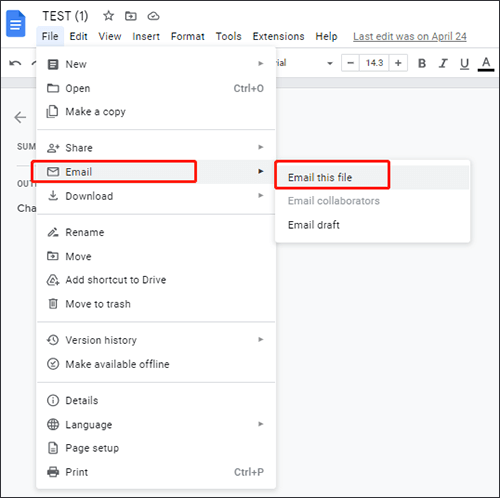
Étape 3. Entrez les détails dans la section « Sujet » avec la description correcte. Écrivez le message dans le corps du message ; Vous pouvez également l’ignorer.
Étape 4. Choisissez le format de fichier en saisissant « PDF » pour envoyer votre document Google au format PDF.
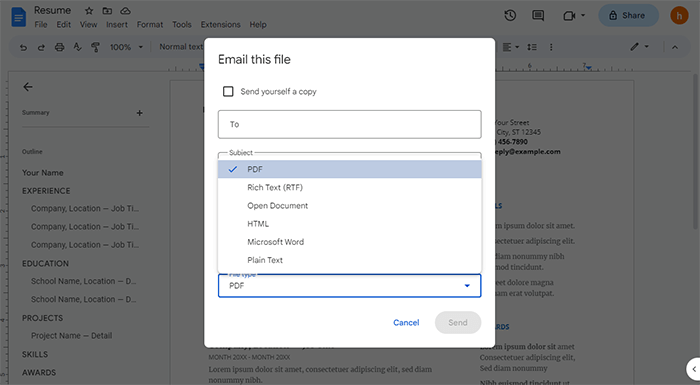
Étape 5. Appuyez maintenant sur l’onglet « Envoyer ». Vous pouvez également choisir la case dans le coin supérieur gauche pour vous envoyer une copie du fichier converti.
Voir aussi :
Libérer le pouvoir de la conversion : comment convertir un PDF en Word
Éditer des PDF gratuitement : les 3 meilleurs outils que vous devez essayer
Il est également possible d’envoyer votre Google Doc par e-mail au format PDF sur Android. Voici les étapes à suivre :
Étape 1. Lancez l’application Google Doc. Appuyez sur le menu à trois points dans le coin supérieur droit.
Étape 2. Appuyez sur « Partager et exporter », puis appuyez sur l’icône « Enregistrer sous » pour enregistrer votre document.
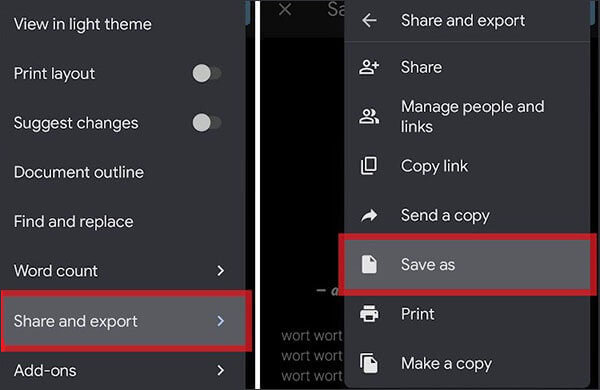
Étape 3. Choisissez « PDF », puis cliquez sur « OK ». À partir de là, cliquez sur le bouton « Télécharger » à côté du menu à trois points pour enregistrer votre PDF. Choisissez le destinataire et cliquez sur « Envoyer ».
Peut aimer :
Converting Magic : Comment envoyer un document Pages au format PDF comme un pro
Comment récupérer des fichiers PDF supprimés de WhatsApp ? [4 moyens efficaces]
Si vous êtes à la recherche d’un outil professionnel et fiable qui peut vous aider à convertir Word en PDF sans effort, Coolmuster Word en PDF est votre meilleur choix. Il dispose de fonctionnalités avancées qui garantissent des résultats de haute qualité. Cet outil puissant peut vous aider à transformer facilement Doc Word en PDF de haute qualité. En outre, si vous avez un document Google, vous pouvez l’enregistrer sur votre appareil, puis utiliser cet outil pour le convertir en PDF.
Il est très sûr à utiliser et offre des options pour personnaliser vos fichiers de sortie, comme la réinitialisation de la taille de la page, du dossier de sortie et de la marge du document.
La plupart des convertisseurs PDF ne permettent de convertir qu’un seul fichier à la fois. Mais avec Coolmuster Word en PDF, vous pouvez convertir autant de documents que possible, grâce à sa fonction de conversion par lots. Il gère de nombreux fichiers Doc en même temps tout en produisant de meilleurs résultats.
Caractéristiques principales :
Vous trouverez ci-dessous les étapes à suivre pour convertir Word en PDF en un seul clic :
01Commencez par télécharger le Coolmuster Word en PDF sur l’ordinateur. À partir de là, installez-le. Exécutez maintenant le logiciel pour accéder à son interface principale.
02Commencez à ajouter les documents que vous souhaitez transformer en PDF. Vous devez utiliser les boutons « Ajouter un fichier » ou « Ajouter un dossier ». Vous pouvez ajouter autant de fichiers que vous le souhaitez pour commencer à les convertir.

03Personnalisez le fichier de sortie en modifiant les marges et la taille de la page. Ensuite, choisissez l’emplacement d’enregistrement de vos fichiers.

04Appuyez maintenant sur le bouton « Démarrer » pour convertir vos documents en PDF.

Vous vous demandez comment envoyer un document par e-mail au format PDF ? Vous avez maintenant votre réponse. C'est un processus très simple qui ne devrait pas vous donner des nuits blanches. De même, il existe de nombreuses méthodes pour vous aider à envoyer un document Google par e-mail au format PDF. Il suffit de suivre les techniques simples ci-dessus, et vous aurez vos fichiers PDF prêts à être partagés.
Cependant, pour des résultats rapides, nous vous recommandons Coolmuster Word en PDF, votre convertisseur PDF tout-en-un qui crée des fichiers PDF à partir de n’importe quel document Word en quelques secondes.
Articles connexes :
Comment transférer un PDF vers un iPhone sans iTunes de 7 manières inattendues ?
Comment diviser un PDF en plusieurs fichiers ? 4 méthodes pour les utilisateurs de Windows et Mac !
Moyens efficaces de protéger par mot de passe les fichiers PDF contenant des données sensibles
[Solutions bureautiques faciles] Comment convertir DOCX en PDF - 6 méthodes
Transformation de documents sans effort : Conversion de Word en PDF avec iLovePDF
Comment fusionner plusieurs fichiers PDF comme un pro : guide étape par étape

 Solutions de bureau
Solutions de bureau
 Collaboration efficace : comment envoyer un document Google par e-mail au format PDF
Collaboration efficace : comment envoyer un document Google par e-mail au format PDF





