
Comment agrandir un PDF pour l’impression : 6 méthodes pour de meilleurs résultats

À l'ère numérique d'aujourd'hui, les fichiers PDF sont devenus le format de prédilection pour le partage et la distribution de documents. Ils offrent l’avantage de préserver la mise en forme, les polices et la mise en page d’origine, ce qui en fait un excellent choix à des fins diverses. Cependant, il existe des situations où vous devrez peut-être agrandir la taille du fichier PDF pour l'impression, que ce soit pour produire de grandes affiches, des bannières ou des graphiques détaillés.
Pouvez-vous agrandir un fichier PDF pour l’imprimer ? Absolument. Dans ce guide complet, nous explorerons les techniques et les outils essentiels pour agrandir un PDF en vue d’une impression réussie, en veillant à ce que votre produit final réponde aux exigences de qualité et de taille souhaitées. Que vous soyez un graphiste, un propriétaire de petite entreprise ou quelqu'un qui a besoin d'imprimer un PDF dans un format plus grand, ce guide vous permettra d'acquérir les connaissances et les compétences nécessaires pour obtenir des résultats exceptionnels.
PDFelement se distingue comme un éditeur PDF renommé, et c’est le meilleur choix pour agrandir des PDF pour l’impression. Avec une myriade de fonctionnalités remarquables et une interface conviviale, il permet aux utilisateurs de s’attaquer à des tâches telles que le redimensionnement, le recadrage et la compression de fichiers PDF avec une facilité remarquable.
De plus, PDFelement excelle non seulement dans le redimensionnement des PDF, mais aussi dans leur conversion transparente vers d'autres formats tels que PowerPoint, Word et Excel sans compromettre la qualité. En outre, PDFelement améliore la sécurité de vos documents PDF en activant la protection par mot de passe et en imposant des restrictions. En appliquant des mots de passe, vous pouvez protéger vos fichiers PDF contre tout accès non autorisé et tout partage non autorisé, garantissant ainsi la confidentialité de vos documents.
Caractéristiques principales :
Voici comment agrandir un PDF pour l’imprimer à l’aide de PDFelement :
01Téléchargez, installez et lancez l’application PDFelement sur votre ordinateur.
02Cliquez sur « Ouvrir le PDF » dans le coin inférieur gauche pour choisir le fichier PDF que vous souhaitez agrandir.

03Une fois votre PDF ouvert, accédez à l’onglet « Fichier » dans le menu supérieur, puis choisissez l’option « Imprimer ».
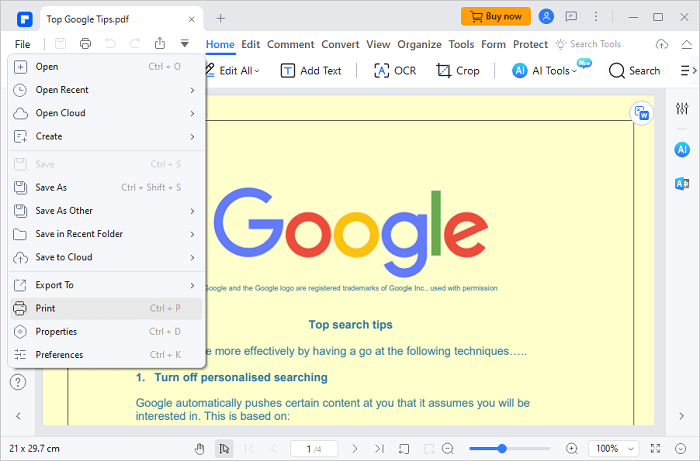
04Dans le menu « Imprimer », localisez la section « Mode d’impression » et sélectionnez le bouton « Taille ». À partir de là, choisissez l'option « Échelle personnalisée » pour ajuster sans effort le niveau de zoom du fichier PDF. Une fois que vous avez effectué vos ajustements, cliquez sur l'option « Imprimer ».
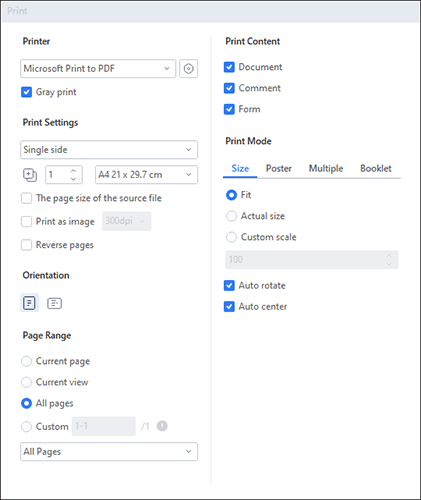
Vous aimerez peut-être :
[Résolu] Comment fusionner des fichiers PDF dans Google Drive et utiliser des alternatives
Rapide et facile : compressez un PDF en 1 Mo gratuitement avec ces 8 techniques
Adobe Acrobat est un outil d’édition PDF puissant et largement reconnu doté d’un riche ensemble de fonctionnalités. Il s’agit d’une solution complète pour travailler avec des PDF, mais elle nécessite un abonnement. Cependant, il s'agit d'un outil puissant pour agrandir la taille du fichier PDF et diverses autres tâches PDF. Ici, nous allons explorer comment agrandir un PDF à l'aide d'Adobe Acrobat pour répondre à vos besoins d'impression.
Étape 1. Ouvrez votre fichier PDF dans Adobe Acrobat.
Étape 2. Allez dans « Fichier » et choisissez « Imprimer ».
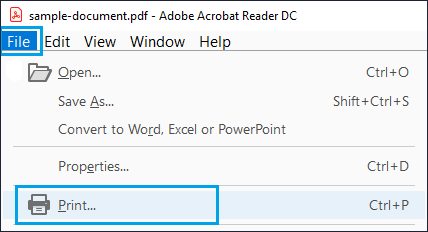
Étape 3. Dans le menu « Mise à l’échelle de la page », choisissez l’option « Ajuster à la zone imprimable » ou « Réduire à la zone imprimable », selon vos préférences.
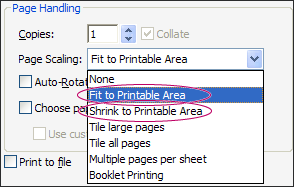
Étape 4. Cliquez sur « OK » pour enregistrer vos modifications. Ensuite, revenez à la boîte de dialogue Imprimer et cliquez sur « Imprimer ».
Étape 1. Négatif à « Fichier » > « Imprimer ».
Étape 2. Dans le menu « Mise à l’échelle de la page », choisissez « Mosaïque de toutes les pages » pour accéder à l’option « Mise à l’échelle de la mosaïque ».
Étape 3. Sous « Echelle des tuiles », saisissez le pourcentage souhaité pour l’agrandissement ou la réduction du PDF. Sélectionnez une autre option pour mettre à jour l’aperçu sur la droite.
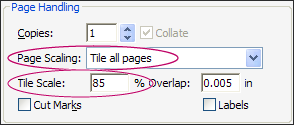
Étape 4. Cliquez sur « OK », puis sur « Imprimer ».
Si vous utilisez Windows 10, vous pouvez facilement agrandir le PDF pour l'imprimer à l'aide de la fonction intégrée « Imprimer au format PDF ». Bien que cette méthode soit pratique pour les utilisateurs de Windows, elle peut ne pas offrir la même précision que les éditeurs PDF dédiés. Voici comment agrandir un PDF pour l’imprimer à l’aide de la fonction Windows 10 Print to PDF :
Étape 1. Pour trouver le fichier PDF que vous souhaitez agrandir, cliquez avec le bouton droit de la souris et choisissez de l’ouvrir avec Microsoft Edge ou Chrome.
Étape 2. Cliquez sur l’icône « Imprimer » dans le coin supérieur droit. Vous pouvez également appuyer sur « Ctrl-P » pour y parvenir.
Étape 3. Une fois que la boîte de dialogue d’impression apparaît, sélectionnez « Microsoft Print to PDF » comme imprimante.
Étape 4. Localisez et cliquez sur « Plus de paramètres », où vous pouvez agrandir votre PDF en ajustant l’option « Échelle ».
Étape 5. Une fois cela fait, cliquez sur le bouton « Imprimer » pour démarrer la progression.
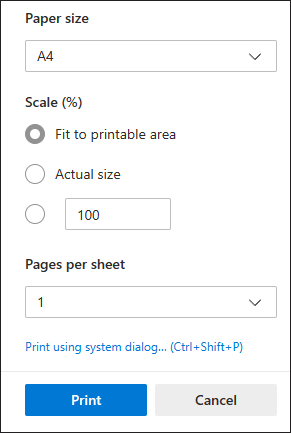
Pour aller plus loin :
Maîtriser la réduction de la taille d’un PDF : comment réduire la taille d’un fichier PDF
PDF SizeDucer iLovePDF - Vous permettre de contrôler la taille de vos fichiers
WPS Office est une suite bureautique polyvalente qui fournit une gamme d’outils pour la création de documents, l’édition, etc. Cette méthode offre une approche pratique pour agrandir la taille du fichier PDF et améliorer les images dans vos fichiers PDF, en veillant à ce qu’elles répondent facilement à vos besoins d’impression. Voici comment agrandir un PDF pour l’imprimer dans WPS Office :
Étape 1. Cliquez avec le bouton droit de la souris sur le document PDF que vous souhaitez agrandir, sélectionnez « Ouvrir avec » et choisissez « WPS PDF ».
Étape 2. Cliquez sur l’icône « Imprimer » dans le coin supérieur gauche et une boîte de dialogue d’impression apparaîtra.
Étape 3. Sous « Gestion de l’impression », choisissez la « Taille », optez pour « Ajuster aux marges d’impression » ou définissez une « Échelle personnalisée ».
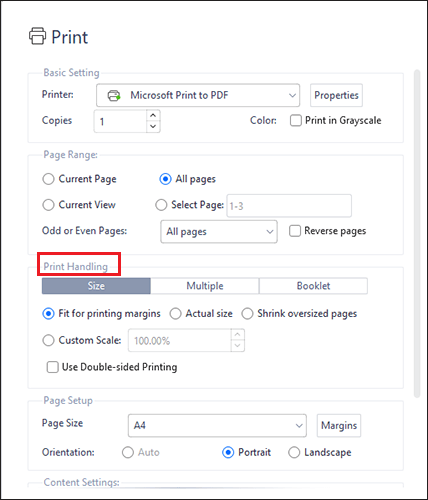
Étape 4. Une fois que vous avez configuré vos paramètres avec succès, cliquez sur « Imprimer ».
Si vous utilisez un Mac, vous pouvez agrandir le PDF pour l'imprimer sans avoir besoin de télécharger d'applications supplémentaires. MacL'aperçu intégré de A est une visionneuse et un éditeur PDF polyvalent, répondant à vos besoins de base en matière d'édition et de compression de PDF . C'est à la fois pratique et entièrement gratuit à utiliser. Voici comment agrandir l’image en PDF pour l’imprimer sur Mac :
Étape 1. Lancez Aperçu et accédez au menu « Fichier », puis choisissez « Ouvrir » pour localiser le document destiné à l’impression.
Étape 2. Dans le menu « Fichier », sélectionnez « Imprimer ». Cela ouvrira une nouvelle fenêtre contextuelle pour les paramètres d’impression.
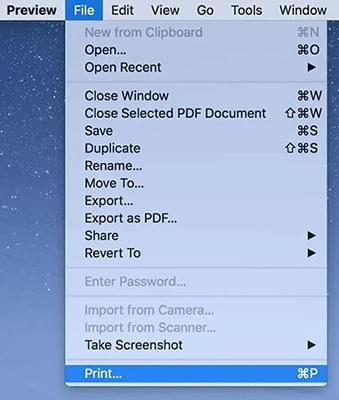
Étape 3. Accédez à « Mise à l’échelle » et saisissez le pourcentage de mise à l’échelle souhaité.
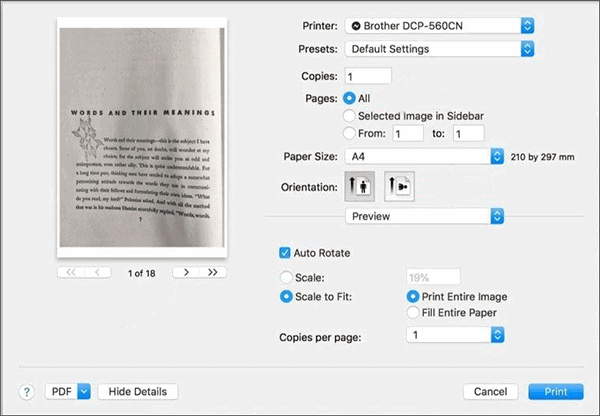
Étape 4. Confirmez vos paramètres en cliquant sur « Imprimer » pour lancer le processus d’impression.
Pour en savoir plus:
Adobe Compress PDF - La clé pour des PDF compacts et de haute qualité
Réduction de la taille d’un PDF sans effort : examen du logiciel gratuit PDF Compressor
Pour ceux qui préfèrent une solution en ligne, PDF2Go offre une approche conviviale. PDF2Go est une option pratique pour ceux qui ne veulent pas installer de logiciel sur leur appareil. Il est accessible depuis n'importe quel navigateur web. Voici comment agrandir un PDF pour l’imprimer via PDF2Go :
Étape 1. Visitez le site officiel de PDF2Go. Ensuite, choisissez l’outil « Modifier la taille de la page PDF » dans « Tous les outils ».
Étape 2. Cliquez sur « Choisir un fichier » pour télécharger le document PDF que vous souhaitez agrandir. Vous pouvez également utiliser la fonction de dépôt pour le télécharger.
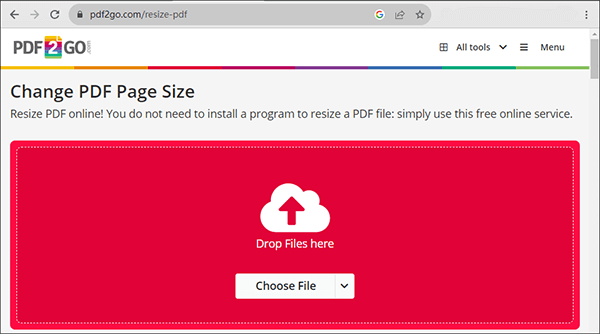
Étape 3. Sélectionnez le format de page souhaité dans le menu déroulant disponible présentant les normes de taille de page courantes. De plus, vous avez la possibilité de « Définir une taille de page personnalisée ».
Étape 4. Appuyez sur le bouton « Démarrer » pour démarrer la progression.
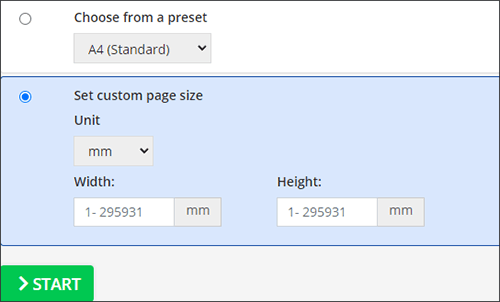
1er trimestre. Puis-je conserver la qualité d’un PDF lors de son agrandissement ?
La qualité d’un PDF agrandi dépend de la méthode et des paramètres que vous utilisez. En règle générale, l’agrandissement d’un PDF peut entraîner une perte de qualité d’image ou de clarté du texte. L’utilisation d’un logiciel d’édition PDF professionnel, tel que PDFelement, peut aider à minimiser ces problèmes de qualité.
2e trimestre. Y a-t-il des limites à l’agrandissement d’un PDF pour l’impression ?
Oui, il y a des limites. Un agrandissement excessif d’un PDF peut entraîner une perte de qualité, en particulier lorsqu’il s’agit d’images et de polices. Il est essentiel de trouver un équilibre entre la taille et la qualité.
3e trimestre. Puis-je revenir à la taille d’origine du PDF si nécessaire ?
Oui, la plupart des outils d’édition PDF vous permettent d’enregistrer une copie du PDF d’origine, afin que vous puissiez revenir à la taille d’origine si nécessaire. Cela vous permet de préserver l’intégrité du document source.
Lisez aussi :
Déverrouiller les secrets : comment réduire la taille d’un PDF avec 8 stratégies
Extraire la signature d’un PDF sans effort : des méthodes rapides et efficaces
En conclusion, l’agrandissement des fichiers PDF pour l’impression est un besoin courant, et il existe plusieurs méthodes disponibles pour accomplir cette tâche. La méthode qui vous convient dépend de vos besoins spécifiques et des outils dont vous disposez.
Pour une solution fiable et polyvalente permettant d’agrandir la taille du fichier PDF pour l’impression, nous recommandons PDFelement. Son interface conviviale, son ensemble complet de fonctionnalités et ses capacités de conversion impressionnantes en font le premier choix pour tous vos besoins d’édition PDF. Avec PDFelement, vous pouvez vous assurer que vos documents sont parfaitement dimensionnés, visuellement attrayants et prêts pour une impression de haute qualité. Essayez-le et découvrez la différence par vous-même. Vos documents imprimés vous remercieront.
Articles connexes :
Du texte à l’interaction : comment créer un PDF remplissable dans Word
[PDF facile] Comment convertir un PDF en image avec les 7 meilleures méthodes
Examen de Microsoft PDF Editor et 4 meilleures alternatives à Microsoft PDF Editor
Comment mettre en avant un document PDF : 7 méthodes expertes dévoilées
[Ne peut pas manquer] 7 façons gratuites et faciles d'extraire du texte d'un PDF
Apprenez à supprimer l’OCR des fichiers PDF comme un pro - Un guide d’expert

 Solutions de bureau
Solutions de bureau
 Comment agrandir un PDF pour l’impression : 6 méthodes pour de meilleurs résultats
Comment agrandir un PDF pour l’impression : 6 méthodes pour de meilleurs résultats