
Comment ajouter un mot de passe à des fichiers PDF de 8 manières différentes [Résolu]

La protection par mot de passe d’un PDF est un moyen simple et efficace de s’assurer que seuls les utilisateurs approuvés peuvent en voir le contenu. L’inclusion d’un mot de passe ouvert rendra l’affichage du PDF difficile pour toute personne qui n’en a pas. Cependant, un mot de passe de restriction (autorisations) permettrait à quiconque de visualiser le fichier, mais l’empêcherait d’y apporter des modifications ou de l’imprimer.
Si vous souhaitez ajouter un mot de passe au PDF, vous pouvez utiliser l’un des nombreux programmes d’édition PDF disponibles. Vous trouverez ci-dessous quelques programmes qui vous apprendront à effectuer un processus d’ajout de mot de passe PDF.
Coolmuster Protéger PDF s’agit d’un logiciel fiable doté d’une interface intuitive qui facilite le cryptage de lots de PDF, grands ou petits. Il vous donne le contrôle sur vos PDF en vous permettant de définir des autorisations individuelles pour des éléments tels que l’impression, la copie et la modification. Vous apprécierez les fonctions de sécurité du fichier PDF et la liberté d'offrir des paramètres de confidentialité sélectifs.
De plus, il offre une protection supplémentaire pour les données privées avec trois niveaux de cryptage, ce qui vous donne l’assurance que votre fichier PDF est sécurisé.
Principales caractéristiques de Coolmuster Protéger PDF :
Passons en revue ces étapes simples pour utiliser Coolmuster Protéger PDF pour ajouter un mot de passe à un PDF :
01Télécharger Coolmuster Protéger PDF. Lancez le système et appuyez sur « Ajouter un fichier ». Choisissez les documents PDF que vous souhaitez sécuriser.

02Choisissez votre niveau de chiffrement, définissez les autorisations pour les fonctionnalités PDF (impression, copie, modification, annotations, formulaires) et choisissez un dossier de destination PDF chiffré.
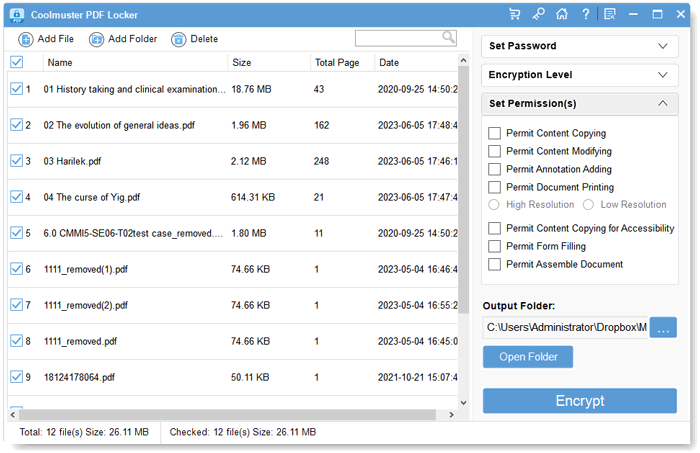
03Sélectionnez les données que vous souhaitez crypter et cliquez sur le bouton « Crypter ».

Lire la suite :
[Conseils PDF utiles] Comment ouvrir un PDF protégé par mot de passe sans mot de passe
[Guide complet] 7 façons de déverrouiller gratuitement un PDF pour l’édition
La protection par mot de passe d’un PDF à l’aide d’une solution hors ligne vous offre un meilleur contrôle et une plus grande sécurité sur les fichiers cruciaux. Vous pouvez protéger le contenu d'un fichier PDF contre toute visualisation non autorisée à l'aide d'un mot de passe à l'aide des outils hors ligne décrits ci-dessous.
Adobe Acrobat Pro est un programme populaire pour ouvrir et travailler avec des fichiers PDF. Cette approche fournit une base solide pour sécuriser votre matériel PDF. Voici les étapes à suivre pour créer un fichier PDF protégé par mot de passe dans Adobe Acrobat Pro :
Étape 1. Téléchargez et installez Adobe Acrobat Pro. Ouvrez le PDF que vous souhaitez verrouiller avec un mot de passe en le faisant glisser dans le programme ou en le sélectionnant dans sa barre de menus.
Étape 2. Sélectionnez « Outils » puis « Protéger » lorsque le PDF s’ouvre. Sélectionnez « Oui » dans la sélection qui s’affiche. Sélectionnez ensuite la version PDF que vous souhaitez utiliser et choisissez sa compatibilité.

Preview est une application Mac intégrée qui protège les documents privés en les verrouillant derrière un mot de passe. Son interface simple d’utilisation vous permet d’ajouter un mot de passe à vos PDF en quelques clics. Voici un guide sur la façon de protéger un PDF par mot de passe sur un Mac à l’aide de l’aperçu :
Étape 1. Ouvrez Aperçu, sélectionnez « Fichier » pour télécharger le PDF, puis choisissez « Imprimer ».
Étape 2. Choisissez PDF dans le menu de la section principale de la fenêtre d'impression. Sélectionnez « Enregistrer au format PDF ».
Étape 3. Sélectionnez « Options de sécurité », puis nommez le fichier ; Attribuez des auteurs, des sujets et des mots-clés si vous le souhaitez.
Étape 4. Cochez la case « Exiger un mot de passe pour ouvrir le document ». Entrez un mot de passe et vérifiez qu’il sera nécessaire pour ouvrir le fichier PDF.

Étape 5. Après avoir sélectionné « Exiger un mot de passe pour copier du texte, des images et d’autres contenus » ou « Exiger un mot de passe pour imprimer le document », choisissez « Enregistrer » dans la fenêtre précédente et cliquez sur « OK ».
Peut aimer :
Dites adieu aux restrictions : Adobe PDF Supprimer les solutions de mot de passe
Au-delà des verrous : des moyens efficaces d’enregistrer un PDF sans mot de passe
Depuis la sortie de Microsoft Office, les utilisateurs peuvent appliquer une protection par mot de passe à un fichier PDF exporté à partir d’un document Word. Microsoft Office possède une fonctionnalité notable qui fonctionne comme une protection très efficace pour ses documents. Procédez comme suit pour lancer le processus d’ajout d’un mot de passe à un fichier PDF dans Microsoft Office :
Étape 1. Lancez Microsoft Word et ouvrez un document Word.
Étape 2. Appuyez sur « Enregistrer sous » dans le menu Fichier, puis naviguez jusqu’à l’emplacement où le PDF sera enregistré.

Étape 3. Dans le menu Type d’enregistrement, sélectionnez « PDF » puis cliquez sur « Options ».

Étape 4. Sélectionnez « Chiffrer le document avec un mot de passe » et cliquez sur « OK ».

Étape 5. Saisissez le mot de passe deux fois, puis appuyez sur « OK ». De cette façon, vous avez protégé vos fichiers PDF.
Sans avoir besoin de télécharger et d’installer un logiciel supplémentaire, vous pouvez protéger vos PDF avec des mots de passe à l’aide des plateformes en ligne décrites ci-dessous :
iLovePDF est un éditeur PDF en ligne qui vous permet d’ajouter des mots de passe à vos fichiers PDF, de les convertir, de les déverrouiller, d’ajouter des commentaires et des signatures, et même de les filigraner. Vous pouvez l’utiliser à partir de n’importe quel gadget tant qu’il a accès à Internet.
Voici comment utiliser iLovePDF pour ajouter une protection par mot de passe à un fichier que vous avez téléchargé :
Étape 1. Rendez-vous sur le site iLovePDF protect PDF. Pour ajouter un fichier PDF à l’outil en ligne, choisissez « Sélectionner un fichier PDF ».

Étape 2. Définissez un mot de passe dans la barre de menu visible à droite de l’écran. Répétez le mot de passe pour valider le fichier.
Étape 3. Appuyez sur l’option « Protéger le PDF » pour définir le mot de passe. Ensuite, téléchargez le PDF.

PDF2Go facilite l’ajout d’une protection par mot de passe à vos fichiers PDF. Vous trouverez ici un aperçu et des instructions détaillées sur la façon de créer un PDF protégé par mot de passe avec PDF2Go :
Étape 1. Accédez à l’outil d’ajout de mot de passe PDF2GO protect PDF sur leur site Web. Sélectionnez le bouton « Choisir un fichier » sur la page principale pour télécharger le document PDF.

Étape 2. Saisissez le mot de passe et saisissez-le à nouveau dans la zone Paramètres sous le document que vous avez ajouté.
Étape 3. Ajoutez un mot de passe de restriction en cliquant sur le bouton « Définir un mot de passe pour restreindre les autorisations ».
Étape 4. Sélectionnez « DÉMARRER » pour commencer à saisir un mot de passe.
Voir aussi :
[Solutions bureautiques] Comment envoyer un PDF protégé par mot de passe de 6 manières différentes
Comment convertir un PDF protégé par mot de passe en PDF sans mot de passe : méthodes approuvées
SmallPDF est un service Web gratuit qui permet de sécuriser rapidement vos fichiers PDF avec un mot de passe. C’est une excellente option pour les utilisateurs en raison de son design intuitif et de sa facilité d’utilisation. Voici les étapes simples pour ajouter un mot de passe PDF gratuitement à l’aide de SmallPDF :
Étape 1. Téléchargez votre PDF à l’aide de l’option « CHOISIR UN FICHIER ».

Étape 2. Saisissez le nouveau mot de passe que vous souhaitez utiliser et saisissez-le à nouveau.
Étape 3. Cliquez sur « CRYPTER le PDF » pour sécuriser le document.

Étape 4. Téléchargez le PDF crypté.
Soda PDF est un programme complet qui vous permet de protéger, de créer, d’éditer et de convertir des fichiers PDF. Si vous souhaitez restreindre l’accès ou la modification de vos fichiers PDF, vous pouvez le faire avec cet outil en utilisant la fonction de protection par mot de passe. Voici comment protéger un PDF par mot de passe à l'aide de Soda PDF :
Étape 1. Rendez-vous sur le site de Soda PDF. Cliquez sur « CHOISIR UN FICHIER » ou faites glisser et déposez le PDF que vous souhaitez protéger dans la fenêtre principale.
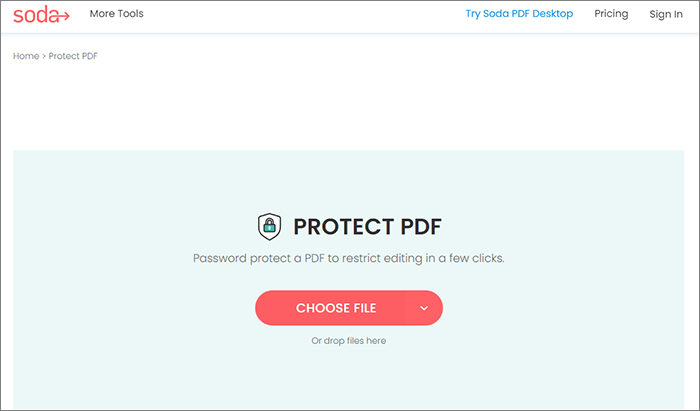
Étape 2. Sélectionnez le mot de passe que vous souhaitez utiliser et saisissez-le à nouveau pour verrouiller votre fichier. Cliquez ensuite sur « PROTÉGER ».
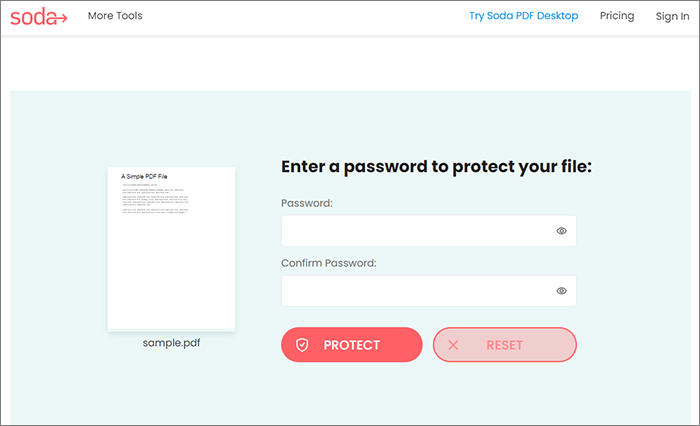
Étape 3. Récupérez le fichier protégé par mot de passe et ouvrez-le dans votre navigateur Web.
À ne pas manquer :
Comment supprimer le mot de passe d’un PDF sur iPhone avec les applications les plus populaires
[Résolu] Comment supprimer les autorisations des fichiers PDF facilement et efficacement
Voici les questions fréquemment posées concernant l’ajout d’un mot de passe à un PDF :
1. Pourquoi devrais-je protéger mon PDF avec un mot de passe ?
Vous devez ajouter un mot de passe au PDF pour éviter qu’il ne soit indiscret. Cette fonctionnalité permet de protéger les informations confidentielles en limitant l’accès au document aux seules personnes disposant du mot de passe.
2. Quels types de sécurité peuvent être appliqués à un fichier PDF ?
Un mot de passe utilisateur (mot de passe ouvert) et un mot de passe propriétaire peuvent être définis sur un fichier PDF. Les mots de passe du propriétaire peuvent être utilisés pour restreindre l’impression, la copie et la modification, tandis que les mots de passe de l’utilisateur restreignent l’accès au PDF lui-même.
Protéger un PDF avec un mot de passe est une bonne idée s’il contient des informations sensibles qui doivent rester privées. La protection par mot de passe d’un PDF peut se faire de différentes manières, comme le montrent les logiciels hors ligne et en ligne mentionnés ci-dessus.
La solution que vous choisissez doit être adaptée au schéma de chiffrement spécifique que vous prévoyez d’utiliser. Étant donné qu’Coolmuster Protéger PDF s’agit d’une solution PDF complète, vous pouvez lui faire confiance pour ajouter un mot de passe au PDF. Téléchargez-le immédiatement pour sécuriser votre fichier PDF.
Articles connexes :
Les meilleurs outils gratuits de suppression de sécurité PDF à recommander [7 outils]
Accès illimité : maîtriser l’art de supprimer la sécurité d’un PDF
[Chaud] Comment chiffrer un PDF - Empêcher l’accès non autorisé à un PDF
Comment supprimer le cryptage d’un PDF comme un pro ? Résolu en 6 façons rapides
Un examen détaillé de SmallPDF Unlock : Supprimez ce mot de passe PDF maintenant !
[Simplifiez-vous la vie au bureau] Comment combiner des fichiers PDF sur Windows 10/11

 Solutions de bureau
Solutions de bureau
 Comment ajouter un mot de passe à des fichiers PDF de 8 manières différentes [Résolu]
Comment ajouter un mot de passe à des fichiers PDF de 8 manières différentes [Résolu]





