
Comment extraire efficacement des données de PDF : votre guide complet

Vous souhaitez extraire des données d’un PDF et les utiliser dans d’autres applications ? La lecture du PDF et la saisie des données dans l’autre application peuvent prendre trop de temps. Embaucher quelqu’un pour le faire à votre place est non seulement coûteux, mais peut également exposer vos données privées. Il existe des solutions plus simples et plus sécurisées pour extraire des données à partir de PDF. Que vous souhaitiez analyser les données dans Excel ou les modifier dans Word, il existe de nombreuses façons de les extraire.
Les documents PDF combinent généralement du texte, des images et des tableaux. Un extracteur de données PDF vous permet de sélectionner ce que vous souhaitez extraire. Nous examinerons divers outils et techniques qui peuvent vous aider à extraire du texte, des images, des pages et des tableaux à partir d'un PDF. L’utilisation de ces outils vous aidera à économiser beaucoup de temps et d’efforts.
Les outils hors ligne vous permettent d’extraire des métadonnées à partir de fichiers PDF sur un ordinateur de bureau. L’extraction de données PDF hors ligne nécessite que vous disposiez du logiciel approprié. C'est une excellente option car vous n'avez pas besoin d'Internet et cela n'expose pas vos données sensibles. Cette section se penchera sur deux outils hors ligne permettant d’extraire des données à partir de fichiers PDF.
PDFelement vous permet d’afficher, de créer, de signer, de convertir et de modifier des documents PDF. Cette application est disponible pour tous les systèmes d’exploitation, y compris Windows, Mac, Android et IOS. La version hors ligne comprend un stockage en nuage allant jusqu’à 1 Go. Vous pouvez télécharger et tester PDFelement gratuitement. La meilleure chose à propos de PDFelement est qu'il s'agit d'un éditeur PDF tout-en-un. Il peut vous aider à accomplir presque tout ce que vous voulez avec vos documents PDF, de l’édition de documents numérisés à l’extraction de données à partir de fichiers.
Caractéristiques principales :
Meilleur extracteur de données PDF téléchargement gratuit.
Voici comment extraire différents types de données d'un PDF à l'aide de PDFelement :
01Ouvrez le document PDF à l’aide de PDFelement. Cliquez sur l’onglet Formulaire et sélectionnez Reconnaître le formulaire. PDFreconnaîtra les champs du formulaire.
02Cliquez sur Extraire les données dans l’onglet Formulaire . Une boîte de dialogue apparaîtra.
03Sélectionnez la première option dans la boîte de dialogue pour extraire les données des champs de formulaire au format PDF. Cliquez sur Appliquer et sélectionnez un emplacement pour enregistrer votre fichier. PDFenregistrera les données extraites dans un fichier CSV, qui s’ouvrira dans Excel.
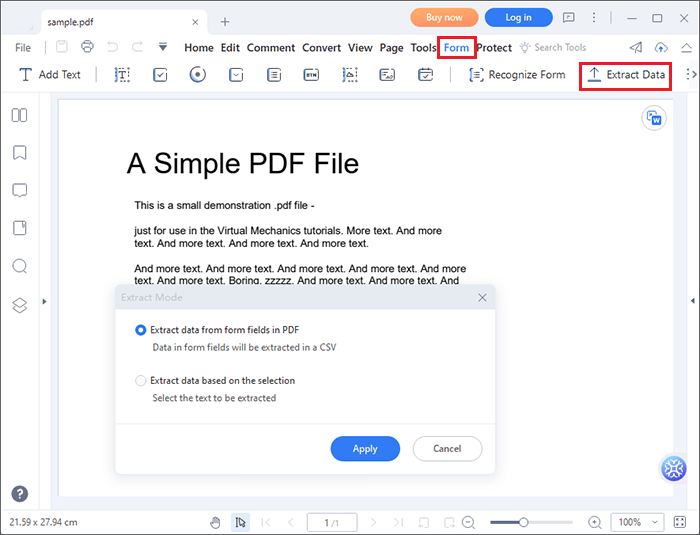
01Ouvrez le document PDF. Cliquez sur l’onglet Modifier en haut de l’écran.

02Cliquez sur le texte que vous souhaitez extraire. Vous verrez un cadre entourant le texte. Mettez en surbrillance le texte que vous souhaitez extraire en faisant glisser la souris dessus. Cliquez avec le bouton droit de la souris sur le texte que vous avez mis en surbrillance et sélectionnez Copier ou appuyez sur Ctrl plus C sur votre clavier.
03Ouvrez un traitement de texte vierge. Cliquez dessus avec le bouton droit de la souris et sélectionnez Coller. Vous pouvez également appuyer sur la touche Ctrl et V de votre clavier. Une fois que vous avez le texte, vous pouvez le modifier et l’enregistrer.
01Cliquez sur l’onglet Convertir et sélectionnez En image dans les outils. Une boîte de dialogue s’ouvre.
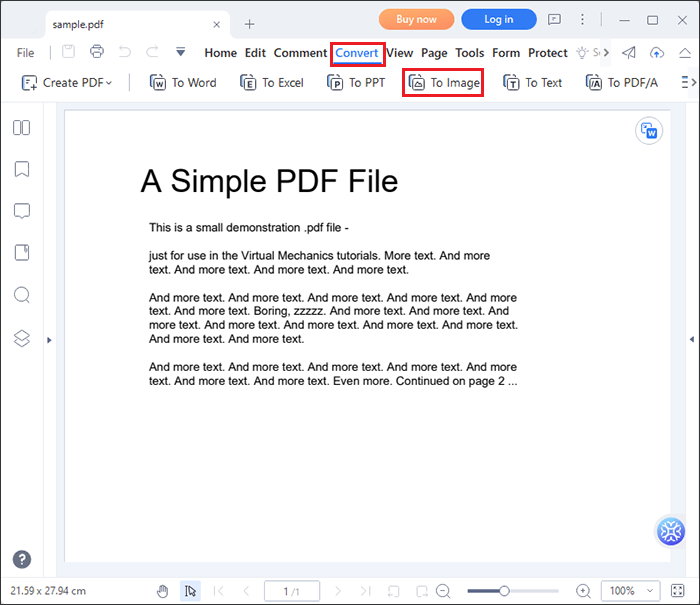
02Cliquez sur l’icône Paramètres dans la boîte de dialogue. Une autre boîte de dialogue s’ouvre.
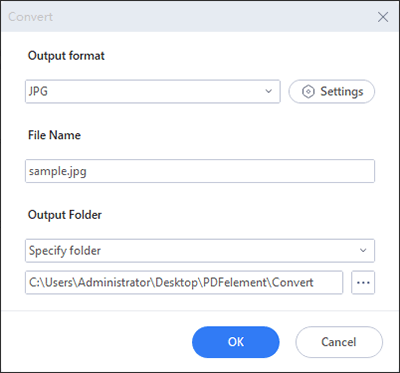
03Sélectionnez l’option Extraire toutes les images du PDF et cliquez sur OK. Cliquez également sur OK dans la boîte de dialogue précédente après avoir spécifié le dossier de sortie. Le processus d’extraction va commencer. Ouvrez le dossier de sortie pour afficher les images extraites.
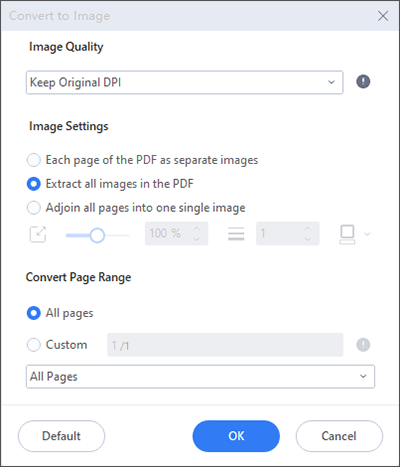
Note: Si vous souhaitez extraire une seule image, vous pouvez cliquer avec le bouton droit de la souris sur l’image et sélectionner Enregistrer l’image sous. Une boîte de dialogue s’affiche. Saisissez le nom de l'image et cliquez sur Enregistrer.
01Ouvrez le document PDF et sélectionnez l’onglet Page . Cliquez sur l’outil Extraire . Une petite fenêtre contextuelle s'affiche.
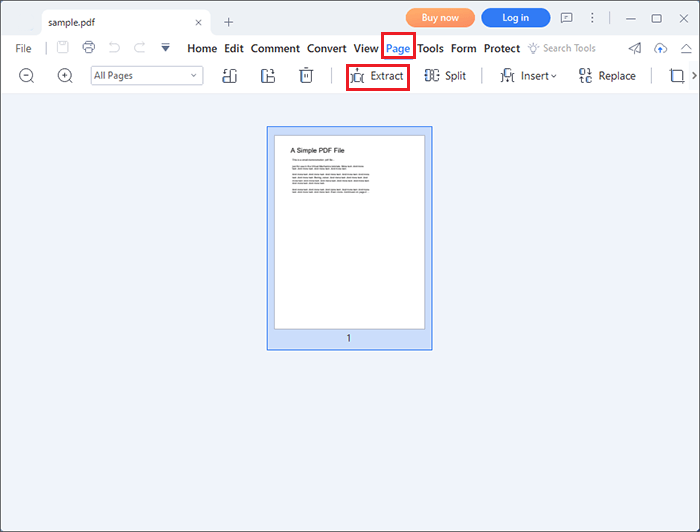
02Cliquez sur Personnalisé pour extraire quelques pages du fichier. Saisissez la plage de pages que vous souhaitez extraire, comme indiqué ci-dessous. Cliquez sur OK et attendez la fin du processus d’extraction. PDFcréera un nouveau fichier PDF avec les pages que vous avez sélectionnées. Enregistrez le nouveau fichier sous un nouveau nom.
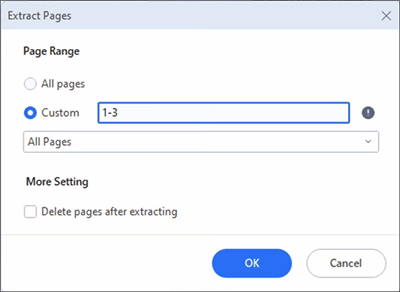
Pour aller plus loin :
Comment convertir un PDF en PNG avec une haute qualité ? 8 trucs et astuces d’experts
Magie sans frais : comment convertir un PDF en JPG gratuitement comme un pro
Adobe Acrobat Pro DC est une application avancée qui vous permet de visualiser et de modifier des documents PDF. Vous pouvez l’utiliser pour crypter, signer, extraire des pages et convertir des fichiers PDF en différents formats. Dans ce cas, nous allons vous montrer comment extraire des données PDF à l'aide de la méthode de conversion. Cette méthode n'extrait pas de données spécifiques de PDF vers Excel. Il extrait tout, mais vous pouvez supprimer ce dont vous n'avez pas besoin dans Excel. Voici comment extraire des données PDF dans Excel à l'aide d'Adobe Acrobat :
Étape 1. Ouvrez le document PDF à l’aide d’Adobe Acrobat. Cliquez sur l’onglet Outils et sélectionnez Exporter le PDF.

Étape 2. Sélectionnez Feuille de calcul comme format d’exportation du fichier. Si vous utilisez Office 2003, sélectionnez cette version avant d’exporter. Sinon, conservez-le comme classeur Microsoft Excel si vous utilisez des versions ultérieures.
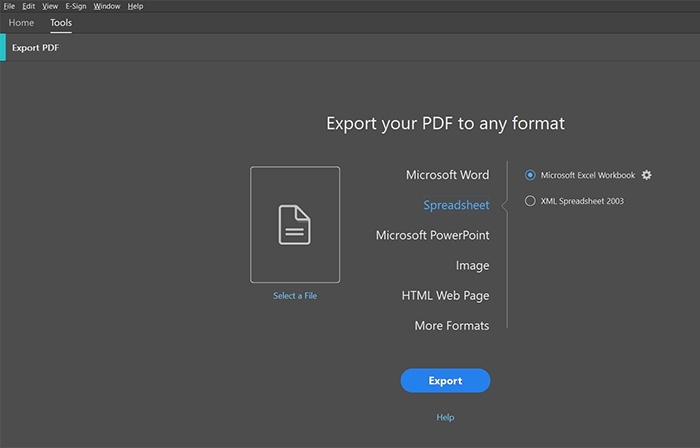
Étape 3. Cliquez sur Exporter en bas de l’écran. Sélectionnez l’emplacement d’enregistrement de votre fichier dans la boîte de dialogue Enregistrer sous . Vous pouvez également modifier le nom du fichier et cliquer sur Enregistrer. Adobe Acrobat exportera le fichier dans Excel. Accédez à l’emplacement d’enregistrement que vous avez sélectionné et ouvrez le fichier Excel.
Microsoft Excel est fourni avec le package Office 365, que vous pouvez utiliser en ligne et hors ligne. Notez que cette option n’est pas disponible dans d’autres versions d’Office telles qu’Office 2007 et 2016. Ces versions précédentes vous permettent d'importer des données à partir de Word et d'Access, mais ne prennent pas en charge l'extraction de données PDF vers Excel. Pour installer Office 365, vous devez disposer d’un abonnement actif. Voici comment Excel extrait les données d'un PDF :
Étape 1. Ouvrez un fichier Excel vierge. Cliquez sur l’onglet Données et sélectionnez Obtenir des données sur le côté gauche du ruban. Une liste déroulante apparaîtra. Sélectionnez À partir d’un fichier, puis À partir d’un PDF.
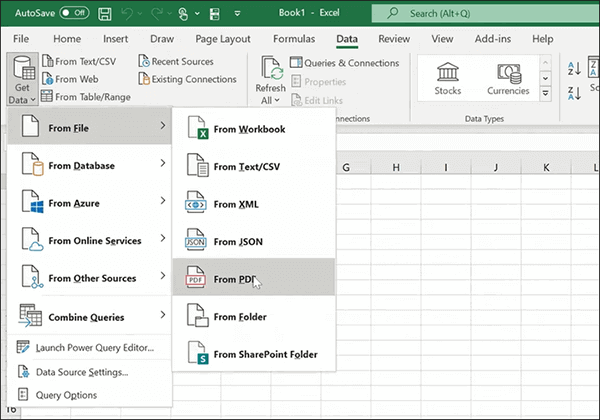
Étape 2. Dans la boîte de dialogue Importer des données , sélectionnez le fichier PDF et cliquez sur Importer.
Étape 3. Excel affichera les pages du fichier PDF. Cliquez sur la page PDF contenant les données que vous souhaitez extraire. Le tableau s’affiche dans la section d’aperçu. Cliquez sur Transformer les données si vous souhaitez apporter des modifications à la table. S’il n’y a aucune modification à apporter, cliquez sur Charger en bas pour ajouter le tableau à la feuille Excel.
Étape 4. Une fois que les données sont dans Excel, modifiez et enregistrez le fichier.
Vous aimerez peut-être :
Comment convertir un TIFF en PDF : les méthodes en ligne et hors ligne dévoilées
Amélioration efficace du PDF : comment ajouter une image à un PDF comme un pro
Les outils en ligne sont une excellente alternative lorsque vous ne souhaitez pas installer de logiciel d'extraction de données PDF. Vous pouvez également utiliser cette option lorsque vous n'êtes pas sur votre ordinateur habituel. Examinons trois outils en ligne pour extraire des données d'un PDF.
Sejda est un extracteur de métadonnées PDF qui dispose de nombreux outils PDF. Il existe un essai gratuit qui peut vous aider à extraire des métadonnées d'un PDF, mais il a des limites sur la taille maximale du fichier. Cette section vous montrera deux façons d’extraire des données d’un PDF à l’aide de Sejda.
Étape 1. Visitez sejda.com et sélectionnez Convertisseur PDF en Excel dans Tous les outils.
Étape 2. Cliquez sur Télécharger des fichiers PDF ou sélectionnez le fichier dans le stockage cloud.
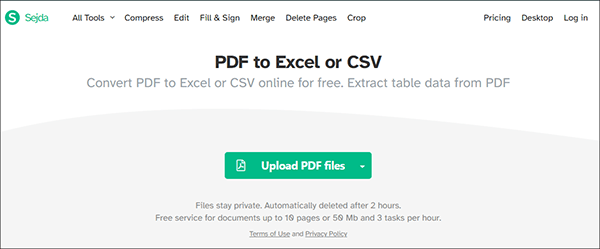
Étape 3. Une fois le fichier téléchargé, indiquez si vous souhaitez que tous les tableaux apparaissent dans une seule feuille de calcul. Cliquez sur Convertir en Excel.
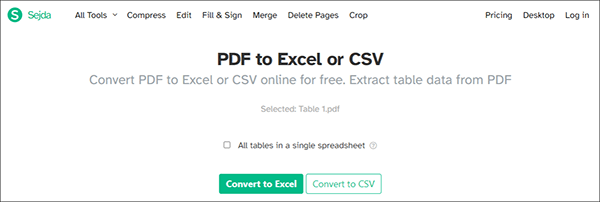
Étape 4. Cliquez sur Télécharger pour enregistrer le fichier converti. Sejda téléchargera le fichier au format Excel. Une fois que vous avez ouvert le fichier, vous verrez que l'extraction de données PDF vers Excel à l'aide de Sejda ne provoque pas de distorsion du tableau.
Étape 1. Sélectionnez Tous les outils sur le site Web de Sejda. Accédez à Autre sur la gauche et choisissez Extraire les images.
Étape 2. Cliquez sur Télécharger des fichiers PDF et sélectionnez le fichier sur votre ordinateur. Vous pouvez également le télécharger à partir du stockage en nuage.
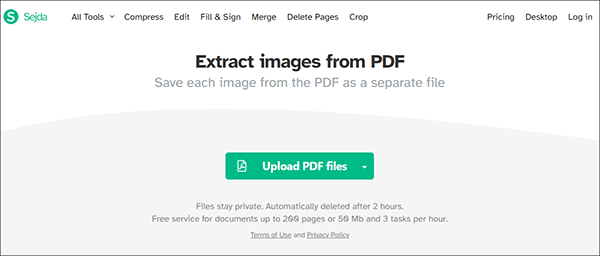
Étape 3. Sejda vous permet de convertir des pages entières ou d’extraire des images uniques. Choisissez une option et cliquez sur Continuer.
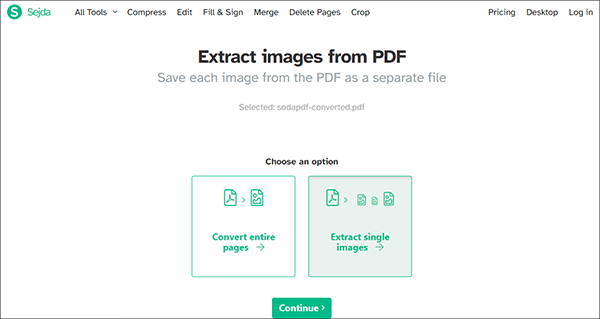
Étape 4. Choisissez la résolution et le format de l’image, puis cliquez sur Convertir. Sejda extraira les images du PDF et vous permettra de les télécharger dans le format d’image que vous avez sélectionné.
PDF24 est un outil en ligne gratuit qui vous permet d’extraire des images et des pages de documents PDF. Vous trouverez ci-dessous les étapes à suivre pour extraire des pages PDF à l’aide de PDF24 :
Étape 1. Rendez-vous sur pdf24.org et sélectionnez Extraire les pages PDF dans le panneau d’outils.
Étape 2. Cliquez sur Choisir des fichiers et sélectionnez le document PDF à télécharger.
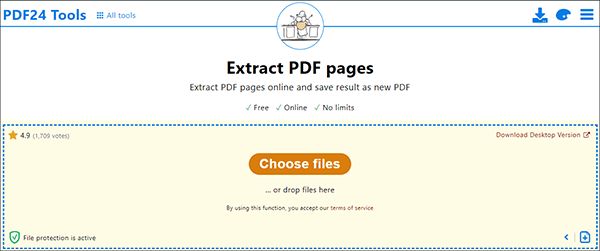
Étape 3. PDF24 téléchargera le fichier et affichera ses pages. Sélectionnez les pages que vous souhaitez extraire, puis cliquez sur Extraire les pages. PDF24 extraira les pages et vous permettra de les télécharger.
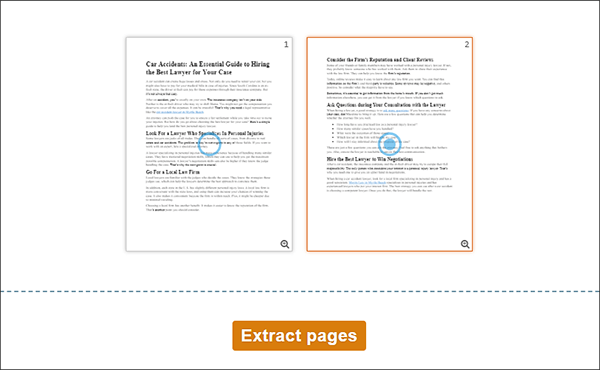
Pour en savoir plus:
Comment numériser une image en PDF comme un pro ? Votre guide ultime
Un guide étape par étape : Comment combiner des images en PDF en ligne et hors ligne
PDF2Go est un autre outil en ligne qui peut vous aider à extraire des données à partir de PDF. L’outil est idéal si vous souhaitez extraire des données d’un PDF sous forme d’images et de polices. Vous trouverez ci-dessous les étapes à suivre pour extraire des données de PDF2Go :
Étape 1. Rendez-vous sur pdf2go.com et recherchez Extraire des ressources dans le panneau d’outils.
Étape 2. Cliquez sur Choisir un fichier pour télécharger le fichier PDF à partir de votre ordinateur. Vous pouvez également cliquer sur la flèche déroulante pour importer le fichier à partir du cloud. Une fois le fichier téléchargé, cliquez sur DÉMARRER pour lancer l’extraction.
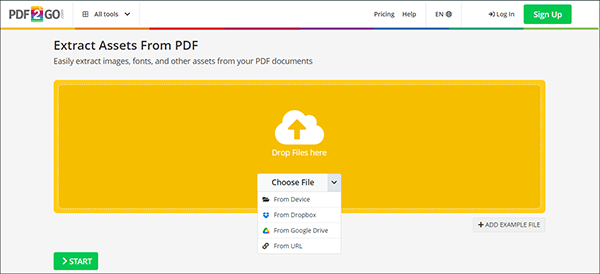
Étape 3. PDF2Go extraira les polices et les images du fichier PDF et les placera dans des fichiers séparés. Vous pouvez choisir de télécharger une image à la fois ou toutes les images dans le fichier compressé.
L’extraction de données à partir d’un PDF devient nécessaire lorsque vous souhaitez modifier ou utiliser les informations PDF dans une autre application. Les outils et techniques ci-dessus vous ont montré les moyens les plus simples d’extraire des images, du texte et des tableaux d’un PDF.
PDFelement se distingue comme l’un des meilleurs outils pour cette tâche car vous pouvez y accéder depuis n’importe quel système d’exploitation, à l’aide d’appareils mobiles et informatiques. De plus, il vous permet d’extraire des types de données spécifiques d’une application. Téléchargez PDFelement dès aujourd’hui et extrayez les données des PDF en toute transparence.
Articles connexes :
Comment insérer facilement un PDF dans Word [Un tutoriel complet]
Text Be Gone : Comment supprimer du texte d’un PDF [Le tutoriel complet]
Comment exporter facilement un PDF vers Word ? Votre guide pratique ultime
Conserver la mise en page PDF : comment séparer les pages d’un PDF sans effort
Comment convertir JPG en PDF comme un pro [Ordinateur et téléphones portables]
Comment combiner des fichiers PDF sans Adobe Acrobat [Windows & Mac]