
Comment insérer facilement un PDF dans Word [Un tutoriel complet]

Le traitement de Microsoft Word continue d’être largement utilisé en raison de sa compatibilité avec de nombreux types de fichiers différents, notamment les photos, les feuilles de calcul, les images clipart et les fichiers PDF. Si vous travaillez fréquemment avec des fichiers PDF et Word, vous avez peut-être déjà été confronté à une situation où vous souhaitiez modifier un PDF ou l’incorporer dans un document Word.
Même si le PDF est un excellent format papier, il peut être difficile de le modifier ou de l’ajouter à un fichier Word. Les problèmes de mise en forme et les mises en page insatisfaisantes sont des problèmes courants. Cependant, cet article vous apprendra six méthodes différentes pour insérer un PDF dans Word et le rendre aussi attrayant que possible. Lisez la suite pour plus d’informations sur l’insertion de PDF dans Word.
Coolmuster PDF en Word’est un choix fantastique pour insérer facilement des PDF dans Word. Avec lui, vous pouvez convertir jusqu’à 200 PDF à la fois en Word Docx et convertir des pages individuelles ou des plages de pages au format de votre choix. Sa conception conviviale en fait un bon choix pour ceux qui ont différents niveaux d’expertise préalable. Coolmuster PDF en Word fonctionne bien avec Windows 11/10/8/7 et Mac OS X 10.7 ou version ultérieure.
Après avoir terminé la conversion avec Coolmuster PDF en Word, les utilisateurs ont toute liberté pour modifier le texte converti, ajouter des photos, etc. La bonne nouvelle est que le nouveau document est une réplique du PDF original en termes de présentation textuelle, de photos, de graphiques, de tableaux, d’hyperliens, de mise en page et de formatage.
Voici les principales caractéristiques de Coolmuster PDF en Word :
Alors, comment insérer un PDF dans Word à l’aide de Coolmuster PDF en Word ?
01Téléchargez, installez et exécutez Coolmuster PDF en Word. Pour commencer à ajouter des PDF à convertir en Word, cliquez sur « Ajouter un fichier » ou « Ajouter un dossier ».

02Personnalisez votre sortie en spécifiant une plage de pages et en sélectionnant le dossier de sortie. Choisissez « Tout », « Actuel » ou « Plage » pour Plage de pages, puis cliquez sur l’option « Parcourir » pour modifier le dossier de sortie.

03Cliquez sur le bouton « Démarrer » pour lancer la conversion. Une fois que la barre de progression atteint 100%, la transformation est terminée. Lorsque vous êtes prêt à afficher les documents finaux, sélectionnez « Ouvrir » dans le menu Parcourir.

Lire la suite :
Comment insérer un PDF dans un Google Doc : étapes simples et rapides
Maîtriser l’art : comment copier un PDF dans Word comme un pro [5 façons]
Les PDF peuvent être insérés dans des documents Word à l’aide d’outils hors ligne, ce qui peut vous aider à produire des documents plus complets et à améliorer la qualité de vos présentations. Vous pouvez utiliser ces programmes hors ligne pour convertir des fichiers PDF en documents Word :
L’utilisation d’Adobe Acrobat DC pour insérer un PDF dans un document Word est une approche fluide et précise pour insérer du contenu PDF dans votre document Word. Le convertisseur intégré du programme vous permet d'importer votre fichier PDF et de le convertir en Word. Voici la procédure simple pour insérer un document PDF dans Word à l’aide d’Adobe :
Étape 1. Lancez le logiciel Acrobat DC. Sélectionnez « Exporter le PDF » sous Outils.

Étape 2. Sélectionnez le PDF à utiliser en cliquant sur le bouton « Sélectionner un fichier ». Sélectionnez « JPEG » comme format d’image. Une fois la conversion terminée, cliquez sur « Exporter » et enregistrez les fichiers sur votre ordinateur.

Étape 3. Maintenant, chargez le PDF dans Adobe Acrobat. Pour insérer un fichier PDF, positionnez le curseur à l’endroit où vous souhaitez qu’il apparaisse. Allez dans le menu d'insertion de la barre d'outils pour insérer une image et sélectionnez « Images ».
Étape 4. Une fenêtre intitulée Insérer une image apparaîtra. Sélectionnez l’image que vous souhaitez utiliser dans votre encart Word.
Voir aussi :
[Solution bureautique facile] Comment lier un PDF dans Google Docs | 4 Méthodes
Guide ultime d’iLove PDF to Word - Renforcer la productivité
Microsoft Word est un traitement de texte populaire qui incorpore facilement des fichiers PDF dans un document sans logiciel supplémentaire. Grâce à cette fonction intégrée au document, vous pouvez profiter des avantages des formats PDF et Word dans un document unifié. Ci-dessous, nous fournirons deux options pour utiliser Microsoft pour insérer des PDF dans Word.
Le fichier PDF sera inséré en tant qu'objet lié, mais il ne s'affichera qu'en tant que première page du document et sera connecté à l'original. Vous pouvez l’afficher sous la forme d’une icône plutôt que d’un exemple de fichier. Le fichier s’ouvrira si vous cliquez sur l’icône ou l’aperçu. Lorsque vous modifiez le fichier PDF, les modifications sont automatiquement mises à jour dans Word. Passons en revue les étapes ci-dessous pour savoir comment insérer un PDF dans Word en tant qu'objet lié :
Étape 1. Lancez Microsoft Word et naviguez jusqu’à l’endroit où le PDF ira dans l’objet connecté.
Étape 2. Sélectionnez « Insérer » dans la liste déroulante de la barre de menu et sélectionnez « Objet » dans la zone de texte.

Étape 3. Cliquez sur le bouton « Créer à partir d’un fichier » et sélectionnez le PDF que vous souhaitez insérer en cliquant sur le bouton « Parcourir ».
Étape 4. Sélectionnez « Lien vers le fichier » dans le menu pour créer le raccourci.
Étape 5. Pour insérer le fichier sous forme d’icône plutôt que d’aperçu (première page), cliquez sur « Afficher sous forme d’icône » > « Parcourir » > « OK ». Un aperçu ou un raccourci d’icône vers le fichier PDF apparaîtra dans votre fichier Word.
Une fois le PDF importé, le document Word affichera un symbole pour le programme utilisé pour créer le document original. Reportez-vous aux instructions ci-dessous pour savoir comment intégrer un PDF dans Word.
Étape 1. Chargez le PDF et placez le curseur à l’endroit où le PDF apparaît en tant que fichier intégré. Sélectionnez le bouton « INSERT ».
Étape 2. Sélectionnez le menu déroulant à côté de l’option Objet dans la zone de texte. Cliquez sur « Objet » dans le menu qui s’affiche.

Étape 3. Une fenêtre intitulée Objet s’affiche. Sélectionnez « Créer à partir d’un fichier » et cliquez sur « Parcourir » pour télécharger un PDF. Lorsque vous avez terminé, sélectionnez « OK ».
![]()
Peut aimer :
PDF Puzzle Unraveled : Maîtriser la conversion de PDF en Microsoft Word
[4 astuces pour économiser de la main-d’œuvre] Comment ajouter du texte à un document PDF
Vous pouvez trouver de nombreux logiciels et applications gratuits et payants en ligne pour insérer des PDF dans Word. Essayez différents choix pour déterminer l’interface que vous préférez pour la conversion de fichiers. Les applications Web suivantes vous permettront d’insérer facilement des PDF dans des documents Word :
Google Docs est l’un des outils de gestion de documents en ligne les plus utilisés. Il offre également un service gratuit d’ouverture et de conversion de PDF, ce qui facilite la conversion de PDF en documents Word sur Mac et Windows sans avoir besoin d’applications tierces.
Voici les étapes simples pour insérer un PDF dans Word à l’aide de Google Docs :
Étape 1. Ouvrez Google Drive sur votre compte Google et importez le fichier PDF pour l’utiliser.
Étape 2. Cliquez avec le bouton droit de la souris sur le PDF que vous avez téléchargé et sélectionnez « Ouvrir avec » > « Google Docs ».

Étape 3. Google Docs a téléchargé le PDF. À l’aide du copier-coller, vous pouvez importer le contenu d’un autre projet Word dans Docs, apporter des modifications, puis réexporter le document vers Word. Sélectionnez « Fichier » > « Télécharger » > « Microsoft Word » pour acquérir Word.

Smallpdf est un service Web qui vous permet d'incorporer le texte du PDF dans votre document Word sans perdre de mise en forme ou de mise en page. De plus, il est doté de la technologie OCR pour vous aider à transformer un PDF numérisé en un document Word modifiable et téléchargeable.
Voici comment insérer un PDF dans un document Word à l'aide du service en ligne de Smallpdf :
Étape 1. Lancez le convertisseur en ligne Smallpdf. Cliquez sur « CHOISIR DES FICHIERS » pour transférer votre fichier PDF vers le programme.

Étape 2. Laissez Smallpdf terminer la conversion de votre fichier. Téléchargez le fichier Word. Ensuite, vous pouvez insérer le PDF converti dans Word.
À ne pas manquer :
Le guide ultime du publipostage PDF : instructions étape par étape
[9 Revue des outils] Le convertisseur PDF en Word le plus chaud en ligne/hors ligne
iLovePDF peut être utilisé en ligne pour insérer un PDF dans Word. Ses outils en ligne sont accessibles à partir de n’importe quel navigateur Linux, Windows ou Mac. Par conséquent, la conversion de PDF en Word est possible à tout moment et sur n’importe quel appareil. Voici les étapes simples à suivre pour utiliser iLovePDF afin d’insérer un PDF dans Word :
Étape 1. Visitez le site Web iLovePDF et accédez au convertisseur PDF en Word.
Étape 2. Sélectionnez Fichier PDF lorsque vous êtes prêt à ajouter des fichiers PDF.
Étape 3. Cliquez sur « Convertir en WORD » pour lancer la conversion. En fonction de la taille et de la quantité des fichiers PDF, la conversion en Word prendra quelques secondes.
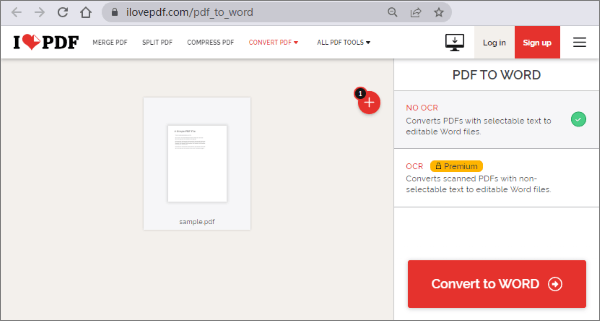
Étape 4. Votre PDF a été converti en un document Word modifiable. Téléchargez un document Word et insérez-le dans un document Word.
Cet article contient différentes méthodes pour insérer des PDF dans des documents Word ; Choisissez celui que vous préférez en fonction de vos besoins. Cependant, Coolmuster PDF en Word est votre meilleur pari d’insérer un PDF dans Word sans modifier le format. Téléchargez-le dès aujourd’hui et profitez de travailler avec des fichiers PDF convertis afin de pouvoir les modifier comme vous le souhaitez.
Articles connexes :
Examen du logiciel OCR PDF en Word : Libérer la précision et l’efficacité
Comment utiliser le convertisseur PDF en Word gratuit Zamzar et les meilleures alternatives
La quête du meilleur convertisseur PDF en Word : avis d’experts
[Tutoriel complet] Comment enregistrer un PDF en tant que document Word
Comment ouvrir un PDF dans Word et via des outils hors ligne/en ligne
[Solutions PDF faciles] Comment convertir un PDF numérisé en Word de plusieurs manières





