
Conserver la mise en page PDF : comment séparer les pages d’un PDF sans effort

Le format PDF (Portable Document Format) est un format de fichier populaire développé par Adobe pour créer et afficher des documents. Tout comme vous pouvez créer et fusionner des pages et des fichiers PDF, vous pouvez également séparer le PDF pour diverses raisons, telles que la suppression de bits de données, l’envoi de fichiers de plus petite taille, etc.
Apprendre à séparer les pages dans les fichiers PDF est une compétence pratique car cela vous permet d’économiser du temps et de l’argent. Ensuite, comment séparer les pages PDF ? Vous pouvez tirer parti des pouvoirs impeccables d’un séparateur PDF, comme Coolmuster Diviser PDF, pour séparer les pages des fichiers PDF. Cet article explique comment séparer les pages PDF comme un pro.
Coolmuster Diviser PDF s’agit d’un séparateur de pages PDF robuste qui permet de séparer rapidement les pages d’un PDF. Il est disponible sous forme d’application de bureau pour les utilisateurs d’appareils Windows et vous permet de diviser un PDF en pages distinctes sans avoir besoin d’une connexion Internet active.
Caractéristiques principales :
Voici comment séparer les pages dans les fichiers PDF :
01Téléchargez, installez et lancez Coolmuster Diviser PDF sur votre ordinateur Windows.
02Cliquez sur Ajouter un fichier ou Ajouter un dossier pour télécharger les fichiers PDF dont vous souhaitez séparer les pages. Vous pouvez également glisser-déposer les fichiers sur l’interface. Vous pouvez cliquer sur le bouton Supprimer pour supprimer les fichiers PDF indésirables.

03Définissez les paramètres de sortie. Coolmuster Diviser PDF dispose de trois modes pratiques pour diviser les pages PDF, notamment :

04Cliquez sur Démarrer pour commencer à séparer les fichiers PDF sélectionnés. Le processus de fractionnement est rapide et permet d’obtenir une séparation nette des pages sans perte de qualité du fichier.

Pour aller plus loin :
Comment diviser un PDF en plusieurs fichiers ? 4 méthodes pour les utilisateurs de Windows et Mac !
PDF Combiner Free : la clé d’une fusion de fichiers facile et efficace
Vous pouvez également utiliser des sites Web et des applications en ligne pour enregistrer des PDF sous forme de pages distinctes. Les applications en ligne vous permettent de profiter de la commodité de diviser vos fichiers lors de vos déplacements, à condition que vous disposiez d’une connexion Internet active. Cette section explique comment enregistrer des pages PDF séparément à l’aide d’applications et de sites Web en ligne.
Adobe Acrobat Reader est un logiciel de gestion de fichiers populaire qui permet de créer et de modifier des fichiers PDF. Vous pouvez utiliser Adobe pour fusionner et séparer des pages de fichiers PDF. Si vous avez besoin d’une partie particulière d’un fichier PDF, vous pouvez utiliser Adobe Acrobat pour la diviser en pages distinctes ou en chapitres individuels ou les supprimer complètement. De cette façon, vous pouvez librement enregistrer, annoter ou envoyer ce dont vous avez besoin.
Adobe vous permet d’extraire des pages PDF, de les supprimer, de les réorganiser ou de les remplacer jusqu’à ce que vos pages spécifiques soient organisées exactement comme vous le souhaitez. Outre l’application Web, Adobe dispose également d’une application mobile Acrobat Reader et d’une application de bureau que vous pouvez utiliser pour diviser des pages à partir de PDF. Voici comment séparer des pages dans un PDF à l’aide d’Adobe Acrobat :
Étape 1. Ouvrez le séparateur en ligne Adobe Acrobat dans votre navigateur Web.
Étape 2. Cliquez sur Sélectionner un fichier ou glissez-déposez les fichiers PDF à télécharger. Assurez-vous de sélectionner un fichier PDF de plus de 1 page.

Étape 3. Vous serez invité à vous connecter à votre compte Adobe pour bénéficier des fonctionnalités gratuites de fractionnement de PDF.
Étape 4. Sélectionnez autant de lignes de séparation que possible (jusqu’à 19) pour séparer votre PDF en plusieurs nouveaux fichiers. Cliquez sur Continuer, et une fenêtre contextuelle apparaîtra.

Étape 5. Cochez la case Enregistrer et cliquez sur Enregistrer pour enregistrer le fichier fractionné dans un nouveau dossier.
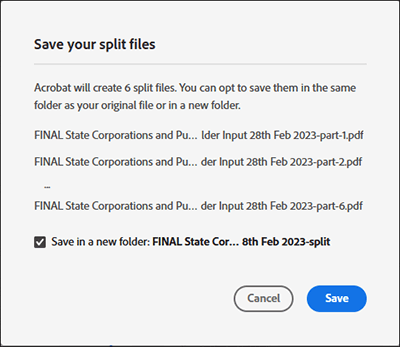
PDF2go est un outil en ligne que vous pouvez utiliser pour diviser des PDF en pages distinctes. Il vous permet de séparer gratuitement les pages d’un PDF sans tenir compte de la taille ou de la longueur du fichier.
Avec PDF2go, vous n'avez pas besoin de téléchargements ou d'installations, ce qui réduit vos chances d'affecter votre ordinateur avec des logiciels malveillants et des virus. Puisqu'il est basé sur le Web, PDF2go peut fonctionner sur n'importe quel navigateur Web et système d'exploitation. Voici comment séparer une page PDF d’un fichier à l’aide de PDF2go :
Étape 1. Ouvrez le séparateur en ligne sur votre navigateur Web.
Étape 2. Glissez-déposez ou cliquez sur Choisir un fichier pour télécharger le PDF que vous souhaitez fractionner.

Étape 3. Cliquez sur l’icône en forme de ciseaux violette pour diviser la page après. Vous pouvez également cliquer sur le bouton X rouge pour supprimer la page spécifique du PDF.
![]()
Étape 4. Cliquez sur Enregistrer sous pour personnaliser les paramètres facultatifs (c’est-à-dire la séparation des pages PDF) et le nom du fichier de sortie. Cliquez sur Save (Enregistrer).

Étape 5. Cliquez sur Télécharger pour enregistrer le fichier PDF fractionné.
Vous aimerez peut-être :
Intégration PDF sans effort : comment combiner plusieurs PDF en un seul
Comment combiner un PDF gratuit sans effort : étapes et solutions faciles
Smallpdf est un moyen facile d’extraire et de diviser des pages PDF en ligne via votre navigateur Web. Il peut diviser votre PDF instantanément en fichiers individuels d’une page ou extraire certaines pages pour former un nouveau fichier PDF. Il vous permet également d’ajouter et d’extraire des pages PDF à partir de plusieurs fichiers PDF simultanément.
Smallpdf gère tous les fractionnements, l’extraction et la suppression de PDF dans le cloud. De cette façon, vous n'avez pas besoin de télécharger de programme ou de logiciel externe. En tant qu’application Web, Smallpdf vous permet de diviser un PDF en pages distinctes sur tous les systèmes d’exploitation dotés des derniers navigateurs Web. Ensuite, comment séparer les pages d’un PDF à l’aide de Smallpdf ? Voici les étapes à suivre :
Étape 1. Ouvrez Smallpdf sur votre navigateur Web.
Étape 2. Faites glisser ou déposez ou cliquez sur Choisir des fichiers pour télécharger le fichier PDF que vous souhaitez fractionner.

Étape 3. Cliquez sur l’icône en forme de ciseaux entre les pages PDF que vous souhaitez diviser pour créer un nouveau PDF avec des pages séparées. Si vous souhaitez séparer chaque page du PDF en un fichier individuel, cochez le bouton Diviser après chaque page en haut. Cliquez sur Fractionner.

Étape 4. Cliquez sur Télécharger le fichier zip pour enregistrer les fichiers PDF fractionnés.
iLovePDF est une application Web en ligne fiable qui peut séparer les pages des fichiers PDF sans perdre en qualité de fichier. En plus de diviser les fichiers PDF, iLovePDF peut vous aider à fusionner, convertir et compresser des fichiers PDF.
Le site Web dispose d’une interface utilisateur fluide, facile à naviguer et à utiliser. Profitez d’une expérience de traitement de fichiers sans publicité. Voici comment séparer les fichiers PDF à l’aide d’iLovePDF :
Étape 1. Accédez à la page de fractionnement PDF en ligne.
Étape 2. Cliquez sur Sélectionner un fichier PDF ou glissez-déposez pour ajouter directement des fichiers à l’interface.
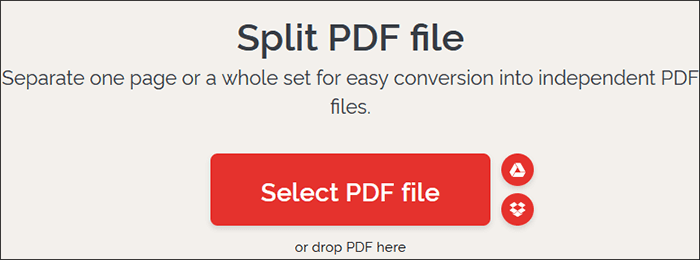
Étape 3. Choisissez l’un des deux modes de plage (Plages personnalisées ou Plages fixes). Les plages personnalisées vous permettent d’ajouter plusieurs plages dans lesquelles vous pouvez sélectionner la plage précise pour le fractionnement. Les plages fixes vous permettent de définir un numéro de plage de pages spécifique pour le fractionnement. Si vous sélectionnez Plages personnalisées, vous pouvez cocher la case ci-dessous pour fusionner toutes les plages personnalisées dans un seul fichier PDF. Enfin, cliquez sur Fractionner le PDF pour séparer les pages.
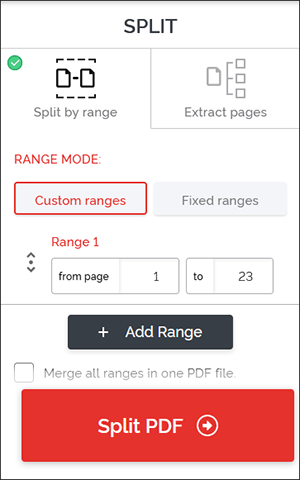
Étape 4. Cliquez sur Télécharger le fichier PDF fractionné pour enregistrer le fichier PDF séparé.
Pour en savoir plus:
Convertir sans effort Word en PDF sur iPhone : un guide convivial
Simplifiez la gestion des documents : Adobe Merge PDF en action [Mise à jour]
PDF Converter peut vous aider à diviser rapidement plusieurs pages PDF ou des pages individuelles en fichiers séparés. Étant donné que ce découpeur PDF en ligne est disponible en ligne, vous pouvez vous connecter à une connexion Internet active et séparer facilement vos pages et documents PDF n’importe où. Il prend en charge plusieurs appareils et systèmes d’exploitation. En plus de diviser les pages PDF, PDF Converter dispose d’une suite complète d’autres outils avec des fonctions telles que :
Cependant, bien que vous puissiez séparer gratuitement les pages des fichiers PDF à l’aide de PDF Converter, vous pouvez obtenir un accès instantané et illimité à des fonctionnalités améliorées de fractionnement et de traitement de PDF lorsque vous effectuez une mise à niveau et achetez un abonnement. Voici comment séparer les pages des fichiers PDF à l’aide de PDF Converter :
Étape 1. Accédez à la page de séparateur de PDF Converter sur votre navigateur Web.
Étape 2. Cliquez sur Choisir un fichier PDF pour ajouter le fichier PDF que vous souhaitez fractionner.
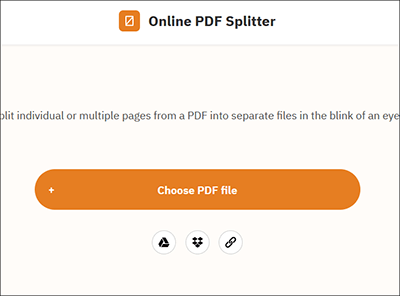
Étape 3. Cliquez sur les lignes entre les pages PDF pour marquer l’endroit où vous allez diviser. Lorsque vous avez terminé, cliquez sur Fractionner le PDF.
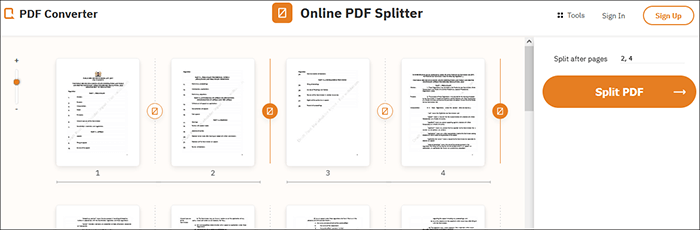
Étape 4. Cliquez sur Télécharger pour accéder au fichier PDF fractionné.
Lisez aussi :
Comment combiner des fichiers JPG en PDF hors ligne et en ligne [Windows/Mac]
Comment convertir un document Microsoft Word en PDF : rapide et efficace
La séparation des pages de votre PDF facilite la gestion des fichiers. De plus, s’il est bien fait, le fractionnement de la page devrait préserver la qualité du fichier sans déformer les textes, les mises en page, les images, les hyperliens, etc. Cela dépend du séparateur PDF que vous utilisez. Les séparateurs PDF ci-dessus ont fait leurs preuves et peuvent vous aider à séparer les pages des fichiers PDF sans effort.
Si vous voulez un séparateur de fichiers plus dédié, Coolmuster Diviser PDF est le meilleur outil. Il peut vous aider à séparer rapidement les pages des PDF tout en préservant l’intégrité et la qualité des fichiers. De plus, son utilisation est gratuite avec la possibilité d’acheter un forfait premium. Téléchargez Coolmuster Diviser PDF pour séparer les pages des fichiers PDF sans effort.
Articles connexes :
Libérer l’efficacité : comment créer un PDF remplissable à partir de Word sans effort
Comment combiner des documents avec des outils gratuits de fusion de PDF en ligne
Collaboration efficace : comment envoyer un document Google par e-mail au format PDF
[Conseils utiles pour le bureau] Comment numériser un document au format PDF en 5 méthodes simples
Comment enregistrer un Google Doc au format PDF ? [Ordinateur et appareil mobile]
Simplifiez votre flux de travail : comment fusionner des fichiers PDF en quelques minutes





