
Moyens efficaces d’extraire des pages d’un PDF : Guide complet

Si vous manipulez des fichiers PDF volumineux avec de nombreuses pages, vous vous demandez peut-être : « Comment puis-je extraire des pages d'un PDF ? ». À l’heure actuelle, vous avez besoin d’un extracteur de pages PDF pour extraire les pages précises dont vous avez besoin. Un extracteur de pages PDF vous permet d’économiser beaucoup de temps et d’efforts que vous passeriez autrement à parcourir le fichier pour accéder et manipuler une ou quelques pages. Cet article mettra en évidence comment extraire des pages de fichiers PDF à l’aide de différentes méthodes fiables.
Coolmuster Diviser PDF s’agit d’un outil robuste qui extrait les pages des fichiers PDF de manière transparente. Disponible sur Windows, cet extracteur de pages PDF est populaire pour son traitement fluide des fichiers. Il peut extraire des pages de plusieurs PDF sans nuire à la qualité du fichier.
Caractéristiques de Coolmuster Diviser PDF :
Voici un guide général sur l’extraction de pages de documents PDF comme un pro.
01Téléchargez, installez et exécutez Coolmuster Diviser PDF. Cliquez sur « Ajouter un fichier » ou « Ajouter un dossier » pour télécharger les fichiers PDF à partir desquels vous souhaitez extraire les pages. Une autre option pour télécharger des fichiers PDF consiste à les faire glisser et à les déposer directement sur l’interface.

02Coolmuster Diviser PDF vous propose trois modes pratiques pour extraire les pages : « Fractionner par toutes les pages », « Diviser moyennement en fichier(s) PDF » ou « Diviser par plage de pages en un seul fichier PDF ». Choisissez le mode le plus préférable pour vous aider à extraire les pages que vous souhaitez du PDF.

03Cliquez sur « Démarrer » pour extraire les pages que vous avez sélectionnées.

Lire la suite :
Déverrouiller les trésors visuels : comment extraire de superbes photos d’un PDF sur Mac
Révéler l’invisible : extraction d’images à partir de PDF pour des projets créatifs
Une autre option pour extraire des pages PDF consiste à utiliser des extracteurs de pages en ligne, comme Adobe, Smallpdf, etc. Poursuivez votre lecture pour savoir comment extraire une page d’un document PDF à l’aide de solutions Web.
Adobe Acrobat est un outil populaire pour extraire des pages d’un PDF en ligne tout en préservant la qualité et en évitant l’accès non autorisé aux données. L’extraction de pages PDF à l’aide d’Adobe offre de multiples avantages : aucune installation de logiciel supplémentaire n’est requise, une sécurité des fichiers fiable, l’extraction de jusqu’à 500 pages et la possibilité d’organiser le PDF d’origine avant d’extraire des pages spécifiques.
Voici un petit guide sur l’extraction de pages à partir de fichiers PDF à l’aide d’Adobe Acrobat.
Étape 1. Ouvrez l’extracteur de page PDF sur votre navigateur.
Étape 2. Cliquez sur « Sélectionner un fichier » ou faites glisser et déposez votre document PDF pour télécharger le fichier. Si vous y êtes invité, connectez-vous à votre compte Adobe.
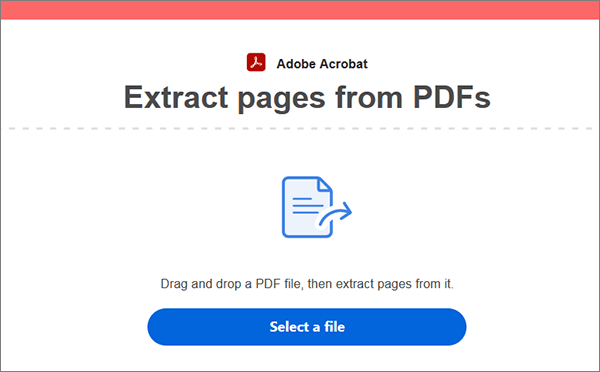
Étape 3. Marquez les pages que vous souhaitez extraire dans un nouveau document PDF. Cliquez sur « Extraire » en haut à droite pour commencer l’extraction de la page.
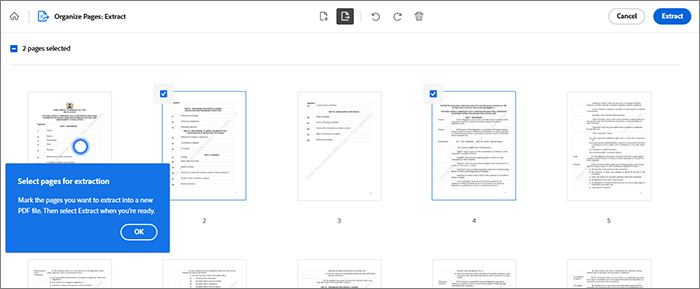
Étape 4. Cliquez sur « Télécharger » en haut à droite pour enregistrer le nouveau fichier.
Vous voulez un extracteur de page de fichier PDF alternatif ? Essayez Sejda, un autre outil PDF en ligne populaire qui remplit de nombreuses fonctions en plus de l’extraction de pages PDF. Sejda peut également compresser, éditer, fusionner, remplir, signer des pages, etc. Si vous ne voulez pas de la version en ligne, vous pouvez utiliser l'application de bureau pour extraire des pages de votre PDF. De plus, Sejda permet l’extraction gratuite de fichiers PDF pour des fichiers PDF jusqu’à 200 pages ou 50 Mo.
Voici comment extraire des pages PDF à l’aide de Sejda.
Étape 1. Ouvrez Sejda sur votre navigateur Web. Cliquez sur « Télécharger les fichiers PDF » pour télécharger le fichier pour l’extraction de la page.
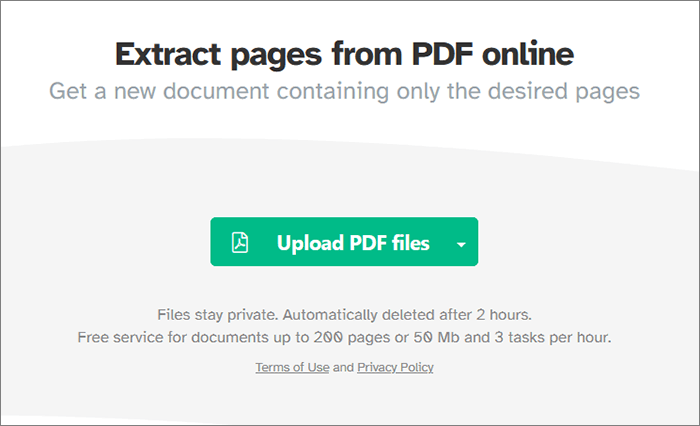
Étape 2. Entrez la plage de pages que vous souhaitez extraire ou cliquez sur la page précise pour l’extraction. Cliquez sur « Extraire les pages » pour supprimer les pages spécifiées du PDF.
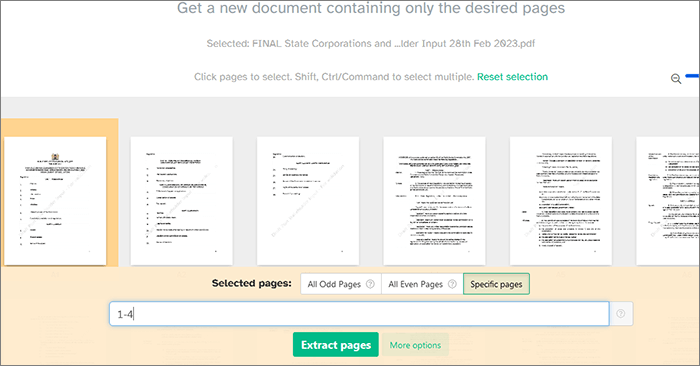
Étape 3. Cliquez sur « Télécharger » pour enregistrer le fichier.
Voir aussi :
Libérer le pouvoir de la conversion : comment convertir un PDF en Word
Dites adieu aux PDF longs : Adobe Split PDF pour une productivité accrue
Si vous éditez fréquemment des fichiers PDF, Docfly est un outil fiable pour vous aider à extraire rapidement des pages de vos fichiers en ligne. En plus d’extraire des pages PDF, Docfly peut vous aider à créer, modifier et convertir des PDF. Voici comment extraire des pages d’un PDF à l’aide de Docfly.
Étape 1. Ouvrez la page d'extraction en ligne de Docfly. Faites glisser et déposez votre PDF pour l’ajouter directement, ou cliquez sur le bouton « Cliquez pour télécharger le fichier » pour ajouter le fichier.
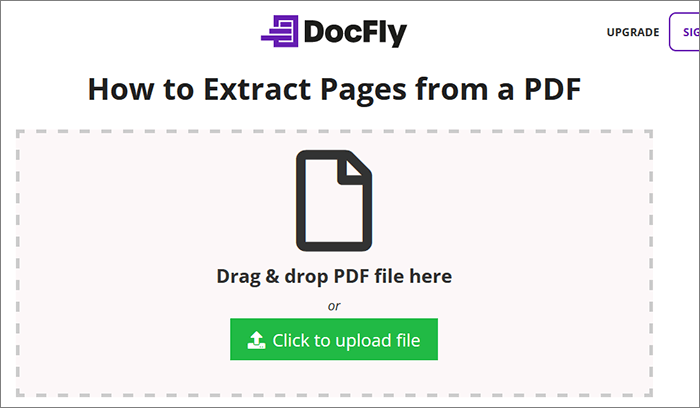
Étape 2. Cochez la case à gauche du nom de votre PDF. Cliquez sur l'onglet « Modifier » en haut à gauche de l'écran. Cliquez sur « Extraire les pages » dans la liste déroulante.
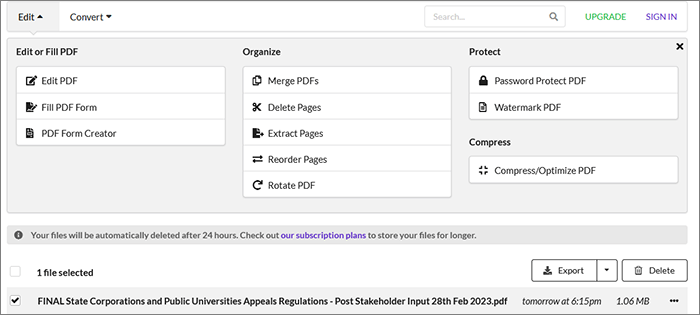
Étape 3. Sélectionnez la plage de pages PDF que vous souhaitez extraire. Cliquez sur « Extraire ».
Étape 4. Cliquez sur le nouveau dossier et sélectionnez « Télécharger » dans la liste déroulante.
PDF Pro est un logiciel de bureau pour les utilisateurs de Windows. Cependant, il est également disponible en ligne pour vous aider à extraire des pages de fichiers PDF sans télécharger la version de bureau. Comme Coolmuster Diviser PDF, PDF Pro est la meilleure alternative pour extraire des pages de fichiers PDF sans utiliser Adobe. Voici comment extraire des pages d’un PDF à l’aide de PDF Pro.
Étape 1. Rendez-vous sur la page en ligne de PDF Pro.
Étape 2. Faites glisser et déposez vos fichiers PDF ou cliquez sur « Télécharger le fichier » pour ajouter le fichier pour l’extraction de la page. Assurez-vous que votre PDF ne fait pas plus de 100 pages ou 20 Mo.
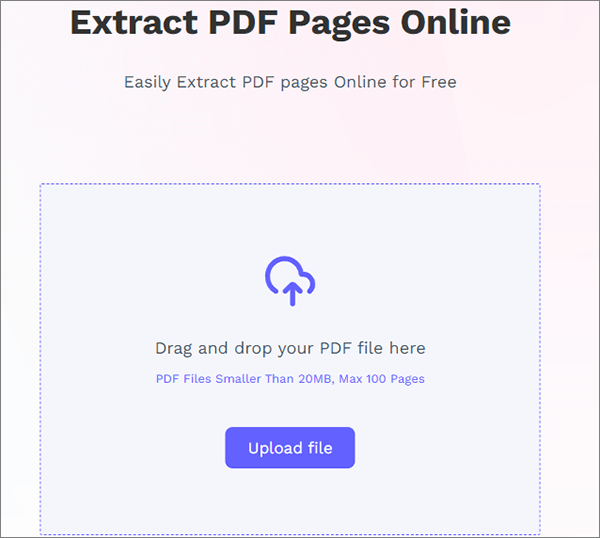
Étape 3. Sélectionnez les pages que vous souhaitez extraire du fichier. Cliquez sur « Extraire les pages » et attendez l’extraction. Cliquez sur le bouton « Télécharger le fichier » si le nouveau fichier ne se télécharge pas automatiquement.
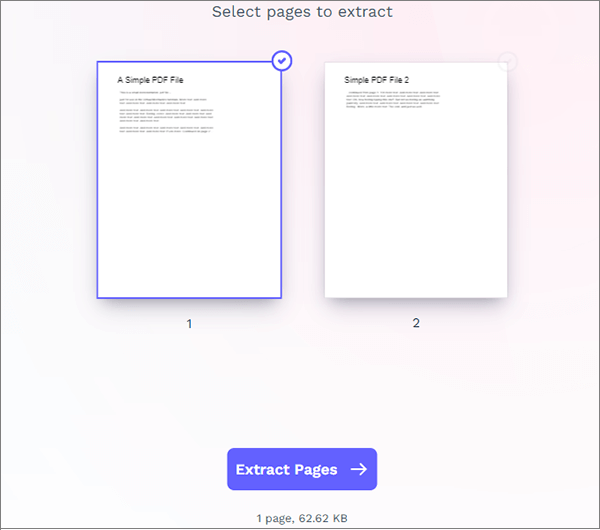
Smallpdf est également un autre outil en ligne pour aider à extraire gratuitement des pages d’un fichier PDF. Il est basé sur le Web, éliminant ainsi le besoin de téléchargements ou d’installations. L'extraction de pages PDF de Smallpdf présente de multiples avantages, tels que la vitesse, la sécurité, la compatibilité multiplateforme, l'abordabilité (y compris un plan gratuit) et la possibilité de prévisualiser les pages avant l'extraction.
Vous trouverez ci-dessous les étapes à suivre pour extraire des pages de fichiers PDF avec Smallpdf.
Étape 1. Ouvrez la page en ligne de l'extracteur de pages PDF. Cliquez sur « CHOISIR DES FICHIERS » ou faites glisser et déposez les fichiers pour les ajouter à l’interface.

Étape 2. Basculez le bouton du haut sur « Extraire les pages », puis cliquez sur les pages PDF que vous souhaitez sélectionner et extraire. Vous pouvez sélectionner plusieurs pages à la fois pour l’extraction. Une fois cela fait, cliquez sur « Extraire » en haut à gauche.
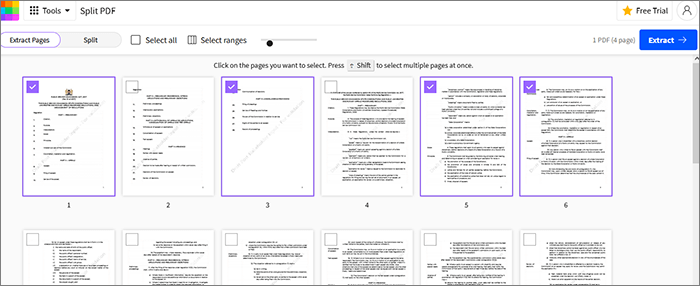
Étape 3. Cliquez sur « Télécharger » pour accéder au nouveau fichier sur votre stockage local.
À ne pas manquer :
Maîtriser l’art : comment copier un PDF dans Word comme un pro [5 façons]
Divisez facilement des PDF en ligne en quelques secondes : boostez votre productivité dès maintenant
Si votre méthode préférée ne vous aide pas à extraire des pages d'un fichier PDF, essayez d'autres outils, tels que l'application Aperçu intégrée.
Aperçu est le lecteur de documents par défaut de Mac capable d'ouvrir des documents PDF et d'exécuter des fonctions clés telles que l'extraction de pages PDF. Voici comment extraire une page d'un fichier PDF avec l'aperçu de Mac.
Étape 1. Ouvrez le fichier PDF avec Aperçu. À l’aide des vues miniatures, faites défiler vers le bas jusqu’aux pages que vous souhaitez extraire.

Étape 2. Sélectionnez autant de pages (vignettes) que possible que vous souhaitez extraire.
Étape 3. Faites glisser et déposez les vignettes sur votre bureau. Cette action créera automatiquement un nouveau fichier avec les pages extraites.
Peut aimer :
[Solution bureautique facile] Comment lier un PDF dans Google Docs | 4 Méthodes
Un examen détaillé de SmallPDF Unlock : Supprimez ce mot de passe PDF maintenant !
Vous pouvez également extraire des pages d’un fichier PDF sans utiliser l’aperçu. L'utilisation de Safari pour extraire des pages PDF est avantageuse car vous n'avez pas besoin d'une copie du fichier sur votre ordinateur. Vous pouvez toujours extraire des pages d’un PDF disponible sur Internet. Voici comment.
Étape 1. Ouvrez votre fichier PDF avec Safari. Cliquez sur « Fichier », puis allez dans « Imprimer ».
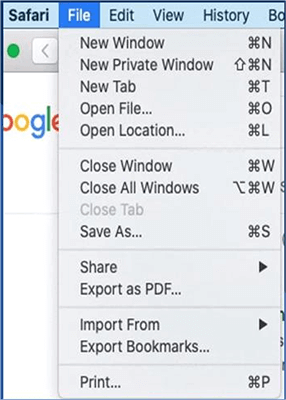
Étape 2. Allez dans « Pages », puis cliquez sur « De » pour sélectionner les pages que vous souhaitez extraire.
Étape 3. Cliquez sur le menu déroulant en bas à gauche de la fenêtre, puis cliquez sur « Enregistrer au format PDF ».
Étape 4. Définissez le nom de votre nouveau dossier, puis cliquez sur « Enregistrer ».
Si vous souhaitez vous concentrer sur une ou quelques pages d’un fichier PDF entier, pensez à un puissant extracteur de pages PDF. Outre les outils recommandés ci-dessus, Coolmuster Diviser PDF est fortement recommandé pour les utilisateurs qui souhaitent extraire plusieurs pages de grands PDF. Il est dédié à l’extraction rapide de pages PDF sans compromettre la qualité des fichiers. Mieux encore, vous pouvez extraire gratuitement des pages de votre document PDF avant de le mettre à niveau. Téléchargez Coolmuster Diviser PDF pour extraire rapidement plusieurs pages de votre PDF.
Articles connexes :
[Solutions bureautiques] Comment envoyer un PDF protégé par mot de passe de 6 manières différentes
Comment couper quelques pages facilement et rapidement ? [Hors ligne et en ligne]
Comment convertir un PDF en Word dans Windows 10/11 ? Un guide convivial
PDF Puzzle Unraveled : Maîtriser la conversion de PDF en Microsoft Word
La quête du meilleur convertisseur PDF en Word : avis d’experts
Simplifiez la gestion des PDF : un examen complet de la fusion de PDF iLove





