
Comment verrouiller un PDF : protéger les documents avec des mesures de sécurité

À l'ère numérique d'aujourd'hui, la sécurité des informations sensibles est devenue une préoccupation primordiale. La protection de vos actifs numériques est essentielle, qu’il s’agisse de dossiers personnels, de données financières ou de documents commerciaux confidentiels. Un moyen efficace d’assurer la sécurité de vos documents électroniques est de verrouiller les fichiers PDF. Les fichiers PDF (Portable Document Format) sont largement utilisés pour la compatibilité, la stabilité et la facilité d’utilisation. Cependant, ils peuvent également contenir des informations précieuses qui doivent être protégées contre tout accès non autorisé. Dans cet article, nous allons explorer les différentes méthodes de verrouillage d'un PDF.
Verrouiller votre PDF pour l’empêcher de le modifier hors ligne est un processus simple. Les outils de cryptage logiciels sont faciles à installer et à utiliser. Contrairement aux alternatives en ligne, vous pouvez limiter la modification à votre document sans connexion Internet. Découvrez les outils hors ligne courants que vous devriez essayer.
Si vous ne savez pas comment verrouiller un PDF avec un mot de passe hors ligne, l'un des outils les plus simples que vous devriez essayer est Coolmuster Protéger PDF. L’application dispose d’une interface facile à utiliser, ce qui facilite l’édition de documents, même pour les débutants. De plus, vous êtes assuré de la sécurité de vos documents car vous pouvez choisir entre différents niveaux de cryptage. Si vous recherchez la meilleure protection par mot de passe pour l'édition et l 'impression de votre fichier PDF, l'AES 128 bits est le meilleur choix. Cet outil permet également d’importer des PDF en masse et de les chiffrer à partir d’une copie ou d’une modification avec un seul mot de passe.
Principales caractéristiques de Coolmuster Protéger PDF
Consultez les étapes suivantes pour empêcher la copie ou la modification de documents PDF avec Coolmuster Protéger PDF.
01Ajouter un PDF
Installez et lancez l’application sur votre ordinateur. Faites glisser et déposez les fichiers dans l’interface utilisateur ou cliquez sur « Ajouter un fichier » ou « Ajouter un dossier » pour parcourir et télécharger des fichiers à partir de votre ordinateur.

02Verrouiller le PDF
Sélectionnez vos préférences de chiffrement (AES 128 bits/RC4 128 bits/RC4 40 bits), spécifiez les autorisations du propriétaire, choisissez un dossier de destination et cliquez sur « Chiffrer » pour commencer la sauvegarde avec un mot de passe.

Lire la suite :
[Chaud] Comment chiffrer un PDF - Empêcher l’accès non autorisé à un PDF
[Solutions bureautiques] Comment envoyer un PDF protégé par mot de passe de 6 manières différentes
Empêcher la modification d’un document dans Adobe Acrobat Pro est le moyen le plus rapide d’empêcher des tiers de modifier le contenu de votre document. L’utilisation du logiciel est simple, car l’outil dispose d’une interface facile à utiliser. Découvrez les étapes à suivre pour empêcher la modification de documents PDF à l’aide d’Adobe Acrobat.
Étape 1. Lancez l’application Adobe Acrobat Pro sur votre ordinateur. Choisissez l’option « Outils » dans la barre des tâches et cliquez sur « Protéger » sous Protéger et standardiser. L’autre alternative consiste à sélectionner « Protéger » dans la barre d’outils de droite.

Étape 2. Un nouvel onglet s’ouvrira et cliquez sur « Protéger à l’aide d’un mot de passe ». Sélectionnez « Modification » dans la section « Nécessite que l’utilisateur saisisse un mot de passe pour ». Entrez le mot de passe souhaité, saisissez-le à nouveau et cliquez sur « Appliquer » pour enregistrer le PDF et le mot de passe.
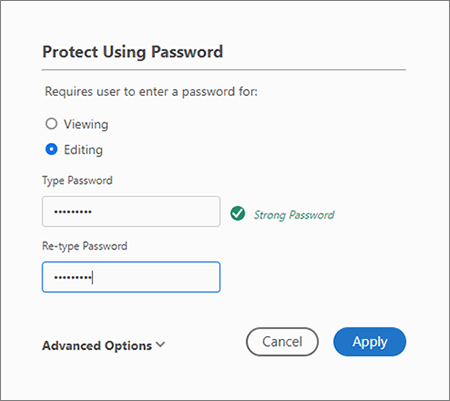
Le système d’exploitation Mac se configure avec Preview, une application intégrée qui permet d’afficher des images et des documents PDF. En plus d’imprimer et de visualiser des images et des documents, il édite également ces fichiers. Son interface simple vous permet de protéger vos documents par mot de passe en quelques étapes simples. Voici comment procéder.
Étape 1. Ouvrez le fichier dont vous souhaitez verrouiller l'édition dans l'aperçu et vous verrez l'écran d'édition.
Étape 2. Cliquez sur l’onglet « Fichier », choisissez « Imprimer » dans le menu déroulant, et une fenêtre d’imprimante apparaîtra. Choisissez « Enregistrer au format PDF » en haut de la fenêtre contextuelle. Ensuite, sélectionnez « Options de sécurité » en bas de l’écran pour les paramètres de mot de passe personnalisés.
Étape 3. Sous Options de sécurité de l’aperçu du PDF, activez l’option « Exiger un mot de passe pour ouvrir le document ». Entrez le mot de passe pour ouvrir le document et vérifiez-le. Cochez également les deux options en dessous : « Exiger un mot de passe pour copier du texte, des images et d’autres contenus » et « Exiger un mot de passe pour imprimer le document ». Entrez votre mot de passe, confirmez-le et cliquez sur « OK ».

À ne pas manquer :
Meilleurs programmes sur la façon de supprimer le mot de passe d’un PDF sur Mac [Le plus récent]
Comment convertir un PDF protégé par mot de passe en PDF sans mot de passe : méthodes approuvées
Lorsque vous recherchez des solutions en ligne pour restreindre la copie de fichiers PDF, il existe de nombreuses options à prendre en compte. Contrairement aux outils hors ligne, les outils en ligne éliminent le besoin de configurer un logiciel de cryptage sur l’ordinateur avant de les utiliser pour empêcher la copie ou l’édition de PDF. Le processus de cryptage se déroule sur le cloud.
L’utilisation de plateformes en ligne est sûre car la plupart des outils suppriment les documents téléchargés immédiatement ou après quelques heures. Ils utilisent également le plus haut niveau de cryptage pour assurer la sécurité de vos fichiers. Voici quelques-uns des meilleurs outils à utiliser.
iLovePDF est une plateforme en ligne qui offre une variété d’outils pour travailler avec des documents PDF. L’une de ses fonctionnalités est la possibilité de verrouiller ou de sécuriser un document PDF, également connue sous le nom d’ajout d’une protection par mot de passe au PDF. Cette fonctionnalité peut être utile lorsque vous souhaitez restreindre l’accès au contenu d’un fichier PDF, en veillant à ce que seules les personnes autorisées disposant du mot de passe puissent l’ouvrir et le visualiser.
Voici un aperçu général de la façon de verrouiller un PDF à l'aide d'iLovePDF :
Étape 1. Accédez au site Web iLovePDF dans votre navigateur et choisissez l’outil « Protéger le PDF ». Cliquez sur le bouton « Sélectionner un fichier PDF » ou faites glisser et déposez le fichier PDF souhaité dans la zone spécifiée.

Étape 2. Téléchargez votre fichier, définissez un mot de passe fort et envisagez de restreindre les autorisations de modification et d’impression.
Étape 3. Appuyez sur le bouton « Protéger le PDF » pour lancer le cryptage. iLovePDF générera un nouveau PDF crypté. Une fois cela fait, téléchargez la version sécurisée et enregistrez-la où vous préférez.

Peut aimer :
Transformation de documents sans effort : Conversion de Word en PDF avec iLovePDF
Simplifiez la gestion des PDF : un examen complet de la fusion de PDF iLove
PDF24Tools est une suite logicielle qui offre divers outils et fonctionnalités pour travailler avec des fichiers PDF. L’une de ses fonctionnalités est la possibilité de verrouiller ou de sécuriser les documents PDF pour empêcher tout accès ou modification non autorisés.
Étape 1. Entrez sur le site officiel de PDF24Tools. Sélectionnez les fichiers que vous souhaitez empêcher de copier à partir de votre ordinateur en cliquant sur « Choisir des fichiers ». Vous pouvez également glisser-déposer vos fichiers sur l'interface utilisateur de l'outil.
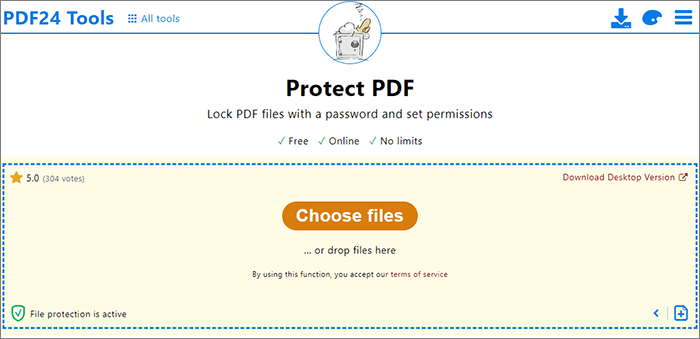
Étape 2. Entrez votre mot de passe, et dans la section des autorisations, décochez « Modification du contenu » et toute autre option d’impression et de copie de contenu. Cliquez sur « Protéger les fichiers PDF » pour terminer le processus de cryptage.
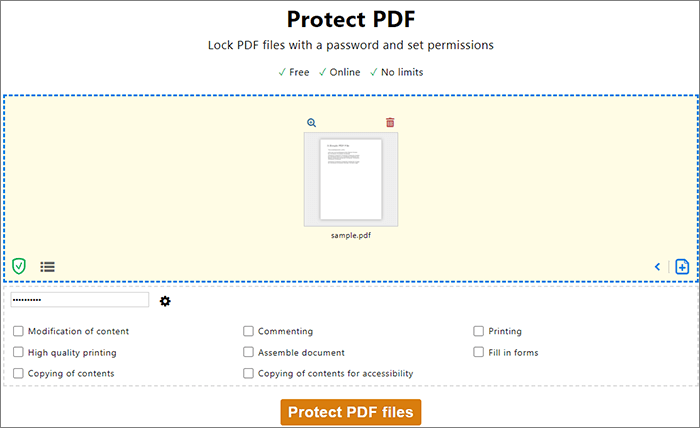
i2PDF offre le plus haut niveau de sécurité pour votre PDF et vous permet de définir différentes autorisations, y compris la copie et l’impression. Le processus de cryptage est rapide et ne nécessite que quelques étapes de base. Voici comment vous pouvez vous y prendre pour utiliser cet outil.
Étape 1. Visitez le site web d’i2PDF. Choisissez les fichiers que vous souhaitez verrouiller à partir de votre ordinateur à l’aide de l’option « Choisir des fichiers ». Vous pouvez également les faire glisser et les déposer sur l’interface utilisateur.
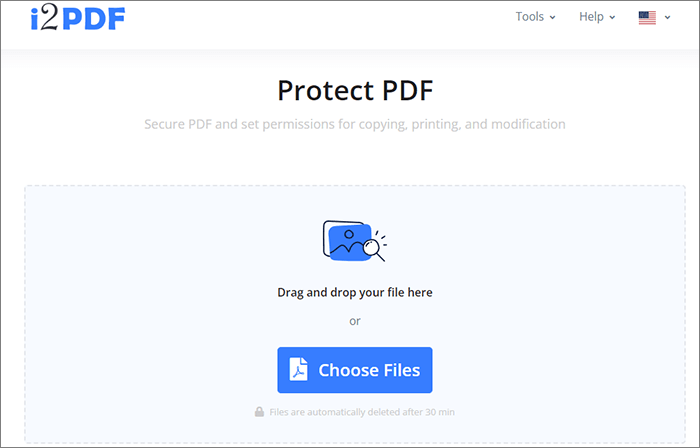
Étape 2. Entrez le mot de passe ouvert et cliquez sur « Options » pour définir le mot de passe des autorisations. Cochez l'option « Copier du texte et des graphiques » et cliquez sur « Protéger le PDF » lorsque vous avez terminé.
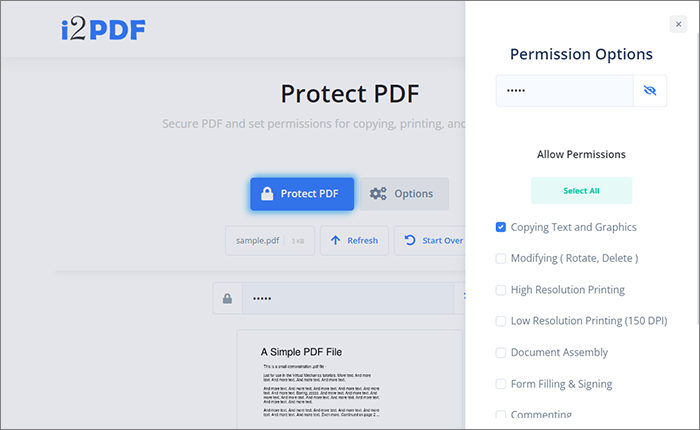
Voir aussi :
Au-delà des verrous : des moyens efficaces d’enregistrer un PDF sans mot de passe
Un examen détaillé de SmallPDF Unlock : Supprimez ce mot de passe PDF maintenant !
PDF2Go est une plateforme en ligne qui fournit divers outils pour travailler avec des documents PDF. Il offre une gamme de fonctionnalités permettant aux utilisateurs de convertir, modifier, fusionner, diviser, compresser et sécuriser facilement des fichiers PDF via un navigateur Web sans nécessiter d’installation de logiciel.
Découvrez les étapes à suivre lors de l’utilisation de PDF2Go pour protéger vos documents.
Étape 1. Ouvrez votre navigateur Web et accédez au site Web PDF2Go. Sélectionnez les fichiers dont vous souhaitez restreindre l’édition en cliquant sur « Choisir un fichier » ou en les déposant sur l’interface.

Étape 2. Sous l’option Paramètres, entrez le mot de passe ouvert et saisissez à nouveau le même mot de passe.
Étape 3. Choisissez « Autorisation de restriction », entrez le mot de passe d’autorisation et répétez-le. Cliquez sur « DÉMARRER » pour empêcher la modification ou la copie de votre document.
La sécurité des informations sensibles est essentielle. Donc, si vous avez un fichier PDF qui contient des informations sensibles et que vous souhaitez le protéger contre la copie, envisagez d’utiliser l’un des outils en ligne mentionnés dans ce guide. C'est un excellent choix si vous ne travaillez pas régulièrement avec beaucoup de documents.
Si vous traitez régulièrement des PDF, vous feriez mieux d'envisager des alternatives hors ligne. Pour obtenir les meilleurs résultats lors du chiffrement de fichiers PDF à partir de la copie ou de la modification, envisagez d’utiliser le Coolmuster Protéger PDF.
Articles connexes :
Les meilleurs outils gratuits de suppression de sécurité PDF à recommander [7 outils]
[Simplifiez-vous la vie au bureau] Comment décrypter un PDF rapidement et librement de 9 façons
[Conseils PDF utiles] Comment ouvrir un PDF protégé par mot de passe sans mot de passe
Comment modifier un PDF dans Google Docs - Tout ce que vous devez savoir
Comment supprimer efficacement le filigrane d’un PDF ? [5 façons étonnantes]
Libérer vos fichiers : la magie de PDF Secured Supprimer [Mise à jour]

 Solutions de bureau
Solutions de bureau
 Comment verrouiller un PDF : protéger les documents avec des mesures de sécurité
Comment verrouiller un PDF : protéger les documents avec des mesures de sécurité





