
Comment modifier un PDF dans Google Docs - Tout ce que vous devez savoir

Les PDF sont devenus un support omniprésent pour le partage de documents sur diverses plateformes. Ils préservent la mise en forme et le contenu des documents, en veillant à ce que la mise en page et les informations prévues restent intactes, quel que soit l’appareil ou le logiciel utilisé pour les ouvrir.
Cependant, l’édition de PDF a toujours été un peu difficile, nécessitant des logiciels spécialisés ou des outils en ligne. Vous avez du mal à ajouter ou supprimer des détails dans votre fichier PDF ? Vous êtes probablement déjà bloqué et stressé, surtout si vous êtes pressé de respecter une date limite. Cet article complet vous guidera étape par étape sur la façon de modifier des PDF dans Google Docs.
Vous souhaitez modifier des PDF avec Google Docs pour la première fois ? Ces informations répondront aux questions les plus basiques et les plus déroutantes sur notre sujet principal de l’édition de fichiers PDF avec Google Docs.
1. Puis-je modifier un PDF dans Google Docs sans modifier le format ?
La bonne réponse à cette question est que cela dépendra du type de PDF que vous avez. Par exemple, si le document a une mise en page simple ou s’il s’agit simplement de texte, il est possible de l’ouvrir sur Google Docs, de le modifier et de conserver le format d’origine dans une certaine mesure.
Cependant, le style formaté changera, en particulier lorsqu’il s’agit de documents contenant des images, des graphiques, des vidéos, des arrière-plans, des tableaux, etc. Cela se produit parce que les fichiers PDF et Google Docs ont des fonctionnalités et des codes différents.
2. L’éditeur PDF Google Docs en vaut-il vraiment la peine ?
Dans une certaine mesure, oui, mais ce n’est pas idéal pour toutes les tâches.
Voici pourquoi ce n'est pas une mauvaise idée d'utiliser Google Docs pour modifier vos fichiers si vous devez l'essayer, de toute façon.
Lire la suite :
Collaboration efficace : comment envoyer un document Google par e-mail au format PDF
Conversion PDF sans effort : comment enregistrer Google Docs au format PDF sur iPhone
L’édition de fichiers PDF avec Google Docs implique trois aspects importants. Tout d’abord, vous devez ouvrir le fichier PDF pour le modifier sur Google Docs. Deuxièmement, modifiez le fichier PDF ouvert à partir de zéro. Enfin, enregistrez le PDF modifié. Mettons en évidence comment procéder à chaque approche en détaillant les étapes impliquées.
L’ouverture de votre PDF pour le modifier avec Google Docs est une procédure simple. Cependant, si vous ne l'avez jamais fait auparavant, nous allons vous aider. Suivez les étapes ci-dessous.
Étape 1. Avant de modifier votre PDF, assurez-vous d’avoir un compte Google. Si vous n’en avez pas, configurez-le en vous rendant sur la page Comptes Google.
Étape 2. Accédez à Google Drive à partir de votre adresse e-mail. Pour ce faire, cliquez sur l'icône « grille » dans le coin supérieur droit, près de la photo de profil de votre compte Google. Il est facile d'ouvrir et d'afficher vos fichiers PDF à partir de Google Drive.
Étape 3. Cliquez sur « Nouveau dossier » et téléchargez le PDF pour le modifier à partir de votre ordinateur. Une autre méthode consiste à glisser-déposer le PDF sur l'interface du Drive. Le chargement du fichier sur Google Drive ne prend que quelques secondes.

Étape 4. Cliquez avec le bouton droit de la souris sur le PDF téléchargé, cliquez sur « Ouvrir avec », puis choisissez « Google Docs ». Google Docs convertira le fichier PDF en format Word modifiable. Allez-y et commencez à modifier le PDF.

Voir aussi :
Comment enregistrer un Google Doc au format PDF ? [Ordinateur et appareil mobile]
[Solutions bureautiques efficaces] Comment convertir Word en PDF en 4 méthodes différentes
Il devient facile de jouer avec votre document PDF modifiable. Vous pouvez ajouter, supprimer ou modifier des mots, des images et d’autres éléments de votre choix. Lisez la suite pour savoir comment taper sur un PDF dans Google Docs. Nous allons examiner les différents aspects de l’édition d’un document PDF.
Il existe de nombreux aspects de mise en forme que vous pouvez appliquer à votre PDF modifiable. Voici les étapes à suivre :
Étape 1. Sélectionnez la partie du texte que vous souhaitez modifier. Ensuite, allez dans le menu supérieur de Google Docs.
Étape 2. Cliquez sur « Formater ». Répétez cette opération sur toutes les pièces nécessaires. Vous verrez également de nombreuses options, telles que « Texte », « Styles de paragraphe », « Puces et numérotation », etc.
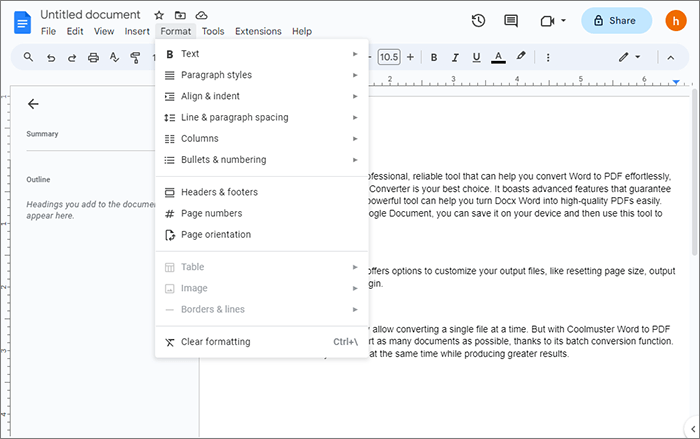
Si vous souhaitez ajouter du texte, procédez comme suit :
Étape 1. Cliquez sur la partie qui, selon vous, a besoin d’être complétée.
Étape 2. Commencez à taper.
Si vous avez l’intention d’ajouter un paragraphe entier, procédez comme suit :
Étape 1. Cliquez entre les deux paragraphes.
Étape 2. Commencez à taper.
Note: L’édition de texte implique également la suppression de certains textes que vous jugez inutiles.
Si vous souhaitez ajouter une image, un tableau, un dessin ou un graphique, vous pouvez suivre les étapes suivantes :
Étape 1. Accédez au document et cliquez sur un espace vide à l’endroit où vous souhaitez l’ajouter.
Étape 2. Cliquez ensuite sur l’option « Insérer » dans le menu, et vous obtiendrez un menu déroulant avec les différentes options. Choisissez celui que vous souhaitez utiliser.
L’approche s’applique également lorsque vous souhaitez effectuer un remplacement. Dans ce cas, vous devez supprimer l’ancienne image et insérer la nouvelle au même endroit ou à un endroit différent sur le document.
Il est facile d'ajouter une note de bas de page à votre document.
Étape 1. Allez sur la page où vous souhaitez ajouter une note de bas de page, cliquez sur « Insérer ».
Étape 2. Choisissez « Note de bas de page ». Vous obtiendrez une zone de saisie où vous pourrez le taper et le formater.
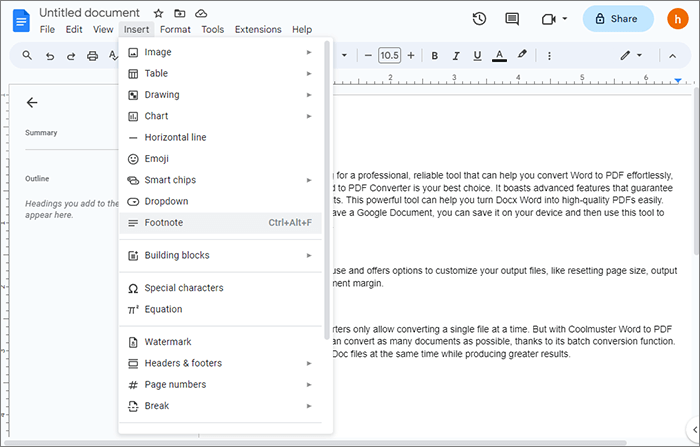
Peut aimer :
Comment insérer un PDF dans un Google Doc : étapes simples et rapides
Comment exporter facilement un PDF vers Word ? Votre guide pratique ultime
Une fois le processus d’édition terminé, il est sage de convertir votre Google Doc en PDF pour l’usage prévu. Les fichiers PDF sont sécurisés, compacts et idéaux pour le transfert, le téléchargement et le stockage de données.
Voici comment enregistrer et télécharger le document Google modifié au format PDF :
Étape 1. Cliquez sur « Fichier ». Allez dans « Télécharger ».
Étape 2. Sélectionnez « Document PDF (.pdf) ». Le fichier PDF est enregistré automatiquement sur votre appareil.

Que faites-vous lorsque votre fichier PDF comporte de nombreux éléments et que vous ne voulez pas perdre le format et d’autres aspects critiques du papier ? Dans ce cas, nous recommandons PDFelement – un logiciel fiable avec une solution d’édition PDF simplifiée. Cet outil vous permet de travailler directement sur votre PDF et de le modifier comme si vous étiez sur Word.
PDFelement est la meilleure alternative sur le marché lorsque vous vous concentrez sur l’abordabilité, la vitesse, la sécurité et la fonctionnalité. Un autre aspect intéressant est la commodité de ce logiciel - vous pouvez l’utiliser sur Windows, Mac, iPhone, iPad et Android.
Caractéristiques essentielles de PDFelement :
Êtes-vous prêt à modifier votre texte existant en PDF en quelques clics tout en obtenant un papier de qualité qui se démarque ? Voici les étapes simplifiées pour modifier votre PDF à l’aide de PDFelement.
01Téléchargez, installez et lancez PDFelement sur votre appareil. Cliquez sur « Ouvrir le PDF » pour télécharger et ouvrir votre fichier PDF à modifier dans l'interface du logiciel.

02Après l’ouverture, cliquez sur « Modifier » dans le menu principal. Vous pouvez maintenant modifier les textes, les liens et les images du PDF. Pour plus de modifications, utilisez des options telles que « Convertir » ou « Formulaire » en haut.

03Après l’édition, vous pouvez cliquer sur « Aperçu » pour réviser, puis cliquer sur « Enregistrer » pour finaliser.

À ne pas manquer :
Du texte à la magie portable : classement des meilleurs convertisseurs Word en PDF
[Solution bureautique facile] Comment lier un PDF dans Google Docs | 4 Méthodes
Si vous pensiez qu’il était impossible d’éditer un fichier PDF, je parie que votre perception concernant « Pouvez-vous modifier un PDF dans Google Docs » a changé après avoir lu cet article. Google Docs fait partie des options les plus populaires à considérer.
Cependant, cela implique beaucoup de travail et, malheureusement, cela modifie des documents PDF complexes, en particulier ceux contenant des images, des liens, des polices et des arrière-plans uniques. PDFelement est un logiciel tout-en-un sur lequel vous pouvez compter lorsque vous voulez des résultats exceptionnels - c'est bien au-delà de ce que Google Docs offre.
Articles connexes :
Solution nomade : Convertisseur Word en PDF hors ligne pour des conversions rapides
Comment convertir Word en PDF gratuitement hors ligne et en ligne : facilement résolu
[Résolu] Comment changer un document Word en PDF de manière efficace
[Tutoriel complet] Comment enregistrer un PDF en tant que document Word
[Solutions PDF faciles] Comment convertir un PDF numérisé en Word de plusieurs manières
Converting Magic : Comment envoyer un document Pages au format PDF comme un pro