
Maîtriser l’art : comment copier un PDF dans Word comme un pro [5 façons]

Le format PDF est le plus fiable car il ne peut pas être modifié facilement. Mais cela implique également que ce n'est pas aussi pratique que les documents Word qui peuvent être modifiés à tout moment. Parfois, vous devrez peut-être transformer un PDF en un document Word modifiable ou copier le contenu de votre fichier PDF, puis le coller dans un fichier Word.
Souvent, vous pouvez facilement copier et coller le contenu de votre PDF vers Word. Toutefois, vous ne pouvez pas le faire si le contenu contient une image ou est protégé par un code d’accès. De plus, pour garder le contenu propre, vous devez le copier et le coller sans perdre la mise en forme, ce qui n’est pas une mince affaire. Dans ce guide, vous apprendrez à copier un PDF vers Word de différentes manières. Regardez.
Lorsqu’il s’agit de copier un PDF vers Word, la première pensée qui vous vient à l’esprit est la suivante : puis-je le faire directement ? La réponse est oui. Dans cette partie, nous vous présentons comment copier et coller directement de PDF vers Word à l’aide de différentes méthodes. Apprenons ensemble.
Adobe Acrobat est un outil réputé qui peut vous aider à éditer des PDF. Vous pouvez créer, modifier, lire ou appliquer de nombreuses fonctions au document PDF sans restriction. En outre, il dispose d’une fonction de conversion impressionnante dans laquelle vous pouvez changer un fichier PDF dans d’autres formats comme Docx / Doc. Vous trouverez ci-dessous les étapes à suivre pour copier et coller de PDF à Word à l’aide d’Adobe Acrobat :
Étape 1. Ouvrez le document PDF dans Adobe Acrobat Reader en cliquant sur Fichier , puis sur l’option Ouvrir. Vous pouvez également cliquer avec le bouton droit de la souris sur le document, puis choisir Ouvrir avec > Adobe Acrobat Reader.
Étape 2. Cliquez sur l’onglet Menu dans la partie supérieure gauche de l’application. Choisissez un texte spécifique à l’aide des touches Ctrl +A de votre PC Windows ou CMD+C de votre Mac. Si le document est surligné en bleu, il ne peut pas être copié et collé en tant que texte.
Étape 3. Appuyez à nouveau sur Menu , puis appuyez sur Copier pour copier le texte. Vous pouvez également utiliser un raccourci clavier en appuyant sur Ctrl+ C sur Windows et CMD+C sur Mac. Si le document comporte plusieurs pages, vous devrez copier les pages individuellement.
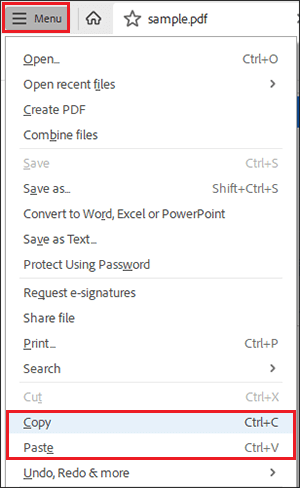
Étape 4. Ouvrez maintenant un nouveau document dans MS Word. Vous serez invité à ouvrir un nouveau document ou à continuer avec celui que vous avez créé précédemment. Choisissez d’ouvrir un nouveau document.
Étape 5. Collez le texte que vous avez copié dans un document Word. Pour ce faire, appuyez sur les touches Ctrl +V d’un ordinateur Windows ou sur les touches CMD+V d’un ordinateur Mac. Vous pouvez également cliquer avec le bouton droit de la souris sur une page, puis cliquer sur Coller.
N'oubliez pas que si votre document PDF est numérisé, il ne sera pas possible de copier et coller son contenu à l'aide de cette méthode.
Google Drive peut être une super option pour copier puis coller un PDF dans Word. Peu importe que votre PDF soit numérisé, qu'il contienne du texte encodé sous forme d'image ou qu'il soit protégé contre la copie. Vous pouvez facilement copier le texte du document et le transférer dans un document Word. Google Drive dispose d’une fonction OCR gratuite lors du téléchargement de fichiers PDF, ce qui fonctionne généralement bien. De plus, Google Drive peut supprimer la sécurité utilisée sur le document pendant le processus OCR.
Voici les étapes à suivre pour copier un PDF dans Word via Google Drive :
Étape 1. Connectez-vous à votre compte Gmail avec les bonnes informations de connexion et ouvrez Google Drive. Appuyez sur l'option Nouveau en haut à gauche et vous verrez une liste d'options apparaître. Choisissez l’option Téléchargement de fichier dans la liste déroulante.

Étape 2. Sélectionnez le PDF que vous souhaitez télécharger sur Google Drive à partir de votre ordinateur, puis appuyez sur l’option Ouvrir pour confirmer.
Étape 3. Localisez le fichier importé et appuyez sur les trois points qui s’y trouvent. Choisissez Ouvrir avec et appuyez sur l’option Google Docs pour autoriser l’analyse du fichier.

Étape 4. Sélectionnez l’onglet Modifier dans la section supérieure gauche et sélectionnez Tout dans la liste des options affichées. Cliquez avec le bouton droit de la souris sur le document et sélectionnez Copier. Vous pouvez également utiliser les touches de raccourci Ctrl+C sur votre ordinateur Windows pour copier le contenu.
Étape 5. Ouvrez maintenant le document MS Word pour coller le contenu copié. Cliquez avec le bouton droit de la souris sur le document ouvert et sélectionnez l’option Coller pour coller le texte PDF que vous avez copié. Une autre façon de coller le contenu copié consiste à appuyer sur la touche Ctrl+V du clavier de votre ordinateur.
Vous aimerez peut-être :
Plus de limites : comment copier du texte à partir d’un PDF protégé sur Mac et Windows
PDF Puzzle Unraveled : Maîtriser la conversion de PDF en Microsoft Word
L’application Aperçu est un outil de visualisation PDF par défaut pour les ordinateurs Mac qui peut vous permettre de copier le contenu d’un document PDF et de le coller dans Word. Vous trouverez ci-dessous les étapes à suivre pour copier et coller un PDF dans Word à l’aide de l’application Aperçu sur Mac :
Étape 1. Tout d’abord, ouvrez le document PDF avec l’application Aperçu. Pour ce faire, cliquez avec le bouton droit de la souris sur le fichier dont vous souhaitez copier le contenu, puis choisissez Ouvrir avec > Aperçu.

Étape 2. Appuyez sur l’icône de sélection de texte, qui ressemble à un Aa dans la section supérieure gauche. Sélectionnez le contenu que vous souhaitez copier en cliquant et en faisant glisser le curseur sur le contenu à copier.
Étape 3. Copiez votre texte en cliquant sur Modifier, puis sur Copier. Vous pouvez également appuyer sur les touches CMD+C de votre ordinateur Mac.
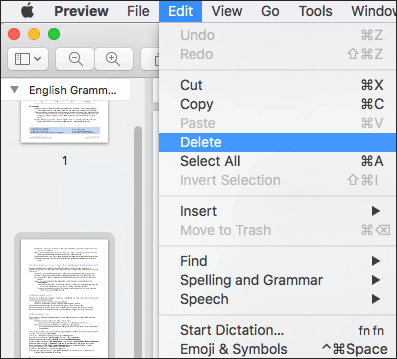
Étape 4. Ouvrez le nouveau document dans MS Word. Vous serez invité à ouvrir le nouveau document ou à reprendre le document créé précédemment. Ouvrez un nouveau document, dirigez-vous vers le bouton Fichier , puis appuyez sur Nouveau.
Étape 5. Collez le texte que vous avez copié en appuyant sur les touches de raccourci CMD+V de votre Mac. Vous pouvez également utiliser l’onglet Modifier dans la section supérieure, puis choisir Coller.
WPS Office est un programme PDF inclusif qui permet aux utilisateurs d’éditer, de gérer et de convertir des fichiers PDF. Il fonctionne avec différents types de fichiers, et maintenant le fichier PDF est inclus dans le programme, ce qui facilite la collaboration, l’annotation et l’édition des fichiers. Vérifiez les étapes à suivre pour utiliser WPS Office pour copier un PDF et le coller dans Word :
Étape 1. Installez WPS Office sur l’ordinateur. Ouvrez le fichier PDF que vous souhaitez copier avec WPS.
Étape 2. Cliquez avec le bouton droit de la souris sur le contenu, puis choisissez l’option Copier ou appuyez sur la touche de raccourci Ctrl+C de votre ordinateur.
Étape 3. Ouvrez un nouveau document dans l’application Word, puis collez le contenu copié en appuyant sur Ctrl+V.
Pour aller plus loin :
Comment convertir un PDF en Word dans Windows 10/11 ? Un guide convivial
[Solutions PDF faciles] Comment convertir un PDF numérisé en Word de plusieurs manières
Nous avons discuté de la façon de copier et coller de PDF vers Word directement dans la dernière partie, mais l’approche la plus sûre consiste à convertir votre fichier PDF en document Word. Pour ce faire, vous devez utiliser un logiciel puissant comme Coolmuster PDF en Word . Cette application permet de convertir un fichier PDF en un document Word sans problème. Tous les éléments du PDF sont dupliqués dans le fichier de sortie, ce qui signifie que s’il y a un tableau ou une image dans votre PDF, il restera intact. Cela permet d’éliminer la confusion liée à la détermination de l’emplacement de l’élément. Son interface utilisateur simple facilite la conversion.
Faits saillants de Coolmuster PDF en Word :
Suivez ces étapes pour savoir comment copier du texte d’un PDF vers Word avec Coolmuster PDF en Word :
01Téléchargez et installez Coolmuster PDF en Word sur votre ordinateur.
02Lancez le programme sur votre ordinateur et ajoutez les documents PDF que vous souhaitez copier dans Word. Appuyez sur le bouton Ajouter un fichier/Ajouter un dossier pour importer les fichiers/dossiers à partir de votre ordinateur.

03Cliquez sur l’option Tout pour convertir tous vos fichiers PDF en Word. Si vous souhaitez convertir uniquement des pages spécifiques, choisissez l’option Rang . Avec l’option Actuel , vous pouvez convertir les fichiers actuels en cours de prévisualisation. Après avoir sélectionné la plage de pages appropriée, appuyez sur Entrée sur le PC et personnalisez le dossier de sortie.

04Cliquez sur l’onglet Démarrer pour commencer à convertir les fichiers. Une fois la conversion terminée avec succès, vous pouvez facilement la copier dans Word.

Pour en savoir plus:
Comment convertir JPG en PDF comme un pro [Ordinateur et téléphones portables]
Comment insérer facilement un PDF de plusieurs pages dans Word [4 méthodes]
Nous vous avons montré différentes options pour copier et coller du texte PDF dans des documents Word. Toutes ces méthodes peuvent vous aider à atteindre votre objectif. Il vous suffit de sélectionner le plus simple qui vous convient.
Parmi toutes les options, nous vous recommandons d’utiliser un outil professionnel comme Coolmuster PDF en Word. L’outil peut vous aider à copier facilement du texte d’un PDF vers Word, mais copier du contenu PDF sans perdre de format, et la mise en page est la cerise sur le gâteau.
Articles connexes :
Comment exporter facilement un PDF vers Word ? Votre guide pratique ultime
Convertir sans effort Word en PDF sur iPhone : un guide convivial
Comment combiner des fichiers JPG en PDF hors ligne et en ligne [Windows/Mac]
[Guide facile] Convertir Word en PDF via Adobe Acrobat et alternatives
Comment convertir un document Microsoft Word en PDF : rapide et efficace
Conversion PDF sans effort : comment enregistrer Google Docs au format PDF sur iPhone





