
Comment insérer facilement un PDF de plusieurs pages dans Word [4 méthodes]

Word et PDF sont les formats de fichiers les plus courants qui existent depuis aussi longtemps que nous nous souvenons. Et, très probablement, vous avez déjà travaillé avec eux. Sans aucun doute, Microsoft Word reste un outil de traitement de texte irremplaçable qui s’avère utile pour la création et l’édition de documents.
À l’occasion, vous pouvez trouver des ressources PDF que vous pouvez utiliser pour compléter vos documents et que vous souhaitez ajouter à un document Word. Bien qu’une seule page PDF soit relativement facile à insérer, l’insertion de plusieurs pages PDF peut être un casse-tête. Mais, avec les bonnes étapes, ce sera un processus indolore. Ce guide vous apprendra à insérer un PDF de plusieurs pages dans Word. Entrons dans le vif du sujet et vous montrons comment cette tâche impossible devient possible.
La meilleure façon d’insérer une page PDF dans un document Word est d’utiliser un convertisseur PDF en Word efficace, tel que Coolmuster PDF en Word. C’est sans aucun doute l’un des meilleurs outils disponibles aujourd’hui qui permet aux utilisateurs d’insérer rapidement des PDF de plusieurs pages dans Word. La mise en forme et la mise en page du fichier d’origine sont conservées pendant le processus de conversion. Ce formidable logiciel peut vous aider à convertir un PDF en Word sans problème. Après avoir converti vos fichiers, vous pouvez insérer des images, modifier le contenu textuel et bien plus encore.
De plus, il dispose de nombreuses fonctionnalités et d’une interface conviviale, ce qui le rend moins complexe pour un utilisateur novice. Il dispose de modes de conversion par lots et partiels pour répondre aux besoins de chaque utilisateur. Que vous souhaitiez convertir uniquement une page PDF spécifique en Word ou plusieurs pages simultanément, ce convertisseur PDF en Word vous permet d’y parvenir. Avec cet outil, vous pouvez convertir jusqu’à 200 PDF en documents Word à la fois. En outre, vous pouvez convertir des plages de pages particulières dans le format que vous désirez.
Caractéristiques principales :
L’insertion d’un PDF de plusieurs pages dans Word est très facile avec Coolmuster PDF en Word. Voici ce qu’il faut faire :
01Après avoir téléchargé et installé le programme sur l’ordinateur, lancez-le pour accéder à l’interface principale. Ici, appuyez sur le bouton Ajouter un fichier ou Ajouter un dossier pour télécharger les fichiers PDF. Vous pouvez également glisser-déposer directement les fichiers dans l’outil.

02L’outil offre diverses possibilités de personnalisation, vous donnant la liberté de sélectionner des pages ou des plages de pages spécifiques pour le processus de conversion. De plus, vous avez la possibilité de désigner l’emplacement de sortie souhaité pour les fichiers convertis à l’aide de l’option Dossier de sortie .

03Après vous être assuré que vous avez effectué tous les réglages nécessaires, appuyez sur l'onglet Démarrer pour convertir vos fichiers. Lorsque la barre de progression atteint 100 %, cliquez sur l’icône Ouvrir pour vérifier vos fichiers de sortie.

Pour aller plus loin :
[9 Revue des outils] Le convertisseur PDF en Word le plus chaud en ligne/hors ligne
Comment diviser un PDF en plusieurs fichiers ? 4 méthodes pour les utilisateurs de Windows et Mac !
Bien qu’il reste exact que la méthode la plus efficace pour insérer un PDF dans Word est d’utiliser un convertisseur PDF en Word, certains utilisateurs recherchent activement d’autres moyens de le faire sans conversion. Il est intéressant de noter qu’il existe deux méthodes potentielles pour insérer un PDF dans Word sans avoir besoin de conversion.
Beaucoup de gens connaissent bien le programme Microsoft Word en tant qu’outil de saisie de documents. Mais savez-vous que ce superbe outil de traitement de texte est également utile pour combiner des documents provenant de différentes sources ? Par exemple, un document Word peut contenir des faits, des chiffres et des textes, prendre les informations déjà publiées, puis les présenter au format PDF.
Plutôt que d’envoyer les documents séparément, il vous suffit de les combiner en un seul document Word pour un accès plus facile et, par conséquent, aider à garder une trace des pages. Vous trouverez ci-dessous les étapes à suivre pour utiliser Microsoft Word afin d’insérer des fichiers PDF de plusieurs pages dans Word :
Étape 1. Lancez Microsoft Word, cliquez sur l’onglet Fichier , puis cliquez sur Ouvrir. Accédez maintenant à votre document Word, où vous insérerez le PDF. Double-cliquez dessus pour ouvrir une nouvelle fenêtre. Faites défiler vers le bas jusqu’à l’endroit où vous allez insérer le PDF, puis appuyez sur les touches Ctrl+Entrée pour casser la page dans le document.
Étape 2. Appuyez sur le bouton Insérer dans la section supérieure. Appuyez sur le menu Objet dans la section Texte sur votre droite et appuyez sur l'option Objet, et vous verrez la fenêtre d'affichage des objets.

Étape 3. Cliquez sur le bouton Créer à partir d’un fichier, appuyez sur le bouton Parcourir et accédez à l’emplacement du fichier PDF. Recherchez l’extension ou la lettre de document Adobe Acrobat pour PDF.
Étape 4. Appuyez sur Insérer pour fermer la fenêtre Parcourir, puis appuyez sur OK pour fermer la fenêtre Objet. Vous verrez le PDF inséré dans votre document Word avec chaque page de PDF sur une nouvelle page du document.
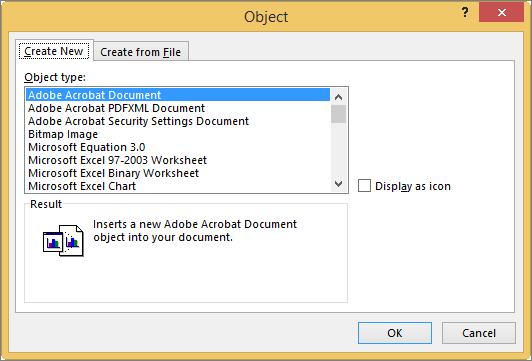
Étape 5. Appuyez sur Fichier > Enregistrer sous et renommez le document, puis enregistrez-le sur l’ordinateur.
Si un fichier PDF que vous insérez comporte de nombreuses pages, une fenêtre d'invite s'affiche pour choisir une page dans laquelle vous souhaitez insérer le PDF. Vous devez répéter la procédure pour insérer d’autres pages jusqu’à ce que toutes les pages soient insérées. Cela peut être difficile s’il y a beaucoup de pages PDF à insérer. De plus, la fenêtre peut ne pas s’ouvrir, ce qui signifie que vous n’insérerez que la première page.
Si vous êtes un utilisateur Windows, vous avez plus qu’assez d’options pour insérer un PDF de plusieurs pages dans un document Word. Vous pouvez utiliser Microsoft Edge, un navigateur Web conçu par Microsoft. Il est préinstallé sur un ordinateur Windows et dispose d'un lecteur PDF intégré. Voici comment insérer des pages PDF dans Word :
Étape 1. Ouvrez votre PDF dans Microsoft Edge en cliquant avec le bouton droit de la souris sur le nom du fichier à partir de votre PC. Choisissez l’option Ouvrir avec et ouvrez le fichier avec Microsoft Edge.
Étape 2. Appuyez sur les touches Ctrl+P de votre clavier pour ouvrir la fenêtre d’impression . Vous pouvez également appuyer sur le bouton Imprimante dans la barre d’outils. Dans la liste déroulante en haut à gauche, choisissez Microsoft Print to PDF comme imprimante.
Étape 3. Appuyez sur la quatrième option sous l’option Pages pour imprimer chaque page séparément. Entrez 1 dans le champ Pages pour enregistrer uniquement la première page PDF en tant que PDF distinct.
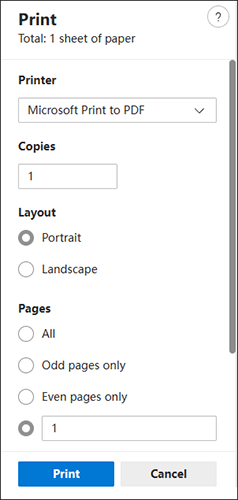
Étape 4. Appuyez sur l’onglet Imprimer , qui ouvre l’option Enregistrer la sortie d’impression sous. Choisissez le dossier dans lequel enregistrer les pages. Vous pouvez créer un nouveau dossier sur le bureau si les pages PDF sont nombreuses. Saisissez le bon type de fichier PDF, puis appuyez sur Entrée.
Étape 5. Tapez 1 dans la section Nom de fichier, puis cliquez sur Enregistrer. Cela enregistrera la première page. Répétez le processus pour la page 2 et toutes les pages du PDF.
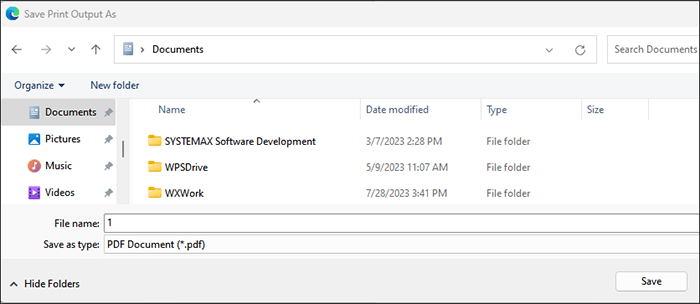
Étape 6. Dans le document Word, appuyez sur l’endroit où vous souhaitez insérer la page. Appuyez sur les touches Ctrl+Entrée de votre ordinateur pour casser la page. Ensuite, appuyez sur Insérer > objet dans le panneau de texte. Choisissez Adobe Acrobat, puis cliquez sur OK.
Étape 7. Choisissez la page que vous avez nommée 1 et appuyez sur Ouvrir. Cela insérera cette première page PDF dans le document Word. Répétez ce processus pour toutes les pages, et lorsque vous avez terminé d’insérer les pages, assurez-vous de l’enregistrer en appuyant sur Fichier > Enregistrer.
Vous aimerez peut-être :
[Tutoriel complet] Comment enregistrer un PDF en tant que document Word
Comment combiner des fichiers JPG en PDF hors ligne et en ligne [Windows/Mac]
Vous pourriez être réticent à installer un outil pour insérer le PDF dans votre document Word. Dans ce cas, un outil gratuit en ligne comme PDF to DOC peut grandement aider. Suivez les étapes ci-dessous pour insérer un PDF de plusieurs pages dans Word en ligne :
Étape 1. Visitez le site Web PDF to DOC dans un navigateur, puis cliquez sur Télécharger des fichiers pour importer votre fichier PDF dans l’outil. Vous pouvez choisir jusqu’à 20 pages à convertir.
Étape 2. Attendez la fin du processus de conversion. Une fois cela fait, cliquez sur Télécharger tout pour télécharger le fichier dans votre document Word.
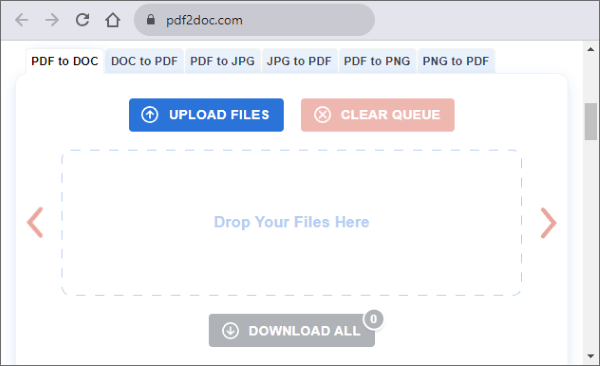
Notez que la conversion en ligne n'est pas fiable. La qualité n'est pas excellente, et le téléchargement de vos fichiers en ligne est plus risqué car ils peuvent faire l'objet d'une fuite. De plus, vous avez besoin d’une connexion Internet solide et stable pour des résultats rapides.
Pour en savoir plus:
[Guide facile] Convertir Word en PDF via Adobe Acrobat et alternatives
Comment convertir un document Microsoft Word en PDF : rapide et efficace
Les façons d’insérer des PDF de plusieurs pages dans Word sont diverses. Cet article a présenté les meilleures façons d’insérer plusieurs pages PDF dans un document Word. La meilleure façon d’insérer des PDF de plusieurs pages dans Word est d’utiliser Coolmuster PDF en Word. C’est le moyen le plus simple et le plus rapide de transformer plusieurs PDF en documents Word en un seul clic sans altérer la mise en forme d’origine.
Articles connexes :
Solution nomade : Convertisseur Word en PDF hors ligne pour des conversions rapides
Comment enregistrer un Google Doc au format PDF ? [Ordinateur et appareil mobile]
[Solutions bureautiques faciles] Comment convertir DOCX en PDF - 6 méthodes
Du texte à la magie portable : classement des meilleurs convertisseurs Word en PDF
Comment enregistrer un document Word au format PDF sur les systèmes Windows et Mac
Converting Magic : Comment envoyer un document Pages au format PDF comme un pro





