
Comment créer un PDF sur votre ordinateur [5 méthodes hors ligne et 3 méthodes en ligne]

Les fichiers PDF sont un format de document largement utilisé qui préserve la mise en page, les polices, les images et les liens hypertexte d’origine, quel que soit l’appareil sur lequel ils sont ouverts. Les fichiers PDF peuvent également être cryptés, signés, annotés et modifiés pour répondre à divers besoins. Alors, comment créer un fichier PDF sur un ordinateur ? Cet article présentera cinq méthodes hors ligne et trois méthodes en ligne pour convertir facilement n’importe quel fichier au format PDF.

Si vous souhaitez créer des fichiers PDF sans connexion Internet, vous pouvez utiliser un logiciel PDF professionnel ou tirer parti des fonctionnalités intégrées du système d’exploitation. Ci-dessous, nous présenterons cinq méthodes hors ligne couramment utilisées, à savoir :
PDF Creator Pro est un puissant logiciel de création de PDF qui vous permet de convertir facilement MS Word, texte, images, MOBI, ePub, CHM et HTML en PDF en quelques secondes. Il vous suffit de sélectionner les fichiers que vous souhaitez convertir, puis de cliquer sur le bouton « Démarrer » pour obtenir un fichier PDF de haute qualité. PDF Creator Pro vous permet également de conserver la mise en page et le contenu d’origine, y compris le texte, les images, les polices, la mise en forme, etc.
Les principales fonctionnalités de PDF Creator Pro sont les suivantes :
Comment créer des documents PDF dans PDF Creator Pro :
01Téléchargez et installez PDF Creator Pro, puis lancez le logiciel.
02Choisissez le type de conversion que vous souhaitez effectuer, cliquez sur le bouton « Ajouter un fichier » ou « Ajouter un dossier » pour télécharger des fichiers.

03Configurez les propriétés du fichier dans l’interface de droite, cliquez sur le bouton « Démarrer » et choisissez le chemin de sortie.

04Attendez la fin de la conversion et vous pourrez retrouver votre fichier PDF à l’emplacement spécifié.

PDF Editor est un logiciel d’édition PDF complet qui offre des fonctionnalités étendues pour la création, l’édition, la conversion et la gestion de documents PDF. Il vise à fournir une interface conviviale tout en répondant aux besoins d’édition PDF de base et avancés.
Vous pouvez facilement utiliser cet éditeur pour créer vos propres fichiers PDF. Cet outil est disponible pour les plates-formes Windows et macOS, offrant une solution polyvalente pour les particuliers et les entreprises qui traitent des documents PDF. Son interface intuitive et ses fonctionnalités puissantes en font un choix populaire pour les utilisateurs ayant besoin de capacités d’édition PDF avancées.
Les principales caractéristiques de PDF Editor sont les suivantes :
Comment générer des fichiers PDF dans PDF Editor :
01Téléchargez et installez PDF Editor, puis lancez le logiciel.
02Ouvrez les fichiers que vous souhaitez convertir en PDF dans PDF Editor ; il convertira automatiquement les fichiers au format PDF. Vous pouvez également cliquer sur l’icône « + » à côté de « Ouvrir le PDF » > « À partir d’un fichier » pour ouvrir les fichiers.

03Cliquez sur « Fichier » dans le coin supérieur gauche > « Enregistrer sous » pour enregistrer votre fichier PDF.
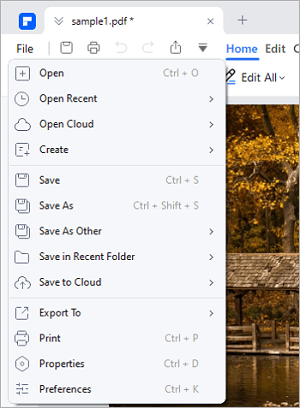
04Si vous avez besoin de convertir des fichiers par lots en PDF, vous pouvez cliquer sur « Batch PDFs » sur la page d’accueil du logiciel > « Convertir » ou « Créer » pour créer des PDF en masse.
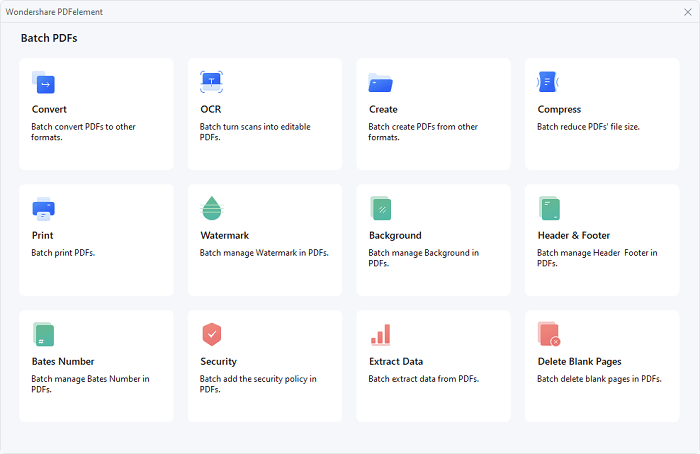
Si vous utilisez le système d’exploitation Windows , vous pouvez utiliser la fonctionnalité intégrée pour créer des fichiers PDF. Il vous suffit d’utiliser n’importe quelle application capable d’imprimer, telle que Word, Excel, PowerPoint, visionneuse d’images, etc. Ensuite, sélectionnez « Microsoft Print to PDF » comme imprimante, et votre fichier sera converti au format PDF. Cette méthode ne nécessite pas l’installation d’un logiciel supplémentaire, mais ses fonctionnalités sont limitées : elle ne peut convertir que des fichiers individuels et vous ne pouvez pas modifier ou effectuer d’autres opérations sur les fichiers PDF.
Les étapes de création de fichiers PDF sur Windows sont les suivantes, en utilisant une image comme exemple :
1. Ouvrez le fichier que vous souhaitez convertir, par exemple, une image. Appuyez simultanément sur Ctrl+P (ou cliquez avec le bouton droit de la souris sur le fichier et sélectionnez l’option « Imprimer »).
2. Dans la boîte de dialogue contextuelle, choisissez « Microsoft Print to PDF » comme imprimante.
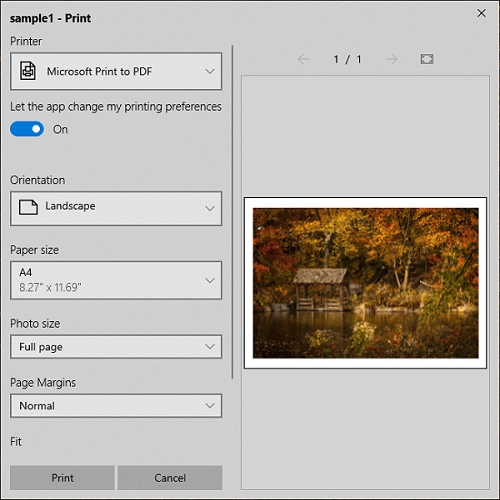
3. Configurez les propriétés du fichier PDF, puis cliquez sur le bouton « Imprimer ». Sélectionnez le chemin de sortie et le nom du fichier, cliquez sur « Enregistrer » et vous pouvez trouver votre fichier PDF à l’emplacement spécifié.
4. Pour les fichiers autres que les images, le processus est similaire. En plus d’utiliser la fonction d’impression, vous pouvez également utiliser d’autres outils pour enregistrer des fichiers au format PDF (par exemple, dans Microsoft Word, ouvrez le fichier, puis sélectionnez « Fichier » > « Enregistrer sous » > « PDF »).

Vous aurez peut-être aussi besoin de :
À ne pas manquer | Comment créer un PDF sur iPhone [6 méthodes efficaces]
[Conseils PDF] Comment créer des notes PDF sur iPhone avec 3 solutions rapides
Si vous utilisez le système d’exploitation Mac , vous pouvez également utiliser la fonctionnalité intégrée pour créer des fichiers PDF. Similaire à la méthode décrite pour Windows ci-dessus, cette approche ne nécessite pas l’installation d’un logiciel supplémentaire. Cependant, il ne peut convertir que des fichiers individuels et vous ne pouvez pas modifier ou effectuer d’autres opérations sur le fichier PDF résultant.
Les étapes de création de fichiers PDF sur Mac sont les suivantes :
1. Sur votre Mac, ouvrez le document que vous souhaitez enregistrer au format PDF.
2. Sélectionnez « Fichier » > « Imprimer ».
3. Cliquez sur le bouton « PDF » ou appuyez sur la flèche vers le bas pour ouvrir le menu contextuel PDF, puis choisissez « Enregistrer au format PDF ».
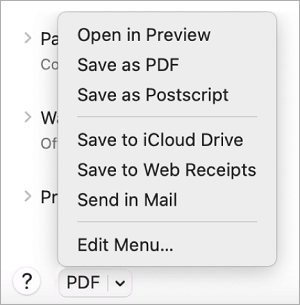
4. Choisissez un nom et un emplacement pour le fichier PDF. Saisissez les informations nécessaires dans les champs titre, auteur, sujet et mot-clé. Pour chiffrer votre document, cliquez sur « Options de sécurité ».
Adobe Acrobat est un outil puissant pour la création et l’édition de PDF, vous permettant de convertir divers formats de fichiers en fichiers PDF de haute qualité pour faciliter la visualisation et le partage sur différents appareils. Vous pouvez également utiliser d’autres fonctionnalités d’Adobe Acrobat pour fusionner, diviser, modifier, annoter, signer, protéger, imprimer ou partager vos fichiers PDF.
Pour créer un fichier PDF à l’aide d’Adobe Acrobat, vous pouvez suivre les étapes suivantes :
1. Ouvrez Adobe Acrobat et sélectionnez « Outil » > « Créer un PDF ».

2. Choisissez le type de fichier que vous souhaitez convertir en PDF : « Fichier unique », « Fichiers multiples », « Scanner » ou d’autres options.
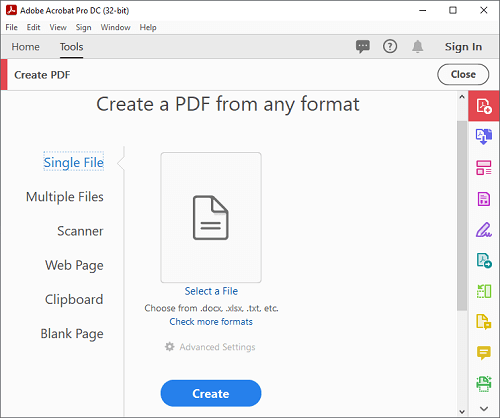
3. Cliquez sur « Créer », puis suivez les instructions pour convertir le fichier en PDF. Cliquez sur « Fichier » > « Enregistrer sous » pour l’enregistrer à l’emplacement souhaité.
Il existe aujourd’hui de nombreux sites Web sur le marché qui proposent des services en ligne gratuits, vous permettant de créer facilement un PDF à partir de différents types de fichiers sans télécharger de logiciel. Tout ce que vous avez à faire est de visiter leurs sites Web, de choisir un outil approprié en fonction de vos besoins, de télécharger le fichier, de configurer des paramètres personnalisables, puis de cliquer sur « Démarrer » - le PDF peut être téléchargé par la suite.
Pour de tels outils, les avantages et les inconvénients sont assez clairs :
Ces outils sont bien adaptés aux besoins de conversion temporaires et à petite échelle. Cependant, lorsque vous choisissez d’utiliser ces outils, vous devez également tenir compte de vos besoins, de la taille du fichier, de l’expérience utilisateur de l’outil et de votre budget. Nous aborderons ces points dans les parties suivantes :

Lien : www.ilovepdf.com
Publicités: Non
Sources de téléchargement : Local, URL, Dropbox, Google Drive
Tâches simultanées gratuites : 25
Nombre maximum de fichiers téléchargés gratuitement : 25 pour les utilisateurs enregistrés
Taille maximale du fichier gratuit pour le traitement : 200 Mo
Prix:
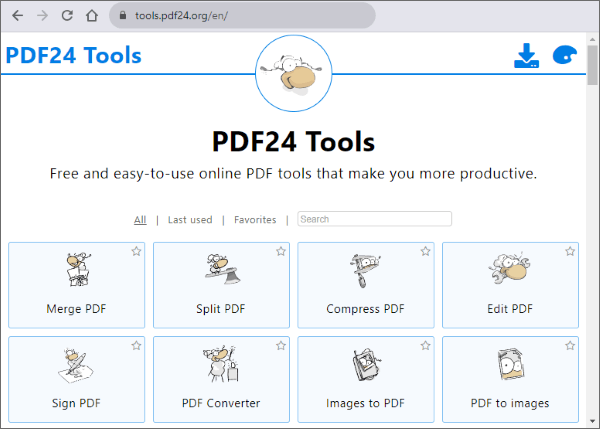
Adresse URL : tools.pdf24.org/en/create-pdf
Publicités: Oui
Sources de téléchargement : Local, URL, Dropbox, Google Drive
Tâches simultanées gratuites : 10
Nombre maximum gratuit de fichiers téléchargés : Illimité
Taille maximale de fichier gratuite pour le traitement : 100 Mo/fichier
Prix: Libre
À lire aussi :
Comment transformer une image en PDF sur iPhone en 5 méthodes rapides
Comment rendre facilement un PDF modifiable : 5 méthodes super simples - maîtrisez-les maintenant !

Adresse URL : smallpdf.com/pdf-converter
Publicités: Non
Sources de téléchargement : Compte local, Dropbox, Google Drive, Smallpdf
Tâches simultanées gratuites : 2/heure
Gratuit Nombre maximum de fichiers téléchargés : 20/jour
Taille maximale de fichier gratuite pour le traitement : 5 Go/fichier
Prix:
Les fichiers PDF sont un format de document pratique, sécurisé et universel qui peut vous aider à enregistrer, partager et gérer vos informations. Cet article décrit huit méthodes pour créer des fichiers PDF sur un ordinateur, cinq étant des méthodes hors ligne et trois des méthodes en ligne. Vous pouvez choisir une méthode qui convient à vos besoins et à vos préférences pour convertir facilement n’importe quel fichier au format PDF.
Articles connexes :
Comment rendre les PDF non modifiables/en lecture seule sans/avec mots de passe
Guide complet | Comment rendre un PDF consultable via OCR/Conversion
[Solutions PDF faciles] Comment exporter Excel en PDF en 8 méthodes
Guide PDF facile | Comment rendre un PDF modifiable [en ligne et hors ligne]
[Conseils rapides sur les PDF] Comment convertir MOBI au format PDF sur PC
[Conseils PDF] ] Comment copier du texte à partir d’un PDF sécurisé sur Mac et Windows

 Solutions de bureau
Solutions de bureau
 Comment créer un PDF sur votre ordinateur [5 méthodes hors ligne et 3 méthodes en ligne]
Comment créer un PDF sur votre ordinateur [5 méthodes hors ligne et 3 méthodes en ligne]





