
Comment obtenir plus de stockage iPhone pas iCloud ? Résolu de 6 façons

Au fil du temps, votre iPhone accumule une quantité importante de données, occupant ainsi la majeure partie de son espace de stockage. C'est pourquoi vous recevrez une notification indiquant que l'espace de stockage de votre iPhone est insuffisant. Dans ce cas, de nombreux utilisateurs utilisent iCloud pour économiser de l'espace de stockage. Cependant, iCloud ne propose que 5 Go d'espace de stockage gratuit, ce qui est insuffisant pour la plupart des utilisateurs. Pour en obtenir davantage, il faut payer, et le prix est élevé. C'est pourquoi cet article traite de la façon d'augmenter l'espace de stockage de votre iPhone sans utiliser iCloud.
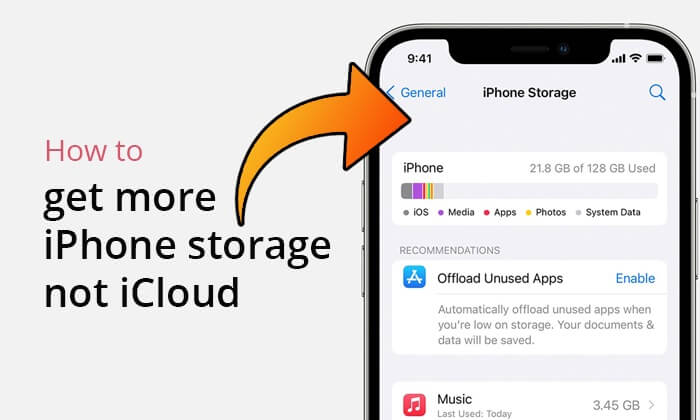
Comment acheter du stockage iPhone sans iCloud ? En réalité, vous ne pouvez pas acheter directement de stockage supplémentaire pour votre iPhone comme avec iCloud. La capacité de stockage d'un iPhone est déterminée par le modèle acheté et ne peut pas être augmentée ni mise à niveau après l'achat. Cependant, vous pouvez gérer votre stockage en supprimant les applications, photos et vidéos inutilisées ou en les transférant vers un autre appareil ou une autre solution de stockage.
Comment puis-je obtenir plus d'espace de stockage sur mon iPhone sans iCloud ? Il existe de nombreuses méthodes. Cette section vous fournira des instructions précises. Voyons les différentes méthodes une par une.
Comme mentionné précédemment, si vous constatez que l'espace de stockage actuel de votre iPhone ne répond pas à vos besoins, l'achat d'un nouvel iPhone avec une capacité supérieure est une solution directe et efficace. Apple propose différentes options de stockage pour iPhone, telles que 64 Go, 128 Go, 256 Go, 512 Go et 1 To. Vous pouvez choisir la capacité appropriée en fonction de vos habitudes d'utilisation et de vos besoins de stockage. Cependant, cette méthode est trop coûteuse. Si votre budget est insuffisant, évitez-la.
Si vous ne souhaitez pas acheter un nouvel iPhone, vous pouvez envisager de transférer les données de votre iPhone vers votre ordinateur pour libérer de l'espace. Coolmuster iOS Assistant est une bonne option : il vous permet de transférer facilement les données de votre iPhone vers votre ordinateur sans iCloud. Comparée à la méthode 1, cette méthode est bien plus économique.
Points forts de l'assistant iOS :
Suivez les étapes ci-dessous pour utiliser l'Assistant iOS pour transférer des fichiers de votre iPhone vers votre ordinateur :
01 Lancez ce logiciel après l'avoir téléchargé. Connectez votre iPhone à votre ordinateur avec un câble USB, puis validez votre appareil.

02 Une fois votre iPhone détecté, son interface principale s'affichera. Vous pouvez alors transférer des fichiers de votre iPhone vers votre ordinateur.

03 Choisissez le type de données que vous souhaitez transférer dans le panneau de gauche, prévisualisez et sélectionnez les éléments que vous souhaitez transférer, puis cliquez sur « Exporter » pour démarrer le processus de transfert.

Tutoriel vidéo :
Comment obtenir plus d'espace de stockage sur iPhone sans utiliser iCloud ? Une autre solution consiste à explorer les options de stockage cloud. Il existe de nombreuses alternatives à iCloud , notamment Dropbox, Google Drive et Microsoft OneDrive. Grâce à ces services cloud, vous pouvez stocker les données de votre iPhone et libérer de l'espace de stockage . Comme iCloud, chacun d'eux offre une certaine quantité d'espace libre :
Outre l'espace de stockage de l'iPhone, vous pouvez également envisager d'utiliser des périphériques de stockage externes, tels que des clés USB ou des disques durs externes, pour augmenter votre espace de stockage. En connectant des périphériques de stockage externes, vous pouvez déplacer des fichiers peu utilisés ou sauvegarder des données vers un stockage externe, libérant ainsi l'espace de stockage interne de l'iPhone.
Bien sûr, si vous souhaitez augmenter l'espace de stockage de votre iPhone sans payer, libérer de l'espace est une méthode intéressante. En supprimant les applications inutilisées, en vidant les caches de votre navigateur, en optimisant vos photos et vidéos, et en suivant d'autres étapes, vous pouvez libérer de l'espace et améliorer le fonctionnement de votre téléphone. Voici comment obtenir plus d'espace de stockage iPhone sans utiliser iCloud :
Vérifiez si de nombreuses applications inutilisées sont installées sur votre iPhone. Les supprimer peut libérer beaucoup d'espace de stockage. Voici comment procéder :
Étape 1. Allez dans « Paramètres » > « Général » > « Stockage iPhone », où vous pouvez voir les applications installées et l'espace qu'elles occupent.
Étape 2. Sélectionnez les applications que vous n'utilisez pas fréquemment et appuyez sur « Décharger l'application » pour libérer de l'espace.

Vous pouvez également décharger automatiquement les applications inutilisées sur votre iPhone. Ouvrez simplement « Réglages » > « Général » > « Stockage iPhone », faites défiler vers le bas jusqu'à la fonctionnalité « Décharger les applications inutilisées », puis appuyez sur « Activer ».

Le navigateur Safari stocke les caches des pages web visitées et de leurs éléments, ce qui peut occuper beaucoup d'espace de stockage. Vous pouvez vider ces caches dans les paramètres. Voici la procédure :
Étape 1. Ouvrez l’application « Paramètres » sur votre iPhone.
Étape 2. Faites défiler vers le bas et appuyez sur « Safari ».
Étape 3. Faites défiler à nouveau vers le bas et appuyez sur « Effacer l'historique et les données du site Web ».
Étape 4. Confirmez en appuyant sur « Effacer l'historique et les données ».

Les photos et les vidéos sont souvent les principales sources d'encombrement de l'espace de stockage de l'iPhone. Vous pouvez les optimiser de la manière suivante :

Si vous ne vous souciez pas des données de votre iPhone et souhaitez les effacer définitivement, vous pouvez utiliser Coolmuster iOS Eraser . Cet outil professionnel de nettoyage iOS vous permet d'effacer toutes les données de votre iPhone, même celles qui ne sont pas récupérables par aucun logiciel de récupération de données iOS .
Principales fonctionnalités d' iOS Eraser :
Voici comment utiliser iOS Eraser pour effacer les données de votre iPhone :
01 Commencez par télécharger et lancer le logiciel. Connectez ensuite votre iPhone à votre ordinateur à l'aide d'un câble USB. Si vous y êtes invité, assurez-vous de faire confiance à votre appareil. Une fois la connexion établie, l'interface principale apparaîtra.

02 Sur l'interface, cliquez sur le bouton « Effacer ». Choisissez ensuite le niveau de sécurité souhaité. Après sélection, cliquez sur « OK » pour confirmer votre choix.

03 Saisissez « supprimer » dans l'espace prévu à cet effet, puis cliquez sur le bouton « Effacer ». Confirmez en cliquant sur « OK » lorsque vous y êtes invité.

04 Après l'analyse, le logiciel commencera immédiatement à effacer les données de votre iPhone. Une fois terminé, le logiciel écrasera les données de votre appareil. Une fois le processus terminé, vous pourrez reconfigurer votre iPhone.

Tutoriel vidéo :
Voilà pour la méthode pour augmenter l'espace de stockage de votre iPhone sans passer par iCloud. Choisissez la méthode qui vous convient. Bien sûr, si vous souhaitez conserver les données de votre iPhone, vous pouvez utiliser Coolmuster iOS Assistant pour transférer les données de votre iPhone vers votre ordinateur et gagner de l'espace. Si vous ne vous souciez pas des données de votre iPhone, vous pouvez utiliser Coolmuster iOS Eraser pour effacer définitivement toutes les données de votre iPhone en toute simplicité. En résumé, c'est à vous de choisir la méthode.
Articles connexes:
Stockage iCloud saturé ? Voici comment effacer les données iCloud.
Comment libérer de l'espace sur iPhone/iPad sans supprimer d'applications [9 méthodes possibles]
Comment vider le stockage sur iPhone 17/17 Pro : trucs et astuces
Comment résoudre le problème de stockage d'un iPhone plein, mais sans rien afficher ? [9 astuces]

 Gomme et nettoyant de téléphone
Gomme et nettoyant de téléphone
 Comment obtenir plus de stockage iPhone pas iCloud ? Résolu de 6 façons
Comment obtenir plus de stockage iPhone pas iCloud ? Résolu de 6 façons





