
Solutions rapides pour l’iPhone bloqué sur la préparation du problème de transfert

Après la mise à niveau vers un nouvel iPhone, les utilisateurs d’iPhone envisagent de transférer leurs données de l’ancien iPhone vers le nouveau. Il existe plusieurs façons de transférer des données d’un ancien iPhone vers un nouveau. Cependant, Apple a introduit la fonction « Quick Start » sur tous ses appareils pour simplifier le passage d’un ancien iPhone à un nouveau. Bien que la fonction « Quick Start » soit bénéfique, les utilisateurs d’iPhone se sont plaints d’être confrontés au problème « iPhone bloqué sur la préparation du transfert » lors du transfert de leurs données d’un ancien iPhone vers le nouveau.
Le problème « iPhone se prépare à transférer » ne se produit pas seulement lors du transfert de données vers un nouvel iPhone, mais également lors du partage de données entre un ancien iPhone. Cette erreur rend le passage d’un iPhone à l’autre mouvementé, empêchant les utilisateurs de transférer leurs données entre iPhone.
Il est difficile de spécifier l’heure exacte de la préparation du transfert de données entre différents iPhone. En effet, le temps nécessaire au transfert des données dépend de facteurs tels que la taille des données partagées, la vitesse de la connexion Wi-Fi, le type d’appareils concernés, etc. Néanmoins, l’iPhone 14 et les modèles ultérieurs prennent 10 à 20 minutes pour transférer 64 Go. Cependant, le transfert de la taille exacte des données entre l’iPhone 8 et les versions inférieures devrait prendre environ une heure.
Le transfert de données de l’iPhone 8 vers l’iPhone 14 prendra-t-il 10 à 20 minutes ou environ une heure ? L’appareil source détermine la vitesse de transfert des données d’un iPhone à un autre. Le transfert de données de l’iPhone 8 vers l’iPhone 14 prendra une heure, et le transfert de données de l’iPhone 14 vers l’iPhone 8 prendra environ 10 à 20 minutes. Cela signifie que le modèle de l’appareil détermine fortement le temps nécessaire pour partager des données entre iPhone.
Un iPhone high-tech et plus rapide prendra moins de temps qu’un appareil low-tech et lent pour transférer des données. Vous devez vous assurer que vous êtes connecté à un Wi-Fi puissant pour accélérer le processus de partage de données. L’une des expériences les plus frustrantes du transfert de données entre iPhone est l’erreur « bloqué lors de la préparation du transfert ». Cependant, vous pouvez corriger cette erreur à l’aide d’un outil professionnel comme le logiciel de récupération du système iOS.
Vous aimerez peut-être :
Comment réparer iTunes/iPhone bloqué lors de la préparation de l’iPhone pour la restauration ?
10 façons de réparer l’erreur de migration de l’iPhone qui ne fonctionne pas sans problème
Le problème « iPhone bloqué sur la préparation du transfert » se produit lorsque les deux appareils iPhone ne peuvent pas se synchroniser l’un avec l’autre pour les raisons ci-dessous :
1. Les iPhone sont éloignés l’un de l’autre
Vous rencontrez probablement cette erreur si les deux iPhone ne sont pas proches. En effet, un nouvel iPhone ne peut pas détecter l’iPhone émetteur s’il n’est pas à proximité.
2. Système d’exploitation obsolète
L’ancien iPhone peut fonctionner sur un système d’exploitation obsolète et provoquer cette erreur en raison de problèmes d’incompatibilité.
3. Mauvaises connexions réseau
Vous pouvez rencontrer cette erreur lors de l’utilisation d’une connexion Wi-Fi instable.
4. Transférer des fichiers trop volumineux
Le transfert de fichiers trop volumineux entre les appareils peut provoquer cette erreur.
5. Problèmes logiciels
Il peut y avoir des problèmes logiciels qui empêchent les applications de démarrage rapide de fonctionner correctement.
Votre iPhone 14 est bloqué sur la préparation du transfert ? Il existe plusieurs solutions à ce problème :
Vous vous demandez comment résoudre le problème « iPhone bloqué sur la préparation du transfert » ? L’utilisation d’un outil professionnel est la méthode la plus fiable pour résoudre ce problème et vous assurer que vous pouvez facilement partager des données entre l’iPhone. L’un des outils les plus fiables pour réparer les appareils iOS est iOS System Recovery.
iOS System Recovery est un outil puissant pour réparer tous les problèmes du système iOS. Qu’il s’agisse de l’écran de la mort de l’iPhone, de l’iPhone bloqué sur la préparation du transfert, du redémarrage de la boucle, d’un problème de charge ou de tout autre problème, la récupération du système iOS est votre solution de prédilection.
Il fonctionne avec presque tous les iPhone et est facilement utilisable, même pour les utilisateurs d’ordinateurs novices. De plus, l’outil ne fait pas courir à votre appareil le risque de perdre vos données importantes. Toutes vos données essentielles restent conservées en toute sécurité dans leurs emplacements et formats d’origine.
Vous trouverez ci-dessous un guide pour résoudre le problème de préparation du transfert de l’iPhone bloqué à l’aide de la récupération du système iOS :
01Téléchargez et installez l’outil, puis lancez le logiciel sur votre ordinateur. Utilisez un cordon d’éclairage pour connecter votre iPhone à l’ordinateur. Cliquez sur l’option Récupération du système iOS parmi les choix disponibles.

02Sélectionnez le bouton Démarrer pour lancer la détection par le logiciel du problème que l'iPhone a bloqué lors de la préparation du transfert.

03Sélectionnez le mode souhaité, Standard ou Avancé, lorsque vous y êtes invité, et procédez à la vérification des informations de votre appareil.

04Appuyez sur l’option Réparer pour lancer le processus de réparation. Attendez un peu de temps pour que la procédure se termine.

Pour aller plus loin :
9 Façons | Comment résoudre le problème de passage à iOS bloqué lors de la préparation
13 façons de réparer et d’éviter le problème de l’iPhone bloqué sur la roue qui tourne
Dans certains cas, certains bogues provoquent des problèmes de préparation du transfert de l’iPhone. Effectuer une réinitialisation de l’iPhone supprime les bogues embêtants qui empêchent le transfert de données entre l’iPhone. Les étapes ci-dessous vous guideront sur la façon de réinitialiser votre iPhone :
Étape 1. Lancez l’application Paramètres sur les deux iPhone.
Étape 2. Appuyez sur le bouton Général, sélectionnez l’option Réinitialiser, puis appuyez sur le bouton Transférer ou Réinitialiser l’iPhone.
Étape 3. Enfin, cliquez deux fois sur le bouton Réinitialiser tous les paramètres .
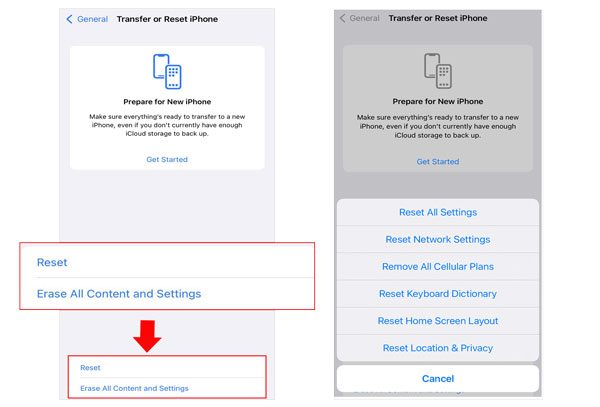
Essayez-vous de transférer des données de votre ancien iPhone vers votre nouvel iPhone, mais rencontrez toujours l’erreur ? Il est probable que l’un de vos iPhone exécute une version d’iOS inférieure à iOS 13. La fonction « Quick Start » d'Apple ne fonctionne pas sur les versions d'iOS inférieures à iOS 13. Mettez à jour votre iPhone en suivant les étapes ci-dessous :
Étape 1. Lancez l’application Paramètres sur les deux iPhone.
Étape 2. Appuyez sur le bouton Général et sélectionnez l’option Mise à jour logicielle .
Étape 3. Vous verrez les mises à jour disponibles sur cette page. Installez les mises à jour et le problème sera résolu automatiquement.

Vous devez connecter l’iPhone à la même connexion Wi-Fi pour que le processus de partage de données se déroule efficacement. De plus, le démarrage rapide nécessite que vous connectiez les appareils à un réseau stable. Sinon, vous rencontrerez l’erreur « iPhone bloqué sur la préparation du transfert ». Connectez les appareils à la même connexion Wi-Fi en suivant les étapes ci-dessous :
Étape 1. Lancez l’application Paramètres sur les deux iPhone et appuyez sur le bouton Wi-Fi .
Étape 2. Choisissez le Wi-Fi de votre choix sur les deux appareils.
Étape 3. Saisissez le mot de passe requis sur les deux appareils et appuyez sur le bouton Connecter pour établir une connexion.
Garder votre iPhone loin l’un de l’autre peut entraîner un problème de préparation des données pour le transfert. Les appareils doivent être à proximité les uns des autres pour qu’un transfert de données efficace ait lieu. Il serait utile de placer l’iPhone près l’un de l’autre lorsqu’il est complètement chargé.
Essayez de renvoyer les données et vérifiez si le problème est résolu. Si le problème ne s’arrête pas, vous pouvez utiliser un outil professionnel pour résoudre le problème.
Lisez aussi :
Comment réparer rapidement un iPhone bloqué en mode zoom ? (Résolu)
5 façons simples de résoudre le problème de l’iPhone bloqué en mode de récupération
Vous n'avez pas à vous inquiéter si vous rencontrez le problème « iPhone 14 bloqué sur la préparation du transfert » lors du transfert de données d'un ancien iPhone vers votre nouvel iPhone à l'aide de la fonction « Démarrage rapide », car il existe plusieurs méthodes alternatives. Vous trouverez ci-dessous quelques méthodes alternatives pour transférer des données d’un iPhone à un autre.
Coolmuster Mobile Transfer est un outil logiciel polyvalent conçu pour transférer des données entre différents appareils mobiles. Avec cet outil, vous pouvez transférer sans effort un large éventail de types de données, notamment des contacts, des messages, des photos, des vidéos, de la musique, etc.
Caractéristiques principales :
Voici comment l’utiliser pour transférer des données entre iPhone :
01Pour commencer, téléchargez-Coolmuster Mobile Transfer et installez-le sur votre ordinateur. Ensuite, connectez les deux iPhones à votre ordinateur à l’aide de câbles USB. Une fois connecté, assurez-vous que le programme détecte correctement les deux appareils.

02À partir de l’iPhone source, choisissez les fichiers spécifiques que vous souhaitez transférer. Les options incluent les contacts, les calendriers, les signets, les livres électroniques et divers autres types de fichiers.

03Après avoir effectué vos sélections de fichiers, cliquez simplement sur le bouton Démarrer la copie pour lancer le processus de transfert.

Pour en savoir plus:
Comment transférer des applications d’un iPhone à l’autre en 2023 : le guide complet
Comment transférer des données d’un iPhone à l’autre : 6 méthodes les plus simples
iTunes est une application iOS exceptionnelle qui permet aux utilisateurs d’iOS de partager des données entre leur iPhone. Vous trouverez ci-dessous quelques étapes à suivre :
Étape 1. Téléchargez et exécutez la dernière version d’iTunes sur un PC et connectez l’iPhone au PC à l’aide d’un cordon d’éclairage.
Étape 2. Lancez l’application iTunes sur votre PC, choisissez votre iDevice sur le côté gauche de l’écran de l’ordinateur et appuyez sur le bouton Résumé . Commencez le processus de sauvegarde en cliquant sur le bouton Sauvegarder maintenant .
Étape 3. Reliez l’autre iPhone au PC, exécutez l’application iTunes, choisissez votre appareil, appuyez sur le bouton Résumé et appuyez sur le bouton Restaurer la sauvegarde .

Vous avez maintenant utilisé l’application iTunes pour déplacer des données de l’ancien iPhone vers le nouvel iPhone.
iCloud est une autre excellente alternative au démarrage rapide. Vous pouvez facilement utiliser iCloud pour déplacer des données d’un iPhone à l’autre en suivant les étapes suivantes :
Étape 1. Connectez l’appareil source à un réseau Wi-Fi stable et lancez l’application Paramètres .
Étape 2. Appuyez sur [votre nom] > iCloud, puis cliquez sur le bouton Sauvegarde iCloud. Enfin, appuyez sur l’option intitulée Sauvegarder maintenant pour lancer le processus de sauvegarde.
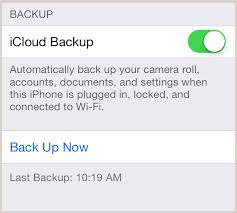
Étape 3. Pour commencer à utiliser votre nouvel iPhone, allumez-le et suivez les instructions de configuration jusqu’à ce que vous arriviez à l’écran Applications et données . À ce stade, appuyez simplement sur l’option Restaurer à partir d’une sauvegarde iCloud.

Étape 4. Ensuite, connectez-vous à votre nouvel iPhone à l’aide du même identifiant Apple que celui utilisé sur votre ancien appareil. Une fois connecté, choisissez la sauvegarde que vous avez récemment créée et appuyez sur Restaurer.
Vous comprenez maintenant comment résoudre le problème de l’iPhone « iPhone 13 bloqué lors de la préparation du transfert » à l’aide des techniques de dépannage décrites dans cet article. Cependant, nous vous recommandons d’utiliser la récupération du système iOS pour résoudre tout problème d’iPhone, car elle est sécurisée, facile à utiliser et a un taux de réussite élevé. De plus, nous avons également introduit une solution alternative rapide pour le transfert de données entre iPhones. Ici, nous vous recommandons d’utiliser Coolmuster Mobile Transfer car il est très professionnel.
Articles connexes :
Comment réparer l’écran gris de la mort de l’iPhone par vous-même ? (8 Solutions)
Comment réparer l’iPhone bloqué sur le problème du mode SOS d’urgence ?
Comment réparer les lignes vertes sur l’écran de l’iPhone ? Des solutions éprouvées sont là
5 façons de résoudre facilement le problème de l’iPhone gelé sur l’écran de verrouillage
Comment réparer l’iPhone qui clique tout seul de 11 manières pratiques ?
iPhone bloqué en mode DFU ? 3 façons de réparer sans perte de données

 Transfert de téléphone à téléphone
Transfert de téléphone à téléphone
 Solutions rapides pour l’iPhone bloqué sur la préparation du problème de transfert
Solutions rapides pour l’iPhone bloqué sur la préparation du problème de transfert





