
Comment réparer iTunes/iPhone bloqué lors de la préparation de l’iPhone pour la restauration ?

« 'Préparation de l’iPhone pour la mise à jour logicielle...' L’iPhone 8 reste bloqué sur ce message lors de la tentative de mise à jour en mode de récupération. Que puis-je faire à partir d’ici ? Je ne veux pas avoir à le réinitialiser s’il est possible d’éviter cela. Je ne peux pas fermer iTunes sans qu’il me dise que je devrai restaurer mon téléphone si je le fais. L’écran n’affiche plus que l’Apple.
- Reddit.com
iTunes est un outil pratique pour sauvegarder et restaurer votre iPhone, mettre à jour la version du logiciel ou gérer les appareils Apple. Généralement, lorsqu’iTunes se prépare à restaurer le logiciel sur cet iPhone, le processus dure quelques minutes. Que se passe-t-il si iTunes/iPhone est bloqué lors de la préparation d’un iPhone pour la restauration ? Existe-t-il un moyen de se débarrasser du problème ? Eh bien, vous pouvez résoudre le problème en utilisant quelques moyens simples.

Partie 1. Combien de temps faut-il pour préparer l’iPhone à la restauration ?
Partie 2. Pourquoi la préparation de l’iPhone pour la restauration prend-elle autant de temps ?
Partie 3. Comment réparer iTunes bloqué lors de la préparation de l’iPhone pour la restauration ?
Habituellement, le mode de récupération de l’iPhone préparant l’iPhone pour la mise à jour logicielle prend environ 15 minutes. Mais récemment, certains utilisateurs ont signalé que « la préparation de l’iPhone pour la restauration prend une éternité » ou « la préparation de l’iPhone pour la restauration est bloquée sur l’iPhone 11 ». Alors, qu’est-ce qui affecte le processus de restauration ?
1. Télécharger le micrologiciel
En général, le téléchargement du micrologiciel des serveurs Apple pour votre iPhone sur un ordinateur ne prendra pas longtemps si votre connexion Internet est bonne.
2. Extraire le micrologiciel
Après avoir téléchargé le micrologiciel, iTunes extraira le contenu du micrologiciel, ce qui ne prendra pas longtemps non plus.
3. Vérifier le micrologiciel
iTunes vérifiera les fichiers à cette étape, qui prend souvent quelques secondes.
4. Restaurer le micrologiciel
Finalement, iTunes restaure le micrologiciel sur votre iPhone, et cela prend normalement de quelques minutes à une heure, plus longtemps que les autres étapes.
En savoir plus :
Il s’agit d’un guide simple pour vous aider à récupérer les messages WeChat supprimés sur les iPhones. Vérifions-le.
iTunes se ferme immédiatement après l’ouverture ? Ensuite, vous pouvez y remédier avec ce guide.
Les facteurs suivants peuvent être les principaux coupables du problème de préparation de l’iPhone pour la mise à jour logicielle d’iTunes.
Quelques conseils ci-dessous vous aideront à éliminer le problème iTunes bloqué lors de la préparation de l’iPhone / iPad pour la restauration.
Chaque fois qu’il y a un problème avec votre iPhone ou votre ordinateur, la première chose que vous pouvez essayer est de redémarrer vos appareils, ce qui résout de nombreux problèmes système.
Pour redémarrer votre iPhone

Pour redémarrer votre ordinateur :

Peut-être avez-vous besoin de :
Vous voulez sauvegarder les contacts de votre iPhone sans tracas ? Cette liste contient 7 applications de sauvegarde utiles, vous pouvez donc y jeter un coup d’œil.
Cliquez sur ce lien pour savoir comment consulter et retrouver vos chansons préférées sur Apple Music. De plus, vous pouvez connaître d’autres conseils utiles sur cette application.
Une ancienne version d’iTunes peut causer des problèmes avec votre iPhone. Ainsi, la mise à jour d’iTunes vers la dernière version peut résoudre le problème « iTunes bloqué lors de la préparation de l’iPhone pour la restauration ».
Pour mettre à jour iTunes sur un PC Windows :
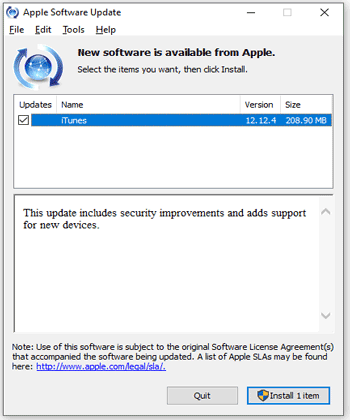
Pour mettre à jour iTunes sur Mac :
De nombreux utilisateurs suggèrent d’utiliser un port USB 2.0 ou un autre port de votre ordinateur pour restaurer ou mettre à jour votre iPhone, car ils offriront la vitesse requise pour le micrologiciel de l’appareil.
Si le câble et le port USB sont cassés ou tachés, cela fera également fonctionner l’appareil de manière anormale. Étant donné que la plupart des ordinateurs disposent de plusieurs ports USB, vous pouvez utiliser le câble USB autorisé par Apple pour connecter votre iPhone à un autre port.

À lire aussi : Qu’est-ce qui ne va pas avec mon iPad ? Il n’arrête pas de redémarrer tout le temps. Comment puis-je y remédier ?
Si vous avez plusieurs périphériques USB à connecter au même ordinateur, mais que les ports USB sont limités, vous pouvez utiliser un concentrateur USB comme intermédiaire pour établir la connexion. Cependant, certains concentrateurs USB peuvent être trop surchauffés pour garantir la vitesse de transfert.
Ainsi, essayez de ne pas utiliser le hub USB pour connecter votre iPhone à l’ordinateur. La plupart du temps, iTunes fonctionnera normalement pour restaurer votre iPhone.

Dans d’autres cas, votre ordinateur est blâmé pour l’erreur iTunes bloqué lors de la préparation de l’iPhone pour la restauration. Il peut y avoir certains problèmes avec ses composants, ou le système est défectueux. Pour résoudre rapidement le problème sans délai, vous pouvez connecter votre iPhone à un autre ordinateur sur lequel iTunes est installé et ouvrir iTunes pour restaurer votre iPhone avec la procédure standard.
Comme mentionné ci-dessus, la connectivité instable du réseau Wi-Fi rendra plus difficile pour iTunes de se connecter aux serveurs Apple et c’est l’une des raisons pour lesquelles la préparation de l’iPhone pour la restauration prend une éternité. Vous pouvez passer à un réseau Wi-Fi stable lors de la restauration de votre iPhone avec iTunes pour gagner du temps.
Envisagez de désactiver le logiciel antivirus tiers avant de restaurer ou de mettre à jour votre iPhone, car il peut considérer à tort la connexion entre iTunes et les serveurs Apple comme suspecte et bloquer iTunes au cours du processus. Vous pouvez également supprimer complètement l’application antivirus de votre ordinateur.
Surtout, assurez-vous que l’iTunes ou le Finder exécute la dernière version sur votre ordinateur. Ensuite, démarrez votre appareil en mode de récupération en procédant comme suit :
iPhone 8 et versions ultérieures :

iPhone 7/7 Plus :
iPhone 6 et versions antérieures :
Ensuite, connectez votre iPhone à l’ordinateur comme vous le faites normalement. Lorsqu’il affiche les options de restauration ou de mise à jour devant vous, choisissez l’option Restaurer et terminez l’ensemble du processus.
La meilleure façon de résoudre le problème de restauration d’iTunes est d’utiliser la réparation du système iOS. Il est conçu pour résoudre divers problèmes du système Apple, tels que le redémarrage de la boucle, l’épuisement de la batterie, l’erreur de restauration iTunes, etc.
Les points forts de la réparation du système iOS :
Comment réparer iTunes bloqué lors de la préparation de l’iPhone pour la restauration ?
1. Installez et exécutez le logiciel sur votre ordinateur. Ensuite, connectez votre iPhone à l’ordinateur via un câble USB et appuyez sur Plus d’outils > Récupération du système iOS pour continuer.
2. L’application détectera automatiquement le problème de votre appareil. Une fois le problème affiché sur l’interface, appuyez sur Démarrer pour continuer.
3. Confirmez les informations de l’appareil sur l’interface. Si nécessaire, choisissez les informations correctes dans les listes déroulantes. Plus tard, cliquez sur le bouton Réparer pour résoudre le problème iTunes bloqué lors de la préparation de l’iPhone pour la restauration.

Vous aimerez peut-être :
Guide complet sur la façon de corriger l’erreur iTunes 4005 ou l’erreur iPhone 4005
Comment réparer un iPhone bloqué sur l’écran de chargement ? (iPhone 14 et iOS 16 pris en charge)
Supposons que rien ne fonctionne pour résoudre votre problème ou que votre iPhone subisse des dommages physiques. Dans ce cas, vous pouvez prendre rendez-vous à l’avance à partir de la page d’assistance Apple et apporter votre iPhone et le reçu d’achat à l’Apple Store le plus proche pour obtenir de l’aide.
Nous aidons les conseils ci-dessus à être efficaces pour réparer l’iTunes bloqué lors de la préparation de l’iPhone pour le problème de restauration. Nous vous recommandons fortement d’essayer la réparation du système iOS car elle est professionnelle pour réparer presque tous les problèmes du système Apple sans perte de données et en vaut la peine. En attendant, n’hésitez pas à laisser un commentaire ci-dessous chaque fois que vous avez besoin de notre support technique.
Articles connexes :
Dépannage de l’iPhone bloqué lors de la préparation de la mise à jour (raisons mentionnées)
5 façons simples de résoudre le problème de l’iPhone bloqué en mode de récupération
13 façons de réparer et d’éviter le problème de l’iPhone bloqué sur la roue qui tourne
Comment réparer rapidement un iPhone bloqué en mode zoom ? (Résolu)
Comment réparer l’iPhone qui clique tout seul de 11 manières pratiques ?

 Récupération de l’iPhone
Récupération de l’iPhone
 Comment réparer iTunes/iPhone bloqué lors de la préparation de l’iPhone pour la restauration ?
Comment réparer iTunes/iPhone bloqué lors de la préparation de l’iPhone pour la restauration ?