
Comment enregistrer des SMS d'un iPhone sur un ordinateur : 4 méthodes éprouvées

L'application Messages vous permet de rester en contact avec votre famille, vos amis et vos collègues. Elle stocke une grande partie de votre historique de conversations, notamment vos SMS, photos, vidéos, etc. Cependant, il arrive que des messages soient perdus suite à une mise à jour iOS , un dégât des eaux ou même un jailbreak. Pour protéger vos informations, il est recommandé de transférer les SMS de votre iPhone vers votre ordinateur. Vous pouvez également les enregistrer ou les imprimer au format PDF. Quelle que soit la raison, il existe des moyens simples et gratuits de sauvegarder les SMS de votre iPhone vers votre ordinateur, même dans différents formats.

Vous souhaitez enregistrer les SMS de votre iPhone sur votre ordinateur pour les consulter ou les imprimer à tout moment ? Coolmuster iOS Assistant est un outil formidable pour vous aider. Ce logiciel de transfert pratique vous permet de transférer toutes sortes de données entre votre iPhone, iPad ou iPod et votre ordinateur. Outre les messages, vous pouvez également transférer des photos, des vidéos, de la musique, des sonneries, des contacts, des livres audio, etc. Ainsi, si vous souhaitez récupérer les SMS de votre iPhone sur un Windows ou Mac sous Windows 11/10, vous pouvez utiliser cet outil.
Voici ce que Coolmuster iOS Assistant peut faire :
Coolmuster iOS Assistant vous propose deux options pour enregistrer les SMS de votre iPhone sur PC ou Mac . Quelle que soit l'option choisie, téléchargez et installez le programme, puis suivez le tutoriel pour l'essayer.
Comment enregistrer des textes de l'iPhone vers l'ordinateur de manière sélective à l'aide de l'assistant iOS :
01 Lancez le programme et connectez l'iPhone avec un câble USB. Cliquez sur le bouton « Faire confiance » lorsque la fenêtre contextuelle vous demande si vous souhaitez faire confiance à cet ordinateur sur votre iPhone. Appuyez ensuite sur l'option « Continuer » sur le PC pour continuer.

02 Sélectionnez l'option « Messages » sur le panneau de gauche, le programme analysera rapidement votre appareil, puis tous les messages de votre iPhone seront affichés sur l'interface de droite.

03 Sélectionnez les messages à transférer, cliquez sur le bouton « Exporter » et vous verrez apparaître plusieurs options. Vous pouvez exporter les messages au format HTML, texte ou CSV, puis personnaliser la destination de sauvegarde. Cliquez ensuite sur « OK » pour finaliser le transfert.
Tutoriel vidéo :
Il est tout à fait possible de sauvegarder gratuitement les SMS de votre iPhone sur votre ordinateur avec iTunes, mais il y a un hic : iTunes ne vous permet pas de sauvegarder uniquement vos messages. Il effectue une sauvegarde complète de tout le contenu de votre iPhone, y compris vos photos, vos réglages et vos applications.
Même si vous pouvez localiser l'emplacement de la sauvegarde sur votre ordinateur (que vous utilisiez Windows ou Mac ), vous ne pourrez pas ouvrir et lire vos messages depuis cet emplacement. La sauvegarde est entièrement verrouillée dans un format inaccessible. À moins de restaurer votre iPhone à partir de cette sauvegarde, vous ne pourrez donc pas consulter directement les SMS.
Voici comment vous pouvez sauvegarder votre iPhone à l'aide d'iTunes (qui enregistre également vos messages) :
Étape 1 : Téléchargez et installez la dernière version d’iTunes sur votre ordinateur.
Étape 2 : Branchez votre iPhone à votre ordinateur à l’aide d’un câble USB. iTunes devrait se lancer automatiquement.
Étape 3 : lorsque votre iPhone vous demande si vous faites confiance à cet ordinateur, appuyez sur « Faire confiance ».

Étape 4 : Dans iTunes, cliquez sur la petite icône iPhone près du coin supérieur gauche.
Étape 5 : Accédez à la section « Résumé ». Sous « Sauvegardes », sélectionnez « Cet ordinateur » et cliquez sur « Sauvegarder maintenant ».
Étape 6 : cliquez sur « Appliquer » pour lancer le processus de sauvegarde.

Une fois la sauvegarde terminée, recherchez l'emplacement de la sauvegarde iTunes .
Si vous utilisez un Mac et que iMessage est activé sur votre iPhone, vous pouvez facilement synchroniser les SMS de votre iPhone avec votre Mac . Connectez-vous simplement avec le même identifiant Apple sur les deux appareils et vos messages apparaîtront automatiquement dans l'app Messages de votre Mac .
Gardez toutefois à l'esprit que cette méthode ne synchronise que les messages ; elle ne crée pas de sauvegarde permanente. Ainsi, si vous supprimez un message sur votre iPhone, il disparaîtra également sur votre Mac . C'est pourquoi cette option n'est pas idéale si vous souhaitez sauvegarder vos messages. Dans ce cas, un outil tiers comme Coolmuster iOS Assistant serait un meilleur choix.
Cependant, si vous souhaitez simplement que vos messages restent à jour sur tous vos appareils, la synchronisation via iMessage fonctionne parfaitement.
Voici comment synchroniser les messages de l'iPhone avec votre Mac :
Étape 1 : Sur votre iPhone, accédez à « Réglages » > « Messages ». Activez ensuite « iMessage ».

Étape 2 : ouvrez l’application Message sur votre Mac et connectez-vous avec le même identifiant Apple que celui que vous utilisez sur votre iPhone.
Étape 3 : Cliquez sur « Messages » dans le menu supérieur et choisissez « Préférences ».
Étape 4 : Accédez à l’onglet « Comptes » et sélectionnez votre compte iMessage.

Étape 5 : Cochez « Activer les messages dans iCloud », puis cliquez sur « Synchroniser maintenant ».

Si vous souhaitez sauvegarder sélectivement quelques SMS de votre iPhone sur votre PC, vous pouvez le faire par e-mail. Copiez les messages souhaités et envoyez-les à votre adresse e-mail ; vous pourrez ensuite les récupérer en vous connectant à votre compte de messagerie sur votre PC. Tant que vous ne supprimez pas cet e-mail, les messages resteront accessibles à tout moment. Voici comment sauvegarder des SMS de votre iPhone sur votre ordinateur par e-mail :
Étape 1 : Accédez à votre application « Messages » sur votre iPhone, appuyez sur la conversation que vous souhaitez transférer et sélectionnez un message en maintenant le bouton enfoncé. ( Les messages texte de l'iPhone ont disparu ?)
Étape 2 : Vous avez le choix entre plusieurs options. Cliquez sur le bouton « Plus… » pour sélectionner d'autres messages en les cochant.
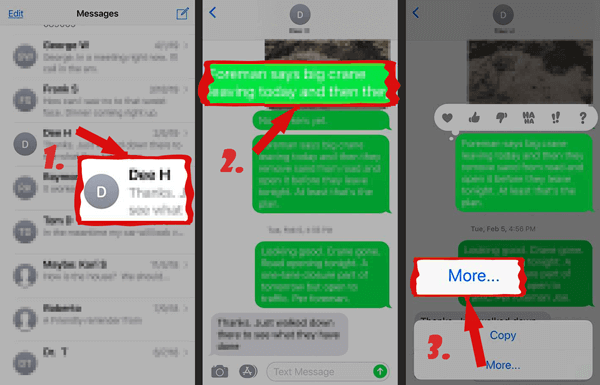
Étape 3 : Après avoir sélectionné, une flèche bleue « Partager » apparaîtra en bas à droite. Cliquez dessus et saisissez l'adresse e-mail du destinataire.
Étape 4 : Ensuite, connectez-vous à votre compte de messagerie et téléchargez les messages sur l’ordinateur.
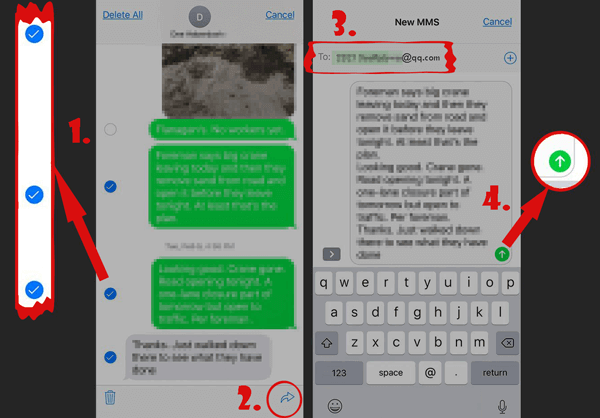
Q1 : Est-il possible de télécharger tous mes SMS sur mon ordinateur ?
Oui, c'est possible ! Il existe des applications et des logiciels pratiques qui vous permettent de transférer vos messages de votre téléphone vers votre ordinateur pour les sauvegarder ou les conserver en lieu sûr. Des outils comme Coolmuster iOS Assistant ou Samsung Smart Switch peuvent vous aider. Gardez à l'esprit que la procédure peut varier selon le téléphone que vous utilisez.
Q2 : Comment puis-je enregistrer tous mes messages texte sous forme de fichier ?
Si vous utilisez un iPhone, le plus simple est de le sauvegarder avec iTunes. Cette sauvegarde inclut vos SMS. Lorsque vous configurez un nouvel iPhone, vous pouvez restaurer cette sauvegarde et récupérer vos anciens messages.
Voici comment procéder :
Q3 : Comment copier une conversation en texte intégral sur mon iPhone ?
Si vous souhaitez copier une discussion entière, voici ce que vous devez faire :
Voici quatre méthodes simples et sûres pour enregistrer les messages texte de votre iPhone sur votre ordinateur, chacune avec ses propres avantages :
Choisissez la méthode qui correspond le mieux à vos besoins pour exporter en toute sécurité vos messages iPhone vers un ordinateur.
Articles connexes:
Les 6 meilleurs logiciels de transfert de SMS pour iPhone à connaître
Comment télécharger des iMessages de 6 manières simples et rapides ?
Sauvegardez facilement vos SMS iPhone vers Gmail de 5 manières
Comment sauvegarder ses SMS sur iPhone sans iCloud ? [6 méthodes éprouvées]





