
[2023] Comment réparer l’erreur iCloud lors de la connexion au serveur sur Mac/iPhone/iPad

iCloud est un service essentiel pour les utilisateurs d’Apple. Il offre aux utilisateurs une excellente expérience en se connectant et en se synchronisant pour accorder l’accès à diverses tâches essentielles. C'est pourquoi, lorsque vous commencez à rencontrer des problèmes avec iCloud, des mesures doivent être mises en place pour contrer le problème plus tôt.
L’un des nombreux problèmes auxquels les utilisateurs sont confrontés lors de l’utilisation d’iCloud est l’erreur « Échec de la connexion iCloud au serveur ». Bien que ce soit assez courant, cela peut tout de même être inquiétant. Ne vous inquiétez pas trop si iCloud ne peut pas se connecter au serveur iCloud ; Cet article est là pour vous éclairer. Nous vous expliquerons toutes les raisons pour lesquelles la connexion au serveur d'Apple échoue et vous montrerons des moyens concrets de résoudre l'erreur. Lisez la suite.
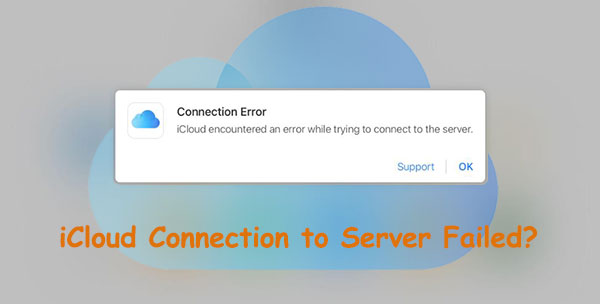
Si vous avez reçu une erreur iCloud lors de la connexion au serveur lorsque vous essayez de vous connecter au serveur de votre identifiant Apple, cela signifie qu'un problème s'est produit dans la connexion entre votre appareil et le serveur ou dans le serveur lui-même. On ne sait pas exactement ce qui cause cette erreur ; cependant, il existe plusieurs causes potentielles pour lesquelles iCloud n’a pas pu communiquer avec le serveur. Voici les causes les plus courantes :
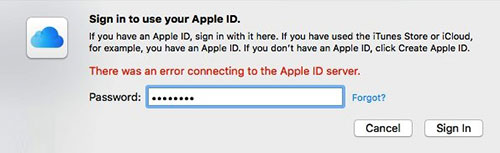
Il est difficile de deviner la source exacte de cette erreur sans dépannage, mais heureusement, vous pouvez essayer quelques solutions possibles mentionnées ci-dessous.
En savoir plus :
Restaurer facilement l’iPhone à partir d’une sauvegarde [contient des sauvegardes iTunes et iCloud]
L'iPhone ne sauvegarde pas sur iCloud, comment y remédier ?
Vous connaissez maintenant les causes possibles de l’erreur du serveur iCloud. L’étape suivante consiste à résoudre le problème et à le résoudre définitivement. Voici plusieurs solutions qui peuvent vous aider :
Si vous ne parvenez pas à vous connecter à iCloud (téléchargement iCloud bloqué ?), le serveur peut avoir un problème. Par conséquent, la première chose à faire est de vérifier l’état du serveur d’iCloud. Vous pouvez le faire en visitant la page État du système Apple. Ici, vous pouvez voir si tous les services iCloud sont en cours d’exécution ou s’il y a un problème.
Étape 1. Rendez-vous sur le site Web de l'état du système d'Apple.
Étape 2. Assurez-vous que tous les services dont vous avez besoin, comme l’App Store et iCloud, sont en cours d’exécution. Vous le saurez s’ils sont en vert. Apple fournit généralement des liens cliquables pour les problèmes récents sur son site Web si vous souhaitez en savoir plus à leur sujet.

Un autre problème qui empêchera la connexion au serveur iCloud est un réseau instable. Par conséquent, il est préférable de se connecter à un WiFi puissant au lieu d'utiliser le point d'accès de votre téléphone.
Si vous rencontrez toujours des problèmes, essayez de désactiver et de rallumer le Wi-Fi à partir de votre barre de menus. Pour redémarrer le routeur, allumez/éteignez l’interrupteur situé sur son panneau arrière.
Voici comment tester la vitesse du Wi-Fi :
Étape 1. Accédez à speedtest.net sur votre navigateur.
Étape 2. Appuyez sur le bouton « Go ».
Étape 3. Vérifiez les vitesses de téléchargement et d’envoi. Si les Mbps sont très inférieurs à ce qui est indiqué dans le contrat, vous pouvez contacter votre fournisseur de services.
Essayez de vous déconnecter de votre identifiant Apple, puis reconnectez-vous. Cela apportera une nouvelle connexion de l’iPhone avec les serveurs Apple. (Comment supprimer l’identifiant Apple sans mot de passe sur iPhone ?) Cela peut résoudre iCloud rencontré une erreur et vous permettre d’utiliser à nouveau iCloud sans problème. Voici comment :
Sur iPhone :
Étape 1. Commencez par ouvrir l’application Paramètres sur votre iPhone. Cliquez sur l’option « votre nom ».
Étape 2. Après cela, sur l’écran suivant, recherchez l’option « Se déconnecter » dans la partie inférieure de l’écran.

Étape 3. Saisissez maintenant l'identifiant Apple et le mot de passe de votre compte et cliquez sur « Désactiver ».
Étape 4. Connectez-vous à nouveau à l’aide de votre identifiant Apple et de votre mot de passe et voyez si l’erreur est résolue.
Sur Mac :
Étape 1. Dirigez-vous vers « Préférences Système » et recherchez « Identifiant Apple ».
Étape 2. Ouvrez l’onglet Vue d’ensemble et appuyez sur « Se déconnecter ».

Étape 3. Si vous êtes invité à enregistrer des données, choisissez « Conserver la copie » et reconnectez-vous
Lorsque vous essayez de vous connecter à iCloud, votre appareil vérifie automatiquement si l’heure et la date correspondent à celles des serveurs Apple. S’ils sont différents, vous verrez une erreur de connexion au serveur d’identifiant Apple sur votre appareil iOS. Les serveurs Apple s’appuient sur l’heure et la date définies sur votre téléphone. Il est donc important de s’assurer que la date et l’égalité sur l’appareil sont réglées sur automatique.
Sur iPhone :
Étape 1. Ouvrez l'application « Paramètres » de votre iPhone, puis allez dans « Général ».
Étape 2. Cliquez sur « Date et heure », puis activez l’option « Définir automatiquement ».

Sur Mac :
Étape 1. Allez dans « Préférences Système » puis dans « Date et heure ».
Étape 2. Cochez la case « Régler la date et l’heure automatiquement ».

Pour assurer une sécurité maximale à votre appareil et éviter tout problème ou bug, il est fortement recommandé de mettre à jour vers la dernière version d’iOS lorsqu’il y en a une. De même, l’une des premières choses à faire lorsque vous rencontrez des problèmes de serveur iCloud est de vous assurer que l’appareil fonctionne sur une version mise à jour.
Sur iPhone :
Voici comment vérifier les mises à jour sur un iPhone :
Étape 1. Allez sur la page des paramètres et cliquez sur « Général ».
Étape 2. Sous le Général, vous verrez différentes options. Choisissez « Mise à jour logicielle ». Cliquez dessus pour afficher les mises à jour disponibles.
Étape 3. Cliquez sur « Installer maintenant » pour télécharger les mises à jour.

Sur Mac :
Étape 1. Dirigez-vous vers le menu Apple. Vous trouverez des listes d'options ; choisissez « À propos de ce Mac ».
Étape 2. Recherchez maintenant l’option « Mise à jour logicielle » sous la version actuelle de macOS.
Étape 3. Vérifiez les mises à jour disponibles. Si vous en trouvez, appuyez sur « Mettre à jour maintenant » pour les installer sur Mac. Une fois cela fait, redémarrez votre Mac.

De nos jours, la plupart des gens utilisent un VPN pour des raisons de sécurité, ce qui est une bonne chose. Cependant, le VPN peut parfois interférer lorsque vous essayez de mettre à jour les paramètres de votre identifiant Apple. Si ce n’est pas le cas, il peut réinitialiser le code d’accès de l’identifiant Apple. Donc, pour éviter tout problème avec le serveur iCloud, désactivez le VPN sur votre appareil.
Il est probable qu’un bug soit à l’origine du problème de connexion au serveur d’identifiant Apple. La meilleure façon de supprimer le bogue est de vous connecter à votre identifiant Apple à l’aide d’un autre appareil ou directement à partir du Web. Mais, pour ce faire, vous aurez besoin d'un code de vérification.
Normalement, lorsque vous vous connectez à iCloud sur l’un de vos appareils, un code de vérification est envoyé à l’autre appareil. Cependant, si vous n'avez pas l'appareil, vous n'obtiendrez pas le code. Mais vous pouvez obtenir le code en suivant les étapes ci-dessous :
Sur iPhone :
Étape 1. Ouvrez l’application de paramétrage et cliquez sur « votre nom ».
Étape 2. Cliquez sur « Mot de passe et sécurité » et « Obtenir le code de vérification ».
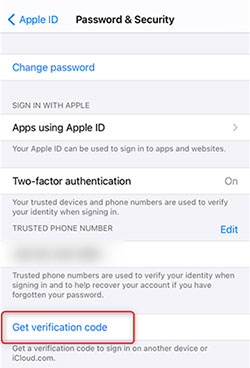
Étape 3. Maintenant, copiez et collez le code lorsque vous vous connectez à iCloud à l’aide d’un autre appareil ou sur Internet.
Sur Mac :
Étape 1. Appuyez sur le logo Apple et choisissez « Préférences Système ».
Étape 2. Dans la fenêtre suivante, appuyez sur « Identifiant Apple » et cliquez sur l’onglet « Mot de passe et sécurité ». Appuyez maintenant sur le bouton « Obtenir le code de vérification ».

Étape 3. Utilisez le code lorsque vous vous connectez à iCloud.
Une autre cause probable du message « il y a eu une erreur de connexion au serveur d’identifiant Apple » peut être attribuée à l’authentification. La réinitialisation du mot de passe de l’identifiant Apple permettrait au système de prendre un nouveau départ. Voici comment :
Étape 1. Ouvrez « Préférences Système » et cliquez sur « Identifiant Apple ».
Étape 2. Dirigez-vous vers « Mot de passe et sécurité ». Choisissez l’option « Modifier le mot de passe ».
Étape 3. Saisissez le mot de passe système actuel, saisissez votre nouveau mot de passe et confirmez-le. Une fois cela fait, appuyez sur « Modifier ».

Toutes les autres tentatives de dépannage ont échoué et vous ne parvenez toujours pas à vous connecter au serveur d'identifiant Apple ? La réinitialisation des paramètres réseau de votre iPhone peut être un excellent dernier recours. Gardez à l’esprit que cela supprimera tous vos mots de passe WiFi enregistrés et vos appareils couplés, mais si c’est quelque chose pour lequel vous êtes prêt, procédez comme suit :
Étape 1. Cliquez sur l’application « Paramètres » et choisissez « Général ».
Étape 2. Cliquez sur l’option « Transférer/Réinitialiser l’iPhone ».
Étape 3. Cliquez sur « Réinitialiser ».
Étape 4. Cliquez sur « Réinitialiser les paramètres réseau » dans la fenêtre contextuelle et confirmez cette action.

Vous aimerez peut-être :
Restaurer à partir d’iCloud en pause ? Résolvez-le avec 9 solutions ici !
Les 7 meilleures solutions pour réparer les photos iCloud bloquées à 1%
La sauvegarde des données dans iCloud est un problème, et de nombreuses personnes sont confrontées à des problèmes d’échec de la sauvegarde iCloud de temps en temps. Pourquoi ne pas opter pour la solution de facilité pour sauvegarder et restaurer vos données avec le meilleur gestionnaire de données iPhone le plus recommandé - Coolmuster iOS Assistant ? C'est la solution fiable et efficace à ne pas manquer. Il est facile à utiliser et fortement recommandé pour les non-technophiles et les professionnels.
L’Assistant iOS peut sauvegarder des données telles que des contacts, des vidéos, de la musique, des messages, des photos, des applications, des calendriers et plus encore sur votre ordinateur sans aucun problème. Non seulement cela, mais les restaurer est tout aussi facile. Il est compatible avec la plupart des iPhones et est pris en charge par iOS 16.
Principales caractéristiques de Coolmuster iOS Assistant :
Étapes pour sauvegarder des données iOS en un clic à l’aide de l’Assistant iOS :
01 Téléchargez le logiciel sur l’ordinateur. Ouvrez-le, puis connectez l’appareil iOS à l’ordinateur à l’aide d’un câble Lightning.

02 Une fois que votre appareil est reconnu par le logiciel, vous verrez tous les fichiers de l’interface classés en catégories. Cliquez sur un fichier à la fois dans le panneau de gauche, prévisualisez-le, puis choisissez les éléments à sauvegarder. Par exemple, si vous sauvegardez des contacts, choisissez le dossier contacts dans le panneau de gauche. Maintenant, prévisualisez et sélectionnez les contacts à sauvegarder.

03 Transférez maintenant les fichiers choisis sur l’ordinateur pour les sauvegarder. Il suffit de cliquer sur l’onglet « Exporter » pour transférer les données sur le PC.

Vous ne parvenez pas à vous connecter au serveur iCloud ? Avec les conseils que nous avons fournis, vous devriez être en mesure de résoudre facilement tous les problèmes d’erreur de serveur iCloud qui surviennent. Pour une protection optimale de vos données, Coolmuster iOS Assistant est votre choix numéro un pour les sauvegardes. C'est une évidence ! Vous aurez tous vos fichiers enregistrés en toute sécurité sur l’ordinateur en un seul clic.
Articles connexes :
Comment réparer la sauvegarde iCloud maintenant grisée ?
Vous n’avez pas assez d’espace de stockage iCloud ? Résolvez ce problème avec ce guide complet
Les contacts n'ont pas été transférés vers le nouvel iPhone ? 7 Correctifs flexibles et faciles
Réparer le lien iCloud qui ne fonctionne pas ou ne se charge pas | Des solutions efficaces
Comment réparer les demandes de connexion iCloud répétées sur iPhone / iPad ?

 Plus de solutions
Plus de solutions
 [2023] Comment réparer l’erreur iCloud lors de la connexion au serveur sur Mac/iPhone/iPad
[2023] Comment réparer l’erreur iCloud lors de la connexion au serveur sur Mac/iPhone/iPad





