
Rationalisation de la connectivité : l’expérience de transfert de fichiers Samsung

À l’ère du numérique, le transfert de fichiers sans faille est crucial pour maintenir la productivité et assurer un flux d’informations efficace. Samsung, un leader mondial de la technologie, reconnaît ce besoin et a développé des solutions de transfert de fichiers robustes pour répondre aux divers besoins de ses utilisateurs. Cet article explore les différentes méthodes et outils proposés par Samsung pour le transfert de fichiers, en mettant en évidence les interfaces conviviales et les technologies avancées qui rendent ces processus fluides et sans tracas.

Coolmuster Android Assistant s’agit d’une application tierce qui simplifie le processus de transfert de fichiers entre les appareils Samsung et un PC. Coolmuster Android Assistant est un logiciel puissant et polyvalent conçu pour rationaliser la gestion des appareils Android, offrant aux utilisateurs une solution complète pour le transfert de données, la sauvegarde et le contrôle global des appareils.
Coolmuster Android Assistant s’agit d’une solution unique pour les utilisateurs qui cherchent à gérer leurs appareils Android de manière transparente. Que vous ayez besoin de transférer des fichiers entre votre appareil Android et votre ordinateur, de sauvegarder des données cruciales ou de gérer des applications sans effort, Coolmuster Android Assistant fournit une plate-forme conviviale pour répondre à ces besoins.
Caractéristiques principales :
Voici comment transférer des fichiers de Samsung vers un PC.
01Téléchargez et installez Android Assistant sur votre PC, puis lancez-le et cliquez sur « Android Assistant » pour accéder à Coolmuster Android Assistant.

02Connectez votre appareil Samsung à votre PC via USB et activez le débogage USB sur votre téléphone Samsung. Une fois la connexion établie, vous verrez l’interface suivante.

03Maintenant, veuillez cliquer sur « Super Toolkit » dans le menu supérieur. Ensuite, vous pouvez voir l’icône « Sauvegarder » à l’écran et la cliquer.

04Ensuite, vous obtiendrez une page qui affiche les éléments de votre contenu de téléphone Samsung. Vous pouvez tout sélectionner en cochant la première case et en appuyant sur « Sauvegarder » en bas de la page.

Bien sûr, vous pouvez également choisir les types de données spécifiques que vous souhaitez transférer de votre Samsung vers le PC. Voici les étapes détaillées.
Après avoir accédé à votre Samsung Galaxy, accédez aux fichiers souhaités, comme « Contacts ». Sélectionnez les contacts souhaités, puis cliquez sur « Exporter » en haut pour choisir un format de transfert.

Lire la suite :
Comment transférer des fichiers d’un PC vers une tablette Samsung ? [5 façons faciles]
Comment transférer des fichiers d’une tablette Samsung vers un PC | 6 meilleures méthodes
Le transfert de fichiers de votre appareil Samsung vers votre PC via USB est une méthode classique et fiable. Cette approche permet une connexion directe et stable, ce qui la rend adaptée au transfert de fichiers volumineux ou à la gestion du contenu de votre appareil. Suivez ces étapes simples pour lancer un transfert de fichiers USB :
Étape 1. Connectez directement votre téléphone Samsung à votre PC à l’aide d’un câble USB. Veuillez appuyer sur « Autoriser » sur votre téléphone si vous y êtes invité.
Étape 2. Une fois connecté avec succès, votre téléphone deviendra un lecteur sur l’ordinateur. Allez dans « Ce PC », et vous trouverez votre appareil Samsung.
Étape 3. Après cela, ouvrez votre dossier et recherchez les fichiers que vous souhaitez transférer sur votre PC. Ensuite, mettez le fichier en surbrillance et copiez-le. À la fin, vous pouvez le coller dans le dossier souhaité sur l’ordinateur. Ou vous pouvez transférer des fichiers vers un ordinateur par glisser-déposer.

Bluetooth offre une option sans fil pour transférer des fichiers de votre Samsung Galaxy vers votre PC. Cette méthode est pratique pour les petits transferts de fichiers et élimine le besoin de câbles. Gardez à l’esprit que cette méthode peut ne pas être aussi rapide que les connexions filaires pour les fichiers plus volumineux. Suivez ces étapes pour savoir comment transférer des fichiers de Samsung vers un PC sans fil :
Étape 1. Sur votre appareil Samsung Galaxy, allez dans « Paramètres » et activez le Bluetooth. De même, activez le Bluetooth sur votre PC via ses paramètres.

Étape 2. Sur votre Samsung Galaxy, sous Paramètres Bluetooth, recherchez les appareils disponibles et sélectionnez votre PC dans la liste. Suivez les instructions à l’écran pour terminer le processus d’appairage.
Étape 3. Sur votre appareil Samsung, ouvrez le gestionnaire de fichiers ou l’application Galerie et accédez aux fichiers que vous souhaitez transférer. Sélectionnez les fichiers que vous souhaitez copier.
Étape 4. Recherchez l’option permettant de partager ou d’envoyer les fichiers sélectionnés. Choisissez « Bluetooth » comme méthode de partage et sélectionnez votre PC couplé comme destinataire.
Étape 5. Sur votre PC, vous devriez recevoir une notification ou une invite vous invitant à accepter le transfert Bluetooth entrant. Acceptez le transfert pour lancer la copie du fichier. Le transfert de fichiers commencera et vous recevrez une confirmation lorsqu’il sera terminé.
Peut aimer :
Comment transférer des photos de Samsung vers Mac pour la sauvegarde ? 4 façons en 2023
Comment transférer des données de Samsung vers Samsung : guide étape par étape
Samsung Smart Switch est un outil polyvalent qui facilite le transfert de données entre les appareils Samsung et les PC. Que vous passiez à un nouvel appareil Samsung ou que vous sauvegardez simplement vos données, Smart Switch offre une solution conviviale. Suivez ces étapes pour transférer des fichiers de votre appareil Samsung vers votre PC à l’aide de Smart Switch :
Étape 1. Téléchargez Smart Switch sur votre ordinateur. Ensuite, installez-le et lancez-le. Et vous serez invité à autoriser l’application à accéder à votre Samsung Galaxy.
Étape 2. Ensuite, vous devez connecter votre téléphone Samsung à votre PC avec un câble USB. N’oubliez pas de cliquer sur « Autoriser » sur votre téléphone.
Étape 3. Lorsque vous entrez dans l’application, veuillez cliquer sur l’option « Sauvegarder » sur l’interface, et votre ordinateur commencera automatiquement à sauvegarder vos fichiers Samsung.
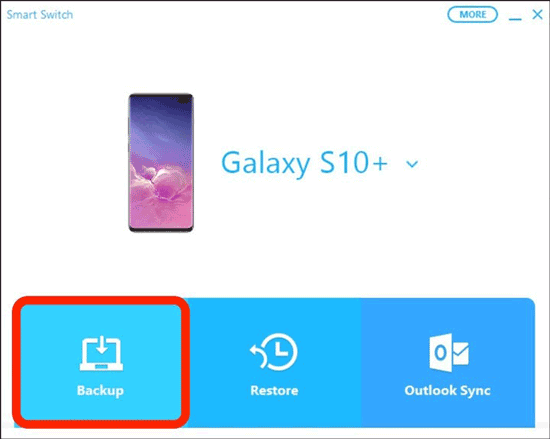
L’ensemble du processus durera plusieurs minutes. Finalement, une fois cela fait, l’application vous informera qu’elle se termine à l’écran. Veuillez appuyer sur « OK » à l’écran.

Voir aussi :
Que faire si Samsung Smart Switch est bloqué à 99 % pendant le transfert
Google Drive est un service de stockage en nuage qui vous permet de partager des fichiers entre votre appareil Samsung et votre PC de manière transparente. Pour partager des fichiers à l’aide de Google Drive, procédez comme suit :
Étape 1. Sur votre appareil Samsung, installez l’application Google Drive à partir du Play Store. Ouvrez l’application, connectez-vous à votre compte Google et importez les fichiers que vous souhaitez partager.
Étape 2. Sur votre ordinateur, ouvrez un navigateur Web et accédez au site Web de Google Drive . Connectez-vous avec le même compte Google que celui que vous avez utilisé sur votre appareil Samsung.
Étape 3. Dans Google Drive, localisez les fichiers que vous avez téléchargés à partir de votre appareil Samsung. Ils seront organisés dans des dossiers ou affichés dans l’interface principale de Drive.
Étape 4. Sélectionnez les fichiers que vous souhaitez transférer sur votre PC. Cliquez avec le bouton droit de la souris et choisissez l’option « Télécharger » pour les enregistrer sur votre ordinateur.

À ne pas manquer :
Restaurer des SMS à partir de Google Drive : conseils d’experts pour la récupération des messages
AirDroid offre une solution sans fil pratique pour transférer des fichiers entre votre appareil Samsung et votre PC, éliminant ainsi le besoin de câbles. Cette méthode est particulièrement utile pour les utilisateurs qui préfèrent une expérience transparente et sans câble lors de la gestion de leurs fichiers. Suivez ces étapes pour transférer des fichiers à l’aide d’AirDroid :
Étape 1. Installez l’application AirDroid sur votre appareil Samsung à partir du Google Play Store. De plus, visitez le site Web d’AirDroid sur votre PC et téléchargez le client de bureau AirDroid.
Étape 2. Ouvrez l’application AirDroid sur votre appareil Samsung et créez un compte AirDroid. Connectez-vous avec le même compte sur votre appareil Samsung et votre PC.
Étape 3. Assurez-vous que votre appareil Samsung et votre PC sont connectés au même réseau Wi-Fi. Ouvrez l’application AirDroid sur votre appareil et connectez-vous. Sur votre PC, lancez le client de bureau AirDroid et connectez-vous à l’aide du même compte.
Étape 4. Dans l’application AirDroid sur votre appareil Samsung, accédez à la section « Fichiers ». Ici, vous pouvez afficher les fichiers sur votre appareil.
Étape 5. Sélectionnez les fichiers que vous souhaitez transférer sur votre PC. AirDroid vous permet de transférer différents types de fichiers, notamment des photos, des vidéos, des documents, etc.
Étape 6. Une fois que vous avez sélectionné les fichiers, choisissez l’option pour les transférer sur votre PC. Suivez les instructions à l’écran pour confirmer le transfert.

Étape 7. Sur votre PC, le client de bureau AirDroid affichera les fichiers transférés dans le dossier désigné. Vous pouvez accéder à ces fichiers et les gérer directement sur votre ordinateur.
En conclusion, alors que nous naviguons dans le paysage en constante expansion de la connectivité numérique, les méthodes décrites ici offrent diverses solutions pour des transferts de fichiers Samsung efficaces vers les PC. Des connexions USB traditionnelles à la commodité des options sans fil comme AirDroid, les utilisateurs peuvent choisir la méthode qui convient le mieux à leurs préférences et à leurs besoins. Pour une expérience complète et conviviale, je vous recommande vivement d’envisager Coolmuster Android Assistant. Avec son interface intuitive et ses fonctionnalités robustes, Coolmuster Android Assistant s’impose comme une solution fiable pour la gestion et le transfert de données entre les appareils Samsung et les PC.
Articles connexes :
[Guide en 2023] Comment transférer des vidéos de Samsung vers un ordinateur ?
5 méthodes éprouvées pour synchroniser un téléphone Samsung avec une tablette S9 / S8 / S7 / S6 / S5
4 façons de transférer des photos d’un téléphone Samsung vers une tablette
Comment transférer facilement des photos de Samsung vers un PC ? [À lire absolument]
8 applications de transfert de fichiers Android de premier ordre pour Mac [Guide complet]
4 façons utiles de transférer des contacts de Samsung vers un PC

 Transfert Android
Transfert Android
 Rationalisation de la connectivité : l’expérience de transfert de fichiers Samsung
Rationalisation de la connectivité : l’expérience de transfert de fichiers Samsung





