
Comment transférer des données d'iPhone vers iPhone 16 avec 5 méthodes testées

Avec la sortie de l'iPhone 16, de nombreux utilisateurs sont passés de leurs anciens iPhone au nouvel iPhone 16. Alors, comment transférer des données d'iPhone vers iPhone 16 ? Heureusement, il existe des moyens efficaces et fiables de tout déplacer d’un appareil à un autre. Qu'il s'agisse de contacts, de photos, d'applications ou d'autres fichiers personnels, il existe plusieurs méthodes pour transférer des données de votre ancien iPhone vers l'iPhone 16. Dans ce guide, nous vous présenterons plusieurs méthodes, notamment des services cloud comme iCloud ou des méthodes directes comme Démarrage rapide et bien plus encore, pour vous assurer que toutes vos informations importantes circulent en toute sécurité.
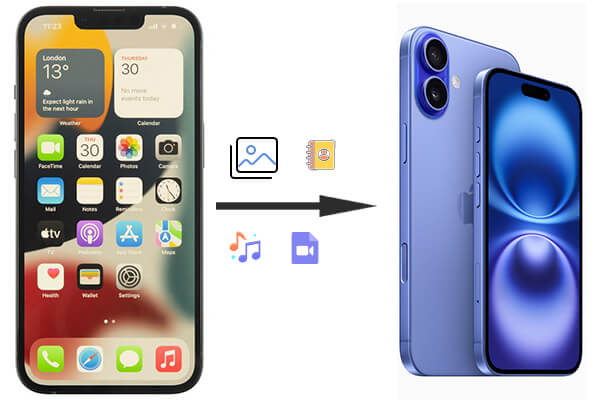
Coolmuster Mobile Transfer est un outil de transfert de données professionnel conçu pour une migration de données rapide et sécurisée entre appareils, y compris le transfert d'iPhone vers de nouveaux téléphones. Le programme est idéal pour les utilisateurs qui préfèrent une solution complète pour déplacer tous leurs types de données sans recourir au stockage cloud. L'interface est conviviale. Pour utiliser Coolmuster , vous aurez besoin d'un ordinateur pour exécuter le logiciel et de câbles pour connecter les deux iPhones.
Principales fonctionnalités de Coolmuster Mobile Transfer
Comment transférer des données entre iPhones avec le logiciel de transfert de téléphone ?
01 Téléchargez et installez Coolmuster Mobile Transfer sur votre ordinateur.
02 Connectez l'ancien iPhone et l'iPhone 16 à l'ordinateur à l'aide de câbles USB. Déverrouillez votre iPhone pour permettre au programme de détecter votre appareil. Ensuite, appuyez sur l'option « Confiance » sur votre iPhone et confirmez avec votre mot de passe.

03 Avant le transfert, veuillez vous assurer que l'appareil source (ancien iPhone) et l'appareil de destination (iPhone16) sont du bon côté. Sinon, appuyez sur le bouton « Retourner » pour modifier leurs positions.

04 Cochez les types de données que vous souhaitez transférer et appuyez sur le bouton « Démarrer la copie » pour commencer automatiquement le transfert des données de votre ancien iPhone vers votre iPhone 16.

Guide vidéo
Quick Start est la méthode officielle d'Apple et la plus simple pour transférer des données d'un iPhone à un autre. Cette méthode utilise une connexion sans fil pour coupler les deux appareils, ce qui facilite la tâche des utilisateurs qui souhaitent éviter d'utiliser un ordinateur ou des câbles. Quick Start est idéal pour ceux qui souhaitent une expérience de transfert fluide et sans complexité technique.
Cependant, les deux appareils doivent exécuter iOS 11 ou une version ultérieure et être complètement chargés pour garantir le bon déroulement du processus. De plus, la vitesse de transfert peut être plus lente s’il y a une grande quantité de données.
Comment configurer un nouvel iPhone à partir d'un ancien iPhone avec Quick Start ?
Étape 1. Placez l'ancien iPhone à côté de votre iPhone 16. Lorsque l'écran « Démarrage rapide » apparaît sur votre ancien iPhone, confirmez votre identifiant Apple et suivez les instructions.
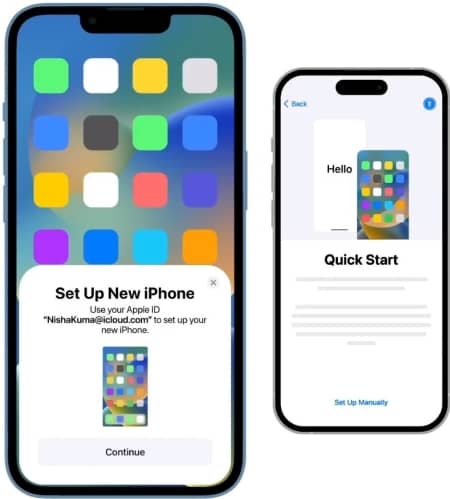
Étape 2. Scannez l'animation sur votre iPhone 16 à l'aide de l'appareil photo de votre ancien iPhone.
Étape 3. Entrez le mot de passe de votre ancien iPhone sur le nouvel iPhone 16.
Étape 4. Choisissez « Transfert depuis l'iPhone » pour démarrer le transfert de données.
Comment transférer d’iPhone à iPhone ? iCloud propose deux façons de transférer des données de votre ancien iPhone vers votre iPhone 16. Cette méthode est idéale pour les utilisateurs qui préfèrent les solutions sans fil basées sur le cloud et souhaitent synchroniser leurs données sur tous les appareils. Cependant, gardez à l’esprit qu’iCloud n’offre que 5 Go de stockage gratuit, les utilisateurs disposant de sauvegardes volumineuses devront peut-être acheter de l’espace supplémentaire.
L'utilisation d'une sauvegarde iCloud garantit que toutes vos applications, paramètres et fichiers personnels sont transférés sur votre nouvel iPhone. Cette méthode nécessite une connexion Wi-Fi stable et suffisamment d'espace de stockage iCloud.
Comment tout transférer de l'iPhone vers l'iPhone 16 depuis la sauvegarde iCloud ?
Étape 1. Tout d'abord, sauvegardez votre iPhone sur iCloud : Sur votre ancien iPhone, allez dans « Paramètres » > « Identifiant Apple » > « iCloud » > « Sauvegarde iCloud » et sélectionnez « Sauvegarder maintenant ».
Étape 2. Sur votre iPhone 16, choisissez « Restaurer à partir d'une sauvegarde iCloud » lors de la configuration.

Étape 3. Connectez-vous avec votre identifiant Apple et sélectionnez la sauvegarde la plus récente à restaurer.
iCloud peut également synchroniser des types spécifiques de données, comme les contacts, les calendriers et les photos, directement sur votre nouvel appareil sans avoir besoin d'une sauvegarde complète. Suivez les étapes pour savoir comment transférer des fichiers d'iPhone à iPhone par synchronisation iCloud :
Étape 1. Assurez-vous que la synchronisation iCloud est activée sur votre ancien iPhone sous « Paramètres » > « Identifiant Apple » > « iCloud ».

Étape 2. Connectez-vous au même identifiant Apple sur votre iPhone 16 et activez la synchronisation iCloud pour les données souhaitées.
Pour les utilisateurs qui préfèrent une méthode filaire traditionnelle, iTunes (ou Finder sur macOS Catalina et versions ultérieures) offre une solution fiable. Cette méthode est particulièrement utile pour ceux qui souhaitent avoir un contrôle total sur leur processus de transfert de données. Cependant, cela nécessite l’accès à un ordinateur et les utilisateurs doivent s’assurer qu’ils disposent d’un logiciel à jour pour un fonctionnement fluide. En créant une sauvegarde locale, vous pouvez éviter les limitations du stockage iCloud.
Comment transférer d'un ancien iPhone vers un nouvel iPhone 16 avec iTunes ?
Étape 1. Connectez votre ancien iPhone à l'ordinateur et ouvrez iTunes /Finder.
Étape 2. Sélectionnez votre iPhone et choisissez « Sauvegarder maintenant » dans la section de sauvegarde.
Étape 3. Une fois la sauvegarde terminée, connectez votre iPhone 16 au même ordinateur.
Étape 4. Sélectionnez « Restaurer la sauvegarde » et choisissez le dernier fichier de sauvegarde pour transférer les données.

Pour les transferts de données plus petits, AirDrop constitue un moyen rapide et pratique de déplacer des fichiers entre iPhones. Il est parfait pour transférer des photos , des vidéos, des contacts et d'autres petits fichiers sans avoir besoin de câbles ni d'accès Internet. Cependant, il n’est pas conçu pour transférer des ensembles de données plus volumineux, tels que les données ou les paramètres d’applications. Cette méthode fonctionne mieux pour les utilisateurs qui souhaitent déplacer des fichiers individuels et préfèrent une solution sans fil.
Comment transférer toutes les données d'iPhone à iPhone avec AirDrop ?
Étape 1. Activez AirDrop sur votre ancien iPhone et votre nouvel iPhone 16 en accédant à « Paramètres » > « Général » > « AirDrop » et en sélectionnant « Tout le monde » ou « Contacts uniquement ».
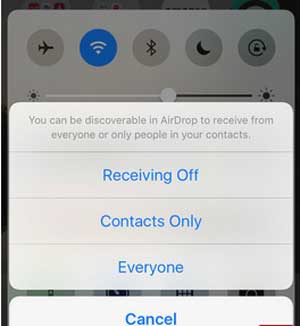
Étape 2. Sur votre ancien iPhone, ouvrez le fichier (par exemple une photo ou un contact) que vous souhaitez transférer.
Étape 3. Appuyez sur l'icône « Partager » et sélectionnez « AirDrop ». Choisissez votre iPhone 16 dans la liste des appareils à proximité.
Étape 4. Acceptez le transfert sur votre iPhone 16.
Il existe 5 façons efficaces de transférer des données d'un iPhone vers un iPhone 16. Pour une solution détaillée et flexible, Coolmuster Mobile Transfer vous permet de déplacer tous les types de données rapidement et en toute sécurité. Quick Start offre la méthode la plus simple et la plus directe, tandis qu'iCloud et iTunes offrent des options de transfert plus complètes pour les utilisateurs disposant de sauvegardes plus volumineuses ou ceux qui préfèrent les méthodes cloud ou filaires. Enfin, AirDrop est la meilleure option pour les utilisateurs qui souhaitent transférer des fichiers individuels sans fil. Choisissez la méthode qui correspond à vos besoins et assurez une transition en douceur vers votre nouvel iPhone 16.
Articles connexes :
Comment transférer des messages vers le nouvel iPhone 16 depuis Android /iPhone ?
Comment résoudre le problème de blocage des données de transfert de l'iPhone sans effort
Comment transférer des données d'iPhone à iPhone sans iCloud ? (5 voies scientifiques)
Combien de temps pour transférer des données d’iPhone vers iPhone 16 ? Découvrez-le ici

 Transfert de téléphone à téléphone
Transfert de téléphone à téléphone
 Comment transférer des données d'iPhone vers iPhone 16 avec 5 méthodes testées
Comment transférer des données d'iPhone vers iPhone 16 avec 5 méthodes testées





