
[Guide ultime] Comment transférer des fichiers entre iPhone et Mac ?

Qu'il s'agisse de documents bureautiques, de photos, de vidéos ou de musique, de nombreux utilisateurs d'iPhone ont besoin de transférer des fichiers entre leur iPhone et Mac . Le stockage de certains fichiers sur Mac permet non seulement de libérer de l'espace sur l'iPhone , mais sert également de sauvegarde de données. Par conséquent, savoir comment transférer des fichiers entre iPhone et Mac est essentiel. Heureusement, grâce aux cinq méthodes proposées dans cet article, vous pouvez effectuer des transferts de fichiers entre Mac et iPhone sans problème.
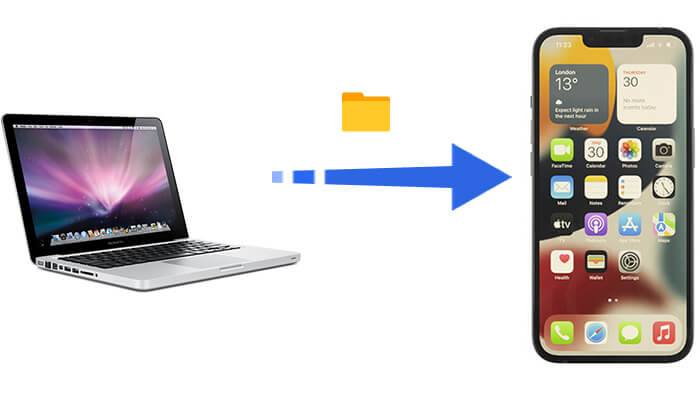
La première option de notre liste pour transférer des fichiers entre iPhone et Mac est Coolmuster iOS Assistant . C'est le logiciel le plus fiable pour partager des fichiers d'un iPhone à un ordinateur et vice versa. Cet outil professionnel de gestion de fichiers iOS prend en charge le transfert par lots en un clic de divers types de fichiers, notamment des photos, des vidéos, de la musique, des contacts, des messages, etc., et prend également en charge les fonctions de sauvegarde et de récupération.
Points forts de l'Assistant iOS :
Voici comment transférer des données d'un iPhone vers Mac Book ou vice versa à l'aide de l'Assistant iOS :
01 Installez le logiciel sur votre ordinateur Mac et reliez l'appareil à l'aide d'un câble Lightning. Le logiciel détectera automatiquement votre téléphone et un message contextuel s'affichera sur l'écran de votre ordinateur.
02 Appuyez sur l'option « Confiance » et appuyez sur « Continuer » pour continuer. Lorsque l'appareil est détecté, vous verrez tous les fichiers classés dans des dossiers dans l'interface principale.

03 Cliquez sur le type de fichier dans le menu de gauche, par exemple « Contacts ».

Apple propose des méthodes officielles de transfert de fichiers, Finder (pour macOS Catalina et versions ultérieures) et iTunes (pour macOS Mojave et versions antérieures), permettant aux utilisateurs de transférer des fichiers pris en charge par certaines applications entre Mac et iPhone, telles que Pages, Numbers, Keynote et certains fichiers d'applications tierces.
Dans macOS Catalina et versions ultérieures, le Finder remplace iTunes comme outil de gestion des appareils iPhone. Vous pouvez utiliser le Finder pour transférer des fichiers de Mac vers iPhone ou d'iPhone vers Mac .
Voici comment transférer des fichiers d'un iPhone vers Mac ou vice versa à l'aide d'un câble :
Étape 1. Utilisez un câble USB pour connecter votre iPhone au Mac .
Étape 2. Ouvrez le Finder sur Mac et localisez votre appareil iPhone dans la barre latérale gauche.
Étape 3. Cliquez sur l'appareil iPhone et sélectionnez « Fichiers » dans le menu supérieur.
Étape 4. Commencez à transférer des fichiers entre iPhone et Mac .

Si votre Mac exécute macOS Mojave ou une version antérieure, vous devez utiliser iTunes pour le transfert de fichiers.
Voici comment transférer des données d'un iPhone vers Mac ou vice versa à l'aide d'iTunes :
Étape 1. Utilisez un câble USB pour connecter votre iPhone au Mac et ouvrez iTunes .
Étape 2. Cliquez sur l'icône de l'appareil et sélectionnez « Partage de fichiers » dans la barre latérale gauche.
Étape 3. Sélectionnez une application prenant en charge le partage de fichiers, telle que Pages ou Keynote.
Étape 4. Commencez à transférer des fichiers entre Mac et iPhone.

Si vous souhaitez synchroniser des fichiers sans utiliser de câble, iCloud est une excellente option. Il vous permet de synchroniser de manière transparente des photos , des documents et d'autres fichiers entre votre Mac et votre iPhone. Cependant, l'espace libre est limité à 5 Go et le stockage supplémentaire nécessite un forfait payant.
Voici comment télécharger des fichiers d'iPhone vers Mac ou vice versa via iCloud :
Étape 1. Allez dans « Paramètres » et cliquez sur l'option « votre nom » en haut. Faites défiler vers le bas pour accéder à « iCloud » et cliquez sur son option. À partir de là, activez l'option "iCloud Drive".

Étape 2. Sur Mac , allez dans « Menu Apple », dans « Préférences Système », puis localisez « iCloud ». À partir de là, vous devez choisir l'option « iCloud Drive ».

Étape 3. Les fichiers seront ensuite automatiquement synchronisés et seront accessibles dans iCloud Drive ou dans les applications concernées. ( iCloud Drive ne se synchronise pas ?)
Si votre stockage iCloud est plein et que vous ne souhaitez pas acheter d'espace supplémentaire, existe-t-il un autre moyen de transférer des données d'iPhone vers Mac ou Mac vers iPhone sans fil ? Bien sûr. AirDrop est toujours une excellente option pour déplacer vos fichiers sans fil.
Comment puis-je AirDrop des fichiers d’iPhone vers Mac ou Mac vers iPhone ?
Étape 1. Sur votre iPhone, ouvrez le « Centre de contrôle », appuyez longuement sur l'icône « Bluetooth », appuyez sur « AirDrop » et sélectionnez « Tout le monde ».

Étape 2. Sur votre Mac , ouvrez « Finder », cliquez sur « Aller » dans la barre de menu, choisissez « AirDrop » et configurez-le pour permettre à votre appareil d'être découvert par « Tout le monde ».

Étape 3. Sélectionnez les fichiers et commencez le transfert.

Étape 4. Sur l'autre appareil, cliquez sur « Accepter » et le fichier sera automatiquement enregistré.
Si vous n'avez besoin de transférer qu'un petit nombre de fichiers (tels que des documents, des PDF, des petites images ou des fichiers audio), le courrier électronique est une méthode simple et rapide. Grâce aux pièces jointes aux e-mails, vous pouvez facilement partager des fichiers entre votre iPhone et Mac sans avoir besoin d'un câble ou d'applications tierces. Cependant, il existe une limite à la taille des pièces jointes, généralement pas supérieure à 25 Mo.
Voici comment déplacer des fichiers d'un iPhone vers Mac ou vice versa par courrier électronique :
Étape 1. Ouvrez l'application de messagerie sur votre iPhone ou Mac , telle que Gmail ou Apple Mail.
Étape 2. Composez un nouvel e-mail et joignez les fichiers.
Étape 3. Envoyez l'e-mail à votre propre adresse e-mail et téléchargez la pièce jointe sur l'autre appareil.

Il s'agit de savoir comment transférer des fichiers entre iPhone et Mac . Nous avons présenté un total de 5 méthodes, chacune avec ses propres avantages et inconvénients :
Si vous avez besoin d'une solution de gestion de fichiers efficace et complète, Coolmuster iOS Assistant est le meilleur choix !
Articles connexes :
Guide complet : Comment transférer des fichiers d'un iPhone vers un PC
Comment transférer des fichiers de Mac vers iPhone via USB ? - 2 méthodes réalisables
[Résolu] Comment synchroniser un iPhone avec Mac sans fil ou avec des fils ?





