
Comment mettre en miroir un iPhone/iPad en Windows 10

« Bonjour, j’utilise un PC pour mon travail de bureau et j’ai besoin de savoir s’il existe un moyen de mettre en miroir mon iPhone sur l’écran du PC afin de ne pas avoir à passer sans cesse du téléphone au PC. Existe-t-il un moyen de mettre en miroir sans utiliser une application tierce ? Nous apprécions votre soutien. Merci ! »
- Devendra a publié dans Communautés d’assistance Apple
Lorsque vous affichez des images, des documents ou d’autres fichiers de votre iPhone ou iPad à vos collègues, camarades de classe ou amis, la mise en miroir de l’écran de l’iPhone vers Windows 10 est un choix beaucoup plus pratique. Cependant, il peut être plus difficile pour vous de projeter l’iPhone sur un PC Windows 10 qu’un Mac.
Ne vous inquiétez pas! Ce tutoriel vous montrera comment mettre en miroir l’iPhone vers Windows 10 en sept méthodes gratuites ou payantes. Vous trouverez facilement le meilleur moyen après avoir soigneusement comparé ces solutions.
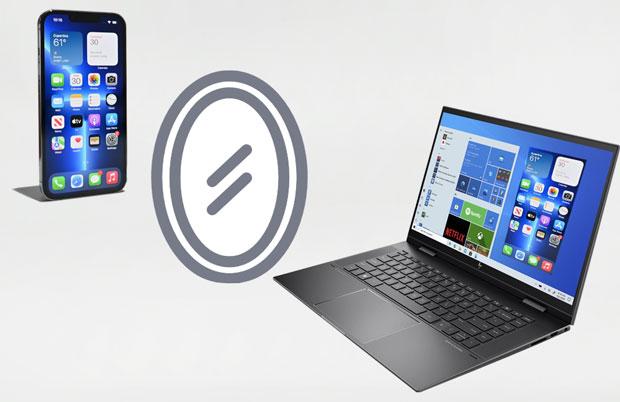
Partie 1. Pourquoi avons-nous besoin de diffuser iPhone/iPad en Windows 10 ?
Partie 2. Comment diffuser un iPhone sur un PC Windows 10 via le miroir d’écran de l’iPhone (recommandé)
Partie 3. Comment afficher l’écran de l’iPhone sur Windows 10 avec LetsView
Partie 4. Comment mettre en miroir l’écran d’un iPhone en Windows 10 gratuitement à l’aide de 5K Player
Partie 5. Autres outils pour mettre en miroir iOS vers Windows 10
Bonus : FAQ sur la mise en miroir de l’écran de l’iPhone vers Windows 10
Vous pouvez mettre en miroir l’iPad/iPhone sur le PC Windows 10 pour diverses raisons importantes, notamment :
iPhone Screen Mirror est une merveilleuse application de miroir d’écran dont de nombreux utilisateurs parlent en termes plébiscités pour ses nombreuses fonctionnalités pratiques. Avec la prise en charge de l’iPhone, c’est un outil idéal pour diffuser un écran, contrôler votre iPhone à partir d’un PC, jouer à des jeux mobiles, diffuser des vidéos et participer à des conférences en ligne.
Les points forts de l’iPhone Screen Mirror :
* Mettez en miroir et contrôlez votre iPhone / iPad / Android sur Windows 11/10/8/7.
* Contrôlez librement votre iPhone à partir d’un PC.
* Jouez à des jeux d’action d’aventure, gérez des applications sociales et diffusez des vidéos/fichiers audio.
* Prise en charge de la conférence avec divers outils tels que Zoom, Skype, Microsoft Teams, Cisco Webex Meeting, etc.
* Connexion stable, résolution HD 4K et utilisation facile.
* Prend en charge tous les modèles d’iPhone fonctionnant sous iOS 7 à iOS 18, tels que iPhone 16/15/14 Pro Max / 14 Pro / 14/13 Pro / 13 Mini / 12 Pro Max / 12 Pro Max / 12 Pro / 12 mini / SE / 11 Pro Max / 11 Pro / 11 / XS Max / XS / XS / XS / X / 8 / 8 Plus / 7 Plus / 7, etc.
Comment diffuser un écran d’iPhone sur un ordinateur portable Windows 10 en quelques clics ?
1. Lancez iPhone Screen Mirror après l’installation et assurez-vous de connecter votre iPhone et votre PC Windows au même réseau Wi-Fi. Ensuite, choisissez Miroir iOS pour continuer.

2. Sur l'interface de connexion WiFi, choisissez Mise en miroir de l'écran et accédez au centre de contrôle de l'iPhone > appuyez sur Mise en miroir de l'écran > sélectionnez Miroir du téléphone pour démarrer la mise en miroir de l'écran de l'iPhone sur PC Windows 10.

3. Maintenant, vous pouvez contrôler librement votre iPhone à partir de votre PC.

Pour aller plus loin :
Comment afficher les photos de l’iPhone sur PC ? 4 façons simples
Comment lire facilement iBooks sur PC ? (Un guide complet)
L’une des meilleures façons de mettre en miroir iOS sur Windows 10 est d’utiliser LetsView. Vous pouvez regarder des vidéos iPhone, afficher des photos et jouer à des jeux sur un grand écran gratuitement avec cette application. En outre, vous pouvez également prendre une capture d’écran ou prendre une note sur le tableau blanc tout en mettant en miroir l’écran de l’iPhone vers Windows 10.
Comment mettre en miroir l’iPhone vers Windows 10 gratuitement ?
1. Installez et exécutez LetsView sur votre iPhone et Windows 10 et assurez-vous de connecter les deux appareils au même réseau Wi-Fi.
2. Sur votre PC Windows, appuyez sur l’icône de code sur le panneau de droite pour ouvrir le code QR et le code PIN. Ensuite, entrez le code PIN sur votre iPhone ou utilisez votre iPhone pour scanner le code QR sur l'écran de votre Windows 10.
3. Faites glisser l'écran d'accueil de l'iPhone vers le haut pour ouvrir le centre de contrôle et cliquez sur Screen Mirroring pour vous connecter. Une fois cela fait, l’écran de votre iPhone apparaîtra sur votre Windows 10. Maintenant, vous pouvez contrôler votre iPhone depuis votre PC.
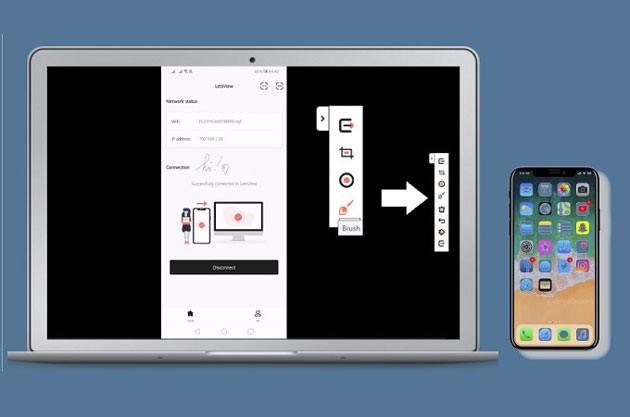
5K Player est une autre façon de projeter l’iPhone sur PC Windows 10 et est pris en charge par AirPlay. De plus, il s’agit également d’un lecteur multimédia qui vous permet de diffuser les vidéos de votre iPhone depuis votre PC et de regarder les lectures.
Pour mettre en miroir gratuitement l’iPhone sur un PC via 5K Player :
1. Installez et ouvrez 5K Player sur votre Windows 10 et activez l’icône AirPlay.
2. Ouvrez le centre de contrôle sur votre iPhone et cliquez sur Mise en miroir de l’écran pour établir une connexion entre l’iPhone et le PC.
3. Lorsque l'écran de votre iPhone s'affiche sur votre Windows 10, vous pouvez commencer à contrôler votre iPhone à partir du PC.
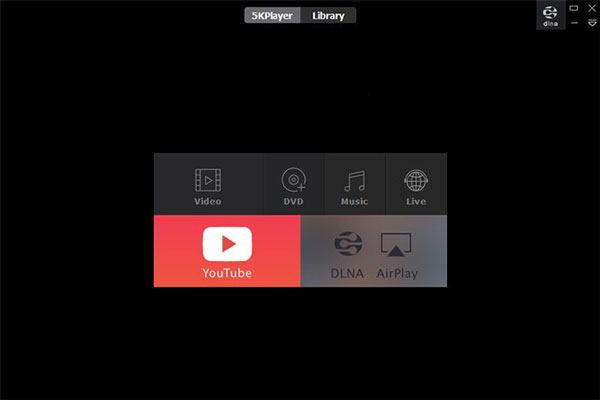
En savoir plus : Vous voulez copier des photos de votre iPhone vers votre PC sans problème ? Ensuite, vous pouvez suivre ce guide.
Outre les méthodes ci-dessus, d’autres applications payantes peuvent également vous aider à diffuser instantanément votre iPhone/iPad en Windows 10. Si les outils tiers ne vous dérangent pas, continuez avec le logiciel ci-dessous.
Connu pour ses fonctionnalités étonnantes et impressionnantes, AirServer vous permet de mettre en miroir iOS sur Windows 10 en quelques étapes faciles. En outre, il vous permet de recevoir des flux AirPlay, Google Cast et Miracast.
Comment mettre en miroir un iPhone sur un ordinateur portable Windows via AirServer ?
1. Installez et exécutez le logiciel sur votre PC Windows.
2. Il exigera une clé d’activation avant de continuer. Utilisez la clé fournie lors de l’abonnement à l’application pour l’activer.
3. Ouvrez le centre de contrôle sur votre iPhone et activez les options de mise en miroir de l’écran et d’AirPlay . Une fois cela fait, il diffusera votre iPhone sur le PC avec succès.
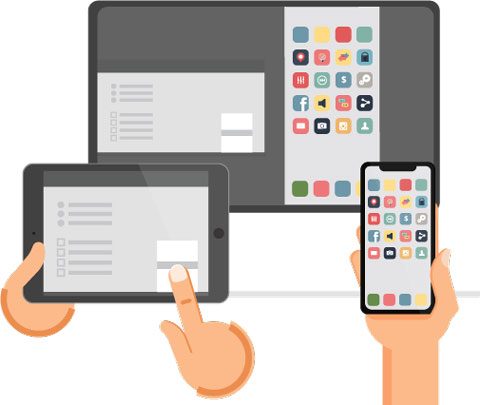
À lire aussi : Il est facile de transférer des données d’un iPhone à un autre , même si vous avez terminé la configuration.
Reflector 4 est préférable à utiliser pour quelqu’un qui enseigne des cours à distance, enregistre des clips pédagogiques, diffuse en direct ou développe des applications et des jeux, car il offre un moyen incroyablement facile de mettre en miroir votre iPhone / iPad sur un PC. De plus, il offre également des performances élevées et une connexion rapide.
Reportez-vous à ces étapes pour diffuser votre iPhone/iPad sur Windows 10 :
1. Téléchargez et exécutez Reflector 4 sur votre PC Windows. Ensuite, acceptez le CLUF pour accepter les conditions générales et appuyez sur Installer. Si vous y êtes invité, autorisez Reflector 4 à apporter des modifications à votre PC.
2. Connectez votre iPhone et Windows 10 au même réseau Wi-Fi.
3. Faites glisser l’écran d’accueil de l’iPhone vers le haut pour ouvrir le centre de contrôle et appuyez sur Mise en miroir de l’écran.
4. Sélectionnez votre Windows 10 parmi les appareils disponibles et entrez le code affiché sur votre PC sur votre iPhone. Votre iPhone sera maintenant mis en miroir sur votre PC.
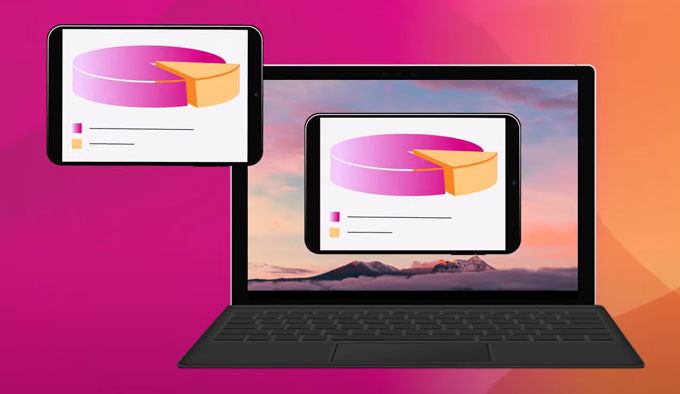
Mirroring 360 est une autre application connue pour sa mise en miroir d’écran performante et fiable. Vous pouvez partager l’écran de votre iPhone avec votre PC, diffuser votre écran aux participants à des réunions à distance et jouer à des jeux/fichiers multimédias.
Vous trouverez ci-dessous comment cela fonctionne.
1. Installez l'application sur votre iPhone et ouvrez le centre de contrôle de l'iPhone.
2. Appuyez sur Recopie d’écran ou AirPlay et choisissez votre ordinateur dans la liste.
3. Votre iPhone sera diffusé sur votre ordinateur.
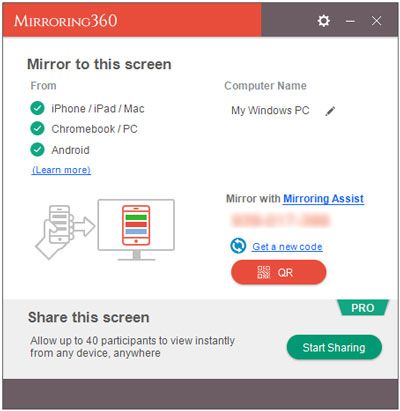
Enfin, LonelyScreen fait également ce travail, et il prend en charge les émissions de télévision, les démos d’applications, les photos et les jeux. Vous pouvez même vous connecter avec des personnes dans le salon, la chambre et la salle de réunion.
Voici comment.
1. Installez et ouvrez LonelyScreen sur votre PC. Ensuite, terminez l’assistant d’installation. Si le pare-feu Windows s’affiche et vous informe qu’il bloque l’application, autorisez l’accès aux réseaux privés.
2. Appuyez sur l’option Cliquer pour modifier le nom du serveur et entrez un nom court pour votre appareil, par exemple, Windows PC.
3. Ouvrez le centre de contrôle sur votre iPhone/iPad, cliquez sur AirPlay ou Screen Mirroring, puis choisissez le nom de votre PC. Plus tard, activez l’option Mise en miroir et appuyez sur Terminé pour enregistrer les paramètres.
4. Ouvrez à nouveau la fenêtre LonelyScreen et vous verrez l'écran de votre iPhone dessus.
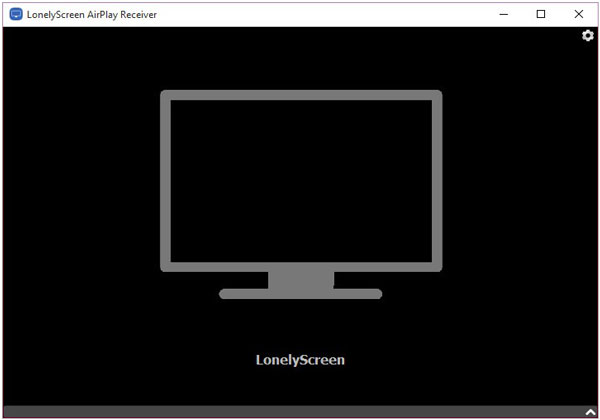
1. Pouvez-vous AirDrop d’un iPhone vers un PC ?
AirDrop est idéal pour synchroniser des fichiers entre les appareils Apple, rapidement, facilement et de manière transparente. Cependant, les appareils PC et Android A ne prennent pas encore en charge AirDrop. Ainsi, vous ne pouvez pas AirDrop d’un iPhone vers un PC WindowsAAAA.
2. L’iPhone est-il en miroir hors ligne ? Et avez-vous besoin d’activer le point d’accès ?
La mise en miroir de l’écran de l’iPhone sur Windows 10 nécessite de connecter votre iPhone et votre PC au même réseau Wi-Fi. Ainsi, vous ne pouvez pas mettre en miroir votre iPhone hors ligne ou sans point d’accès.
3. L’iPhone en miroir passe-t-il en plein écran lorsque vous jouez ?
Oui, vous pouvez passer en plein écran lorsque vous jouez. Et voici comment.
Encore une fois, comment mettre en miroir l’iPhone en Windows 10 ? Vous devez avoir maîtrisé une ou deux méthodes après avoir lu ce guide. Comme vous pouvez le constater, iPhone Screen Mirror se distingue des autres par les fonctionnalités les plus conviviales, le fonctionnement le plus simple et les plans rentables. Et des millions d’utilisateurs iOS comme vous l’ont choisi. Alors, qu’attendez-vous ?
Articles connexes :
Comment contrôler l’iPhone avec un écran cassé sans effort ? (6 méthodes éprouvées)
Top 10 des meilleurs logiciels de gestion d’iPhone - Gérez les données de votre iPhone sur PC ou Mac
5 applications pour transformer un appareil iOS en récepteur AirPlay (mise à jour)
Comment connecter un iPhone à un PC Windows de 4 manières simples ? (Tutoriel étape par étape)
Guide complet sur la façon d’accéder aux fichiers iPhone sur PC sans iTunes