
[Guide complet] Comment transférer de grandes vidéos d'un iPhone vers un PC Windows 10/11

Si votre iPhone contient de gros fichiers vidéo (surtout de plus de 1 Go), ils peuvent rapidement occuper votre espace de stockage et même ralentir votre appareil. La bonne nouvelle ? Vous pouvez transférer ces vidéos volumineuses sur votre PC Windows , non seulement pour libérer de l'espace , mais aussi pour faciliter le montage et le partage.
Alors, comment transférer des fichiers vidéo volumineux de votre iPhone vers un PC sous Windows 11, 10, 8 ou 7 ? Pas d'inquiétude ! Nous avons testé et élaboré sept méthodes efficaces pour vous aider. Examinons chaque option ensemble.

Si vous devez transférer des fichiers volumineux comme des vidéos, des photos, de la musique ou d'autres fichiers multimédias de votre iPhone vers votre PC, Coolmuster iOS Assistant est un excellent outil à essayer. Disponible pour Windows et Mac , il facilite le transfert de fichiers entre votre iPhone et votre ordinateur, quel que soit votre système d'exploitation.
Ce logiciel de transfert pour iPhone gère tous les types de fichiers, y compris les vidéos 4K, les fichiers multimédias et les clips musicaux. Que vous transfériez des vidéos volumineuses depuis votre pellicule ou des films et séries stockés dans d'autres applications, l'Assistant iOS simplifie et accélère le processus.
Caractéristiques principales :
Voici comment transférer des fichiers vidéo volumineux de l'iPhone vers le PC à l'aide de Coolmuster iOS Assistant :
01 Téléchargez, installez et lancez Coolmuster iOS Assistant sur votre ordinateur.
02 Branchez votre iPhone au PC via un câble USB et confirmez l'installation de votre iPhone. Une fois votre iPhone détecté, le logiciel affichera ses informations sur l'interface d'accueil.

03 Appuyez sur la section « Vidéos » dans le panneau de gauche. Après une courte analyse, vous pourrez prévisualiser et sélectionner les vidéos volumineuses à transférer. La taille de chaque vidéo est également affichée.

04 Enfin, vous pouvez cliquer sur le bouton « Exporter » en haut, choisir un emplacement sur votre PC pour enregistrer ces grandes vidéos sélectionnées.

Tutoriel vidéo :
L'Explorateur de fichiers Windows est une solution native et fiable pour transférer des fichiers vidéo volumineux de votre iPhone vers votre PC. Sa convivialité et son intégration transparente au système d'exploitation Windows en font un choix incontournable pour de nombreux utilisateurs. Notez que les fichiers transférés de votre ordinateur vers votre iPhone ne peuvent pas être utilisés de cette manière.
Voici comment transférer des fichiers volumineux d'un iPhone vers un ordinateur portable Windows à l'aide de l'Explorateur de fichiers Windows :
Étape 1. Connectez votre iPhone au PC via un câble USB et faites confiance à l'ordinateur sur votre iPhone. Ensuite, ouvrez l'Explorateur de fichiers.
Étape 2. Double-cliquez sur « Ce PC » > « Nom de votre iPhone » > « Stockage interne » > « DCIM » > « 100APPLE » et vous verrez vos photos et vidéos dans l'application Photos de votre iPhone. ( Comment supprimer des vidéos d'un iPhone ?)
Étape 3. Choisissez les vidéos à transférer. Copiez-les ensuite et collez-les dans un dossier de votre ordinateur.

Windows 11/10/8/7 intègre par défaut une fonctionnalité appelée Photos pour faciliter le transfert de vidéos depuis votre iPhone. Voici comment transférer une vidéo volumineuse de votre iPhone vers votre ordinateur avec l'application Photos :
Étape 1. Connectez votre iPhone à l'ordinateur à l'aide d'un câble USB et appuyez sur « Faire confiance » sur votre iPhone si vous y êtes invité.
Étape 2. Sur votre ordinateur, ouvrez l’application « Photos » à partir du menu « Démarrer ».
Étape 3. Appuyez sur le bouton « Importer » dans le coin supérieur droit > « À partir d'un périphérique USB » > « Paramètres d'importation » pour modifier la destination ou supprimer les éléments de votre iPhone après les avoir importés sur le PC > appuyez sur « Terminé ».

Étape 4. Désélectionnez les photos et vidéos que vous ne souhaitez pas transférer et appuyez sur le bouton « Importer la sélection » pour les transférer sur votre PC.
iCloud Drive est un service de stockage cloud multiplateforme qui vous permet de synchroniser et d'accéder à vos vidéos, photos et autres fichiers sur tous vos appareils. Avant de commencer, assurez-vous d'avoir suffisamment d'espace sur votre compte iCloud pour sauvegarder vos fichiers volumineux. Achetez-en davantage si nécessaire. ( Pas assez d'espace iCloud ? Consultez cet article pour trouver des solutions.)
Sachez également que le transfert peut être assez lent, surtout si vos appareils sont connectés à un réseau Wi-Fi de mauvaise qualité. Voici comment extraire des vidéos volumineuses de votre iPhone avec iCloud Drive :
Étape 1. Ouvrez l'application « Réglages » sur votre iPhone. Appuyez sur votre identifiant Apple, accédez à « iCloud » et activez « iCloud Drive ».

Étape 2. Localisez les fichiers vidéo que vous souhaitez transférer sur votre iPhone. Cliquez sur l'icône « Partager » pour lancer le partage.
Étape 3. Dans la liste contextuelle, appuyez sur « Enregistrer les fichiers dans ». Choisissez « iCloud Drive » et sélectionnez un dossier existant ou créez-en un nouveau pour stocker les fichiers vidéo.
Étape 4. Visitez icloud.com sur votre ordinateur et connectez-vous avec le même identifiant Apple que celui que vous utilisez sur votre iPhone.
Étape 5. Appuyez sur l'onglet « iCloud Drive », cliquez sur le dossier dans lequel vous enregistrez les vidéos volumineuses et téléchargez-les sur votre PC.
Google Drive est un autre service de stockage cloud que vous pouvez essayer pour transférer des vidéos volumineuses de votre iPhone vers votre PC. Comme il n'offre que 15 Go d'espace de stockage gratuit pour Google Photos et Gmail, vous devrez acheter plus d'espace si cela ne suffit pas. Voici comment transférer des fichiers vidéo volumineux de votre iPhone vers votre PC via Google Drive :
Étape 1. Installez Google Drive depuis l'App Store sur votre iPhone et connectez-vous à votre compte Google.
Étape 2. Appuyez sur l'icône « + » dans l'application Google Drive. Sélectionnez « Transférer », puis choisissez les vidéos que vous souhaitez transférer depuis votre iPhone.

Étape 3. Ouvrez un navigateur Web sur votre PC et accédez à drive.google.com . Connectez-vous avec le même compte Google que celui utilisé sur votre iPhone.
Étape 4. Dans Google Drive, localisez les vidéos téléchargées. Faites un clic droit dessus et choisissez l'option de téléchargement sur votre PC pour finaliser le transfert.
Snapdrop est une application gratuite qui fonctionne comme AirDrop sur Mac . Avec Snapdrop, vous pouvez transférer des photos , des vidéos et d'autres fichiers entre différentes plateformes. ( Alternatives à AirDrop pour Windows .)
Voici comment transférer de grandes vidéos de l'iPhone vers l'ordinateur via Snapdrop :
Étape 1. Ouvrez snapdrop.net sur votre iPhone et votre PC et attendez que le site Web identifie vos appareils.
Étape 2. Cliquez sur l'icône sur l'écran de votre iPhone et choisissez une option ci-dessous : « Prendre une photo ou une vidéo » pour transférer, accédez à « Photothèque » pour sélectionner des photos/vidéos ou appuyez sur « Parcourir » pour sélectionner des fichiers vidéo sur votre iPhone.

Étape 3. Le transfert démarre immédiatement. Une fois terminé, appuyez sur le bouton « Télécharger » pour enregistrer les fichiers sur votre ordinateur.
VLC fonctionne sur les ordinateurs, les iPhones et les appareils Android . Vous pouvez donc également utiliser VLC pour transférer des fichiers volumineux d'un iPhone vers un ordinateur lorsque votre iPhone et votre PC sont connectés au même réseau. Voici comment transférer des fichiers volumineux d'un iPhone vers un PC avec VLC :
Étape 1. Après avoir installé VLC sur votre iPhone, ouvrez l'application « Photos » et choisissez la vidéo que vous souhaitez transférer.
Étape 2. Appuyez sur l'icône « Partager » > sélectionnez l'option « Enregistrer dans les fichiers » > « Sur mon iPhone » > appuyez sur « VLC » pour importer la vidéo dans l'application VLC.
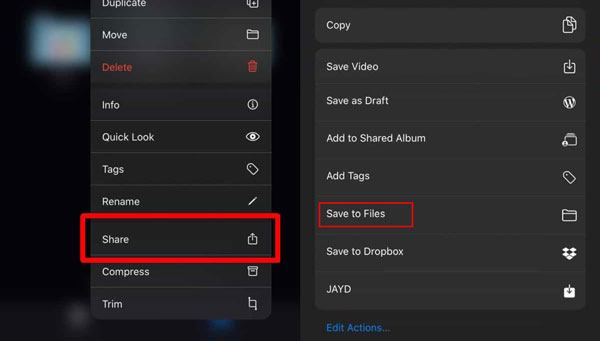
Étape 3. Lancez l'application VLC sur votre iPhone, appuyez sur l'icône en haut à gauche et activez l'option « Partage via Wi-Fi ». Notez ensuite l'adresse IP sous l'option actuelle.
Étape 4. Ouvrez un navigateur sur votre PC et saisissez l'adresse IP. Les vidéos s'afficheront ensuite dans l'application VLC de votre iPhone. Vous pouvez les lire ou faire un clic droit sur la fenêtre, puis sélectionner « Enregistrer la vidéo sous » pour les télécharger sur votre PC.
Q1 : Comment puis-je envoyer par e-mail une vidéo trop volumineuse ?
Si votre vidéo est trop volumineuse pour être envoyée par e-mail, la solution la plus simple et la plus économique est d'utiliser des services de stockage cloud comme Megadisk. Au lieu de joindre le fichier à un e-mail, téléchargez-la simplement sur Megadisk. Une fois téléchargée, vous recevrez un lien partageable que vous pourrez envoyer à qui vous voulez ; inutile de vous soucier des limites de taille de fichier ou des erreurs d'e-mail.
Q2 : Pourquoi mes vidéos iPhone ne sont-elles pas transférées sur mon ordinateur ?
Si vous rencontrez des difficultés pour transférer des vidéos de votre iPhone vers votre ordinateur, c'est souvent parce que l'ordinateur ne reconnaît pas votre iPhone. Pour résoudre ce problème, assurez-vous que votre iPhone utilise la dernière version d' iOS . Vérifiez également qu'iTunes (si vous l'utilisez) est entièrement à jour, car des logiciels obsolètes peuvent entraîner des problèmes de connexion.
Après avoir lu cet article, nous savons maintenant comment transférer des fichiers vidéo volumineux de votre iPhone vers votre PC. Parmi les sept méthodes présentées ci-dessus, nous vous recommandons vivement d'essayer Coolmuster iOS Assistant pour transférer des vidéos volumineuses de votre iPhone vers votre PC. Comme nous l'avons vu, c'est l'application la plus simple et la plus rapide. De plus, elle est intuitive et vous permet de choisir les vidéos à transférer vers votre PC. Alors, pourquoi ne pas l'essayer ?
Articles connexes:
Comment transférer des photos d'un iPad vers un ordinateur [6 méthodes simples]
[Guide ultime] Comment transférer une vidéo 4K d'un iPhone vers un PC/ Mac ?
Comment transférer des vidéos d'un PC vers un iPhone avec ou sans iTunes
Comment transférer des vidéos d'un ordinateur vers un iPhone sans iTunes ? (5 méthodes éprouvées)

 Transfert iOS
Transfert iOS
 [Guide complet] Comment transférer de grandes vidéos d'un iPhone vers un PC Windows 10/11
[Guide complet] Comment transférer de grandes vidéos d'un iPhone vers un PC Windows 10/11





