
Rationaliser les médias : Techniques expertes pour réduire la taille des fichiers MP4 sur Mac

Les disques durs surchargés et les tailles gigantesques des fichiers vidéo peuvent être un véritable casse-tête, en particulier pour les utilisateurs de Mac qui travaillent fréquemment avec des fichiers vidéo. Mais ne vous inquiétez pas, la solution réside dans la compression vidéo. Cet article vous guidera tout au long du processus de réduction de la taille des fichiers MP4 sur Mac, vous aidant à économiser de l’espace sans compromettre la qualité.
Video Converter Ultimate est un compresseur vidéo Mac très populaire et utilisé. Heureusement, Video Converter Ultimate peut également fonctionner pour les utilisateurs de Windows. Le compresseur de fichiers vidéo est compatible avec plusieurs formats de fichiers pour les vidéos et les audios. Il peut compresser vos fichiers vidéo Mac de manière significative sans affecter la qualité vidéo.
Caractéristiques de Video Converter Ultimate :
Voici un guide général sur la façon de compresser des fichiers vidéo sur Mac à l’aide de Video Converter Ultimate.
01Téléchargez, installez et exécutez Video Converter Ultimate sur votre appareil Mac. Cliquez sur « Boîte à outils » dans le menu principal et appuyez sur le bouton « Compresseur vidéo ».

02Accédez à la fenêtre Video Compressor pour personnaliser le nom du fichier, le format de sortie, la taille, le débit binaire et la résolution.
03Cliquez sur « Aperçu » pour prévisualiser le fichier vidéo avant la réduction de la taille. Ensuite, cliquez sur « Compresser » pour réduire la taille de la vidéo.

Lire la suite :
Top 6 des compresseurs MP4 : réduisez la taille des fichiers sans compromettre la qualité
Comment réduire la taille d’un fichier MP4 sans perte de qualité [7 façons simples]
MacBook dispose de plusieurs outils intégrés qui peuvent vous aider à compresser des fichiers sur un MacBook. Avec ces compresseurs de fichiers intégrés, vous n'avez pas besoin de télécharger de logiciel ou d'utiliser un compresseur de fichiers vidéo Mac en ligne. Découvrez comment utiliser ces outils intégrés pour compresser des fichiers vidéo sur Mac.
QuickTime Player est un lecteur multimédia qui peut également être utilisé pour éditer et exporter des vidéos dans une variété de formats. Il s'agit d'un enregistreur d'écran Mac intégré que vous pouvez également télécharger si vous ne l'avez pas sur votre appareil Mac. Pour compresser une vidéo à l’aide de QuickTime Player, procédez comme suit :
Étape 1. Ouvrez QuickTime Player sur votre Mac. Cliquez sur « Fichier » dans la barre de menu et sélectionnez « Ouvrir le fichier » pour choisir la vidéo que vous souhaitez compresser.

Étape 2. Cliquez à nouveau sur « Fichier » et choisissez « Exporter sous » pour exporter la vidéo.
Étape 3. Choisissez une option de résolution et de qualité pour compresser la vidéo. Cliquez sur « Enregistrer » pour exporter la vidéo compressée.
iMovie est un logiciel de montage vidéo préinstallé sur Mac et offre des options de compression vidéo simples. Voici comment compresser des fichiers vidéo sur Mac.
Étape 1. Ouvrez iMovie sur votre Mac. Cliquez sur « Fichier » dans la barre de menu et sélectionnez « Importer des médias » pour choisir la vidéo que vous souhaitez compresser.
Étape 2. Faites glisser le fichier vidéo vers la timeline en bas de l’écran.
Étape 3. Cliquez sur « Fichier » dans la barre de menu et sélectionnez « Partager », puis « Fichier » pour exporter la vidéo.
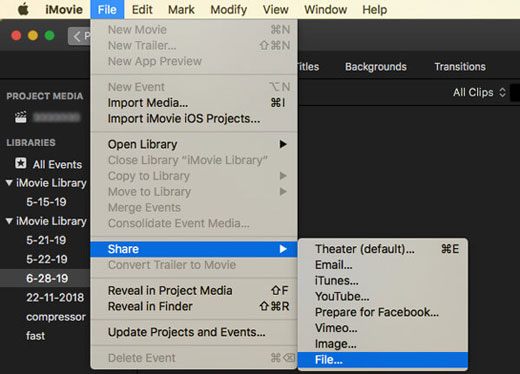
Étape 4. Choisissez une option de résolution et de qualité pour compresser la vidéo. Cliquez sur « Suivant » pour exporter la vidéo compressée.
Voir aussi :
Réduire sans effort la taille des fichiers : l’outil ultime de réduction de la taille des fichiers
Top 10 des compresseurs audio pour compresser l’audio sans perte de qualité
Si vous ne souhaitez pas télécharger de compresseur de fichiers Mac externe ou utiliser les fonctionnalités intégrées, vous pouvez utiliser des compresseurs de fichiers en ligne. Il n’y a pas de pénurie de compresseurs vidéo Mac en ligne. Cependant, malgré leur commodité, les compresseurs de fichiers vidéo en ligne pour Mac peuvent être limités dans leurs fonctionnalités et leurs fonctionnalités. De plus, comme ils sont basés sur le Web, ils ne sont pas aussi sûrs que les compresseurs de fichiers vidéo dédiés comme Video Converter Ultimate.
Lisez la suite pour découvrir comment réduire la taille d’un fichier vidéo sur Mac à l’aide d’un assortiment d’applications en ligne.
Clideo est un compresseur de fichiers vidéo Mac en ligne, ce qui signifie que vous n'avez pas besoin d'installer de logiciel pour réduire la taille des fichiers MP4 sur votre Mac. Malheureusement, Clideo n'est pas le meilleur compresseur de fichiers vidéo Mac si vous compressez des vidéos de plus de 500 Mo.
Cependant, il est facile à utiliser et vous aide à compresser la taille des fichiers vidéo en quelques clics. Voici comment réduire la taille des fichiers sur Mac à l’aide de Clideo.
Étape 1. Ouvrez Clideo Video Compressor, puis cliquez sur le menu déroulant à côté de « Choisir un fichier » pour choisir comment télécharger votre fichier vidéo volumineux.

Étape 2. Clideo compresse automatiquement la vidéo sans aucune option de personnalisation. Cliquez sur « Télécharger » pour accéder au fichier compressé.

Bien qu’il ne s’agisse pas d’un compresseur de fichiers vidéo en ligne, Handbrake est sans doute l’un des compresseurs de fichiers les plus populaires disponibles pour tous les utilisateurs, y compris les utilisateurs Mac. Il s’agit d’un logiciel gratuit et open-source qui offre une compression vidéo, bien qu’avec une interface légèrement maladroite.
Handbrake offre un choix de préréglages de compression vidéo que vous pouvez exploiter pour obtenir les meilleurs résultats d’encodage vidéo. Voici comment compresser des fichiers vidéo pour Mac à l’aide de Handbrake.
Étape 1. Téléchargez, installez et lancez Handbrake sur votre appareil Mac. Cliquez sur « Source » dans le coin supérieur gauche de l'interface du programme pour ajouter le fichier que vous souhaitez compresser.
Étape 2. Sous l’onglet Destination, cliquez sur « Parcourir ». Personnalisez le nom du fichier de sortie et le dossier de destination. Cliquez sur « Enregistrer » pour confirmer.
Étape 3. Définissez le format du fichier de sortie dans les paramètres de sortie. Choisissez le codec vidéo dans la liste des options proposées. Personnalisez d’autres paramètres, notamment la fréquence d’images et le débit binaire.
Étape 4. Dans la barre supérieure, cliquez sur « Paramètres de l'image » pour modifier la taille ou la résolution de l'image de la vidéo. Ensuite, cliquez sur « Démarrer » pour commencer le processus de compression vidéo.
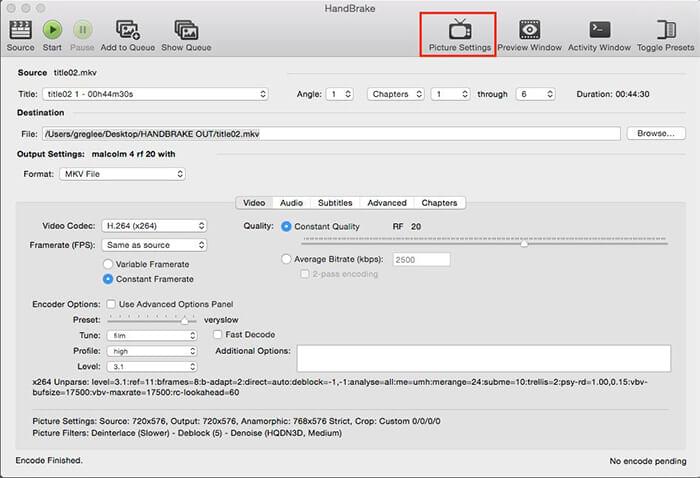
À ne pas manquer :
Maîtrisez l’art de la compression vidéo : 4 façons de compresser des vidéos pour Discord
Comment compresser une vidéo sans perte de qualité ? [De manière productive]
Comme Handbrake, VLC est une application tierce et pas entièrement un compresseur vidéo en ligne. VLC est une application open source populaire couramment utilisée comme lecteur multimédia sur plusieurs systèmes d’exploitation, notamment Mac et Windows.
En plus d’utiliser VLC pour lire plusieurs formats de fichiers, vous pouvez également utiliser VLC pour réduire la taille des fichiers vidéo sur Mac. Étant donné que VLC est un outil très populaire parmi la plupart des utilisateurs de Windows et Mac, il y a de fortes chances que vous l'ayez déjà téléchargé et installé sur votre Mac.
Voici un guide sur la façon de réduire la taille d’un fichier vidéo sur Mac à l’aide de VLC.
Étape 1. Lancez VLC sur votre Mac. Parcourez votre appareil à la recherche de votre vidéo et cliquez dessus avec le bouton droit de la souris.
Étape 2. Allez dans l’onglet « Fichier », puis faites défiler vers le bas et cliquez sur « Convertir/Diffuser ».
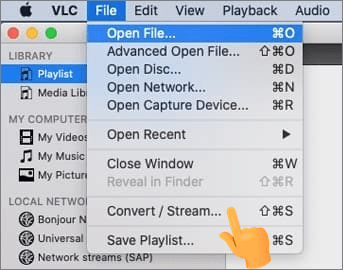
Étape 3. Cliquez sur le menu déroulant « Choisir un profil » pour sélectionner l’un des profils vidéo prédéfinis disponibles. Bien que facultatif, cliquez sur « Personnaliser » pour modifier la résolution vidéo, le débit binaire, le codec et d’autres paramètres.
Étape 4. Cliquez sur « Enregistrer en tant que fichier ».
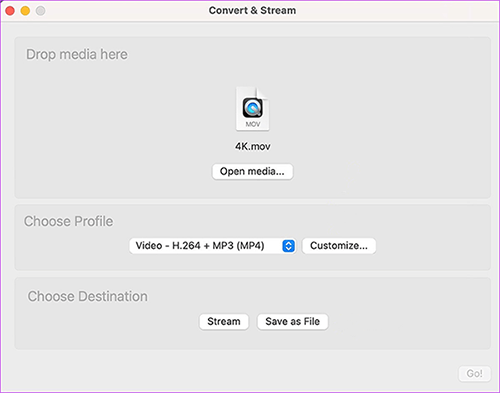
Étape 5. Cliquez sur « Parcourir » et définissez le dossier de destination.
FreeConvert est un compresseur de fichiers vidéo en ligne basé sur le Web. Puisqu'il est basé sur le Web, il peut fonctionner sur n'importe quel navigateur Web, ce qui signifie qu'il peut fonctionner sur n'importe quel système d'exploitation, y compris Mac. FreeConvert permet des téléchargements jusqu'à 1 Go, ce qui signifie qu'il ne sera pas fiable si vous souhaitez compresser des vidéos plus volumineuses sur votre Mac. Pourtant, son interface utilisateur assez simple et sa facilité d’utilisation compensent son inconvénient.
Voici comment utiliser FreeConvert pour réduire la taille des fichiers vidéo sur Mac.
Étape 1. Visitez FreeConvert via votre navigateur Web. Cliquez sur « Choisir des fichiers » pour sélectionner et ajouter un fichier vidéo sur votre Mac.
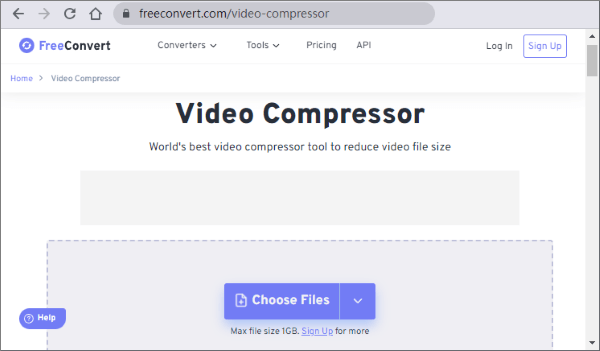
Étape 2. Cliquez sur l’engrenage « Paramètres » à côté de celui-ci pour modifier les paramètres vidéo. Cliquez sur « Appliquer les paramètres » et sélectionnez « Compresser maintenant » pour télécharger la vidéo et commencer la compression.
Étape 3. Une fois que vous avez terminé, cliquez sur « Télécharger » pour enregistrer le fichier compressé sur votre stockage Mac ou en nuage.
Peut aimer :
Comment convertir un fichier AVI en MP4 ? Résolu de 5 façons efficaces
Top 9 des meilleurs outils de compression vidéo gratuits que vous ne devriez JAMAIS manquer
Online Converter peut vous aider à compresser vos vidéos sur Mac sans télécharger de logiciels ou de programmes externes. Il prend en charge plusieurs formats vidéo, notamment MP4, WMV, MOV, MKV, M4V, AVI, etc. Pour compresser des vidéos sur votre Mac à l’aide de Online Converter :
Étape 1. Visitez la page Web de Online Converter. Cliquez sur « Choisir un fichier » pour ajouter la vidéo que vous souhaitez compresser.
Étape 2. Modifiez la taille vidéo souhaitée et sélectionnez la qualité audio souhaitée dans le menu déroulant ci-dessous. Cliquez sur « Convertir » pour compresser votre vidéo.
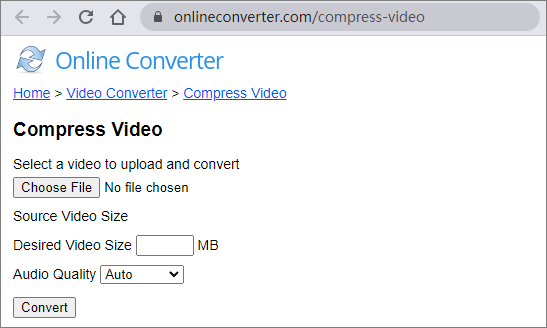
VideoCandy est un éditeur vidéo en ligne gratuit que vous pouvez utiliser pour réduire la taille de vos fichiers vidéo et préserver la qualité des fichiers. Vous pouvez utiliser VideoCandy pour fusionner des vidéos, des vidéos en boucle, faire pivoter des vidéos, etc.
Suivez ces étapes pour compresser des vidéos sur Mac à l’aide de ce compresseur en ligne.
Étape 1. Ouvrez la page Video Compressor de Video Candy. Cliquez sur « AJOUTER UN FICHIER » pour ajouter le fichier à partir de votre Mac.
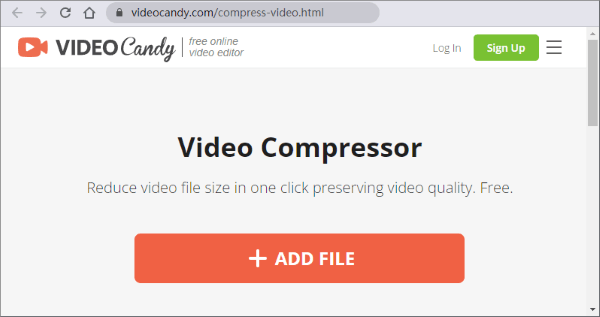
Étape 2. Appuyez sur « Télécharger le fichier » ou cliquez sur l’une des fonctions ci-dessous pour continuer.
À l’ère moderne de la création de contenu et du montage vidéo, disposer d’un compresseur vidéo Mac fiable peut vous faire gagner du temps, de l’argent et des efforts. Il existe de nombreux outils disponibles en ligne et hors ligne pour vous aider à réduire la taille de vos fichiers vidéo sur Mac.
D’une part, vous pouvez utiliser des fonctionnalités intégrées telles que QuickTime et iMovie pour compresser vos vidéos sur Mac. D’autre part, vous pouvez essayer des applications tierces en ligne et hors ligne comme VLC, Clideo, etc.
Cependant, si vous voulez un résultat de compression vidéo soigné, Video Converter Ultimate est le meilleur compresseur vidéo Mac. Il s’agit d’une solution dédiée et complète pour vous aider à compresser des vidéos volumineuses. Téléchargez et installez Video Converter Ultimate pour commencer à réduire la taille des fichiers MP4 sur Mac dès aujourd’hui.
Articles connexes :
Convertir M4V en MP4 en 6 méthodes faciles en ligne et hors ligne [Hot]
Convertissez VOB en MP4 en quelques clics [Trucs et astuces d’experts]
Révolutionner les médias : les meilleurs outils pour la conversion M4A en MP4
Comment convertir une vidéo 4K en 1080P sans perte de qualité
Comment convertir une vidéo iPhone en MP4 sans perte de qualité de 7 façons ?
12 meilleurs logiciels de conversion vidéo pour Windows 11/10/8/7 (gratuit et payant)

 Conseils vidéo et audio
Conseils vidéo et audio
 Rationaliser les médias : Techniques expertes pour réduire la taille des fichiers MP4 sur Mac
Rationaliser les médias : Techniques expertes pour réduire la taille des fichiers MP4 sur Mac