今日のデジタル時代では、機密情報のセキュリティが最も重要な懸念事項になっています。デジタル資産の保護は、個人の記録、財務データ、機密のビジネス文書など、不可欠です。電子文書のセキュリティを確保する効果的な方法の1つは、PDFファイルをロックすることです。PDF(ポータブルドキュメント形式)ファイルは、互換性、安定性、および使いやすさのために広く使用されています。ただし、不正アクセスからの保護が必要な貴重な情報が含まれている可能性もあります。この記事では、PDFをロックする方法のさまざまな方法について説明します。
PDFをオフラインで編集できないようにロックするのは簡単なプロセスです。ソフトウェア暗号化ツールは、インストールと使用が簡単です。オンラインの代替手段とは異なり、インターネットに接続せずにドキュメントへの変更を制限できます。試してみるべき一般的なオフラインツールを確認してください。
オフラインでパスワードを使用してPDFをロックする方法がわからない場合は、試すべき最も簡単なツールの1つは Coolmuster PDF Locker(PDF保護)です。このアプリケーションは使いやすいインターフェースを備えているため、初心者でもドキュメントを簡単に編集できます。さらに、さまざまな暗号化レベルから選択できるため、ドキュメントのセキュリティが保証されます。 PDFファイルの編集と印刷に最適なパスワード保護をお探しの場合は、128ビットAESが最適です。このツールを使用すると、バルクPDFをインポートし、単一のパスワードでコピーまたは編集から暗号化することもできます。
Coolmuster PDF Locker(PDF保護)の主な機能
Coolmuster PDF Locker(PDF保護) を使用して PDF ドキュメントがコピーまたは編集されないようにするには、次の手順を確認してください。
01月PDFを追加
コンピューターにアプリケーションをインストールして起動します。ファイルをユーザーインターフェイスにドラッグアンドドロップするか、[ファイルの追加]または[フォルダーの追加]をクリックして、コンピューターからファイルを参照してアップロードします。

02月PDF をロックする
暗号化設定(128ビットAES / 128ビットRC4 / 40ビットRC4)を選択し、所有者のアクセス許可を指定し、宛先フォルダーを選択し、[暗号化]をクリックしてパスワードでの保護を開始します。

続きを読む:
[ホット]PDF を暗号化する方法 - PDF への不正アクセスの防止
[オフィスソリューション]パスワードで保護されたPDFを6つの異なる方法で送信する方法
Adobe Acrobat Pro でドキュメントの変更を防止することは、サードパーティがドキュメントの内容を変更するのを防ぐ最も簡単な方法です。ツールは使いやすいインターフェースを備えているため、ソフトウェアの使用は簡単です。Adobe Acrobat を使用した PDF 文書の変更を防ぐために実行する必要がある手順を確認してください。
ステップ1.コンピューターで Adobe Acrobat Pro アプリケーションを起動します。タスクバーの[ツール]オプションを選択し、[保護と標準化]の下の[保護]をクリックします。他の選択肢は、右側のツールバーで[保護]を選択することです。

ステップ2.新しいタブが開き、「パスワードを使用して保護」をクリックします。「ユーザーにパスワードの入力を要求する」セクションで「編集」を選択します。希望のパスワードを入力し、もう一度入力し、[適用]をクリックしてPDFとパスワードを保存します。
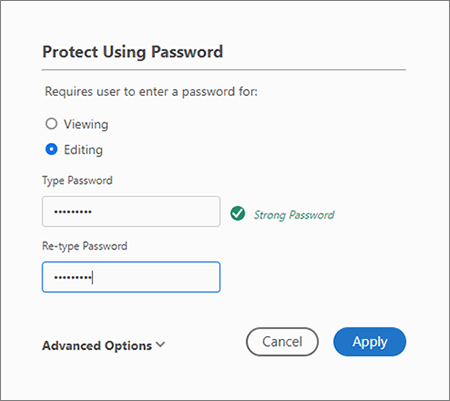
Macオペレーティングシステムは、画像やPDFドキュメントを表示できる組み込みアプリケーションであるプレビューを使用して構成します。画像やドキュメントの印刷と表示に加えて、これらのファイルも編集します。そのわかりやすいインターフェースにより、簡単な手順で ドキュメントをパスワードで保護 できます。これがその方法です。
ステップ1.プレビューで編集をロックするファイルを開くと、編集画面が表示されます。
ステップ2.[ファイル]タブをクリックし、ドロップダウンメニューから[印刷]を選択すると、プリンタウィンドウが表示されます。ポップアップウィンドウの上部にある[PDFとして保存]を選択します。次に、画面の下部にある[セキュリティオプション]を選択して、カスタムパスワード設定を行います。
ステップ3.[PDFセキュリティオプションのプレビュー]で、[ドキュメントを開くときにパスワードを要求する]オプションを切り替えます。パスワードを入力してドキュメントを開き、確認します。また、その下の2つのオプションをチェックします:「テキスト、画像、その他のコンテンツをコピーするにはパスワードを要求する」と「ドキュメントの印刷にはパスワードを要求する」。パスワードを入力して確認し、「OK」をクリックします。

見逃せない:
MacでPDFからパスワードを削除する方法に関する最高のプログラム[最新]
パスワードで保護されたPDFをパスワードなしで変換する方法:承認された方法
PDFファイルのコピーを制限するオンラインソリューションを検索する場合、考慮すべきオプションがたくさんあります。オフラインツールとは異なり、オンラインツールを使用すると、暗号化ソフトウェアを使用してPDFのコピーや編集をロックする前に、コンピューターで暗号化ソフトウェアを構成する必要がなくなります。暗号化プロセスはクラウド上で行われます。
ほとんどのツールはアップロードされたドキュメントをすぐにまたは数時間後に削除するため、オンラインプラットフォームの使用は安全です。また、ファイルの安全性を確保するために最高レベルの暗号化を使用します。使用するのに最適なツールのいくつかを次に示します。
iLovePDFは、PDFドキュメントを操作するためのさまざまなツールを提供するオンラインプラットフォームです。その機能の1つは、PDFドキュメントをロックまたは保護する機能であり、PDFにパスワード保護を追加することとも呼ばれます。この機能は、PDF ファイルの内容へのアクセスを制限し、パスワードを持つ許可された個人のみがファイルを開いて表示できるようにする場合に便利です。
iLovePDFを使用してPDFをロックする方法の一般的な概要は次のとおりです。
ステップ1.ブラウザでiLovePDFウェブサイトにアクセスし、「PDFの保護」ツールを選択します。「PDFファイルを選択」ボタンをクリックするか、目的のPDFファイルを指定された領域にドラッグアンドドロップします。

ステップ2.ファイルをアップロードし、強力なパスワードを設定し、編集と印刷のアクセス許可を制限することを検討してください。
ステップ3.「PDFの保護」ボタンをタップして暗号化を開始します。iLovePDFは、新しい暗号化されたPDFを生成します。完了したら、保護されたバージョンをダウンロードして、好きな場所に保存します。

好きかもしれません:
簡単なドキュメント変換:iLovePDFを使用してWordをPDFに変換する
PDF管理の合理化:iLove PDFマージの包括的なレビュー
PDF24Toolsは、PDFファイルを操作するためのさまざまなツールと機能を提供するソフトウェアスイートです。その機能の1つは、PDFドキュメントをロックまたは保護して、不正アクセスや編集を防ぐ機能です。
ステップ1.PDF24Toolsの公式ウェブサイトを入力してください。「ファイルの選択」をクリックして、コンピューターからのコピーを制限するファイルを選択します。または、ツールのユーザーインターフェイスにファイルをドラッグアンドドロップします。
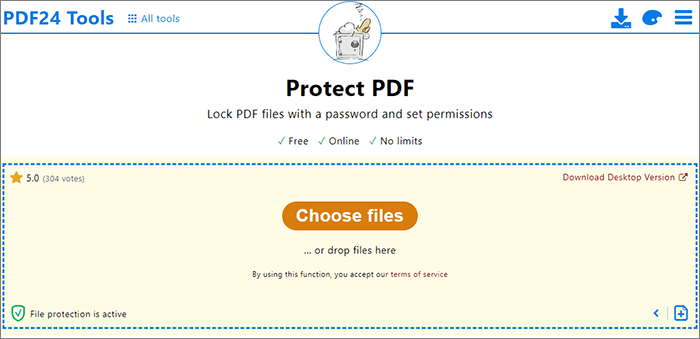
ステップ2.パスワードを入力し、権限セクションで、[コンテンツの変更]と、コンテンツを印刷およびコピーするためのその他のオプションのチェックを外します。「PDFファイルの保護」をクリックして、暗号化プロセスを完了します。
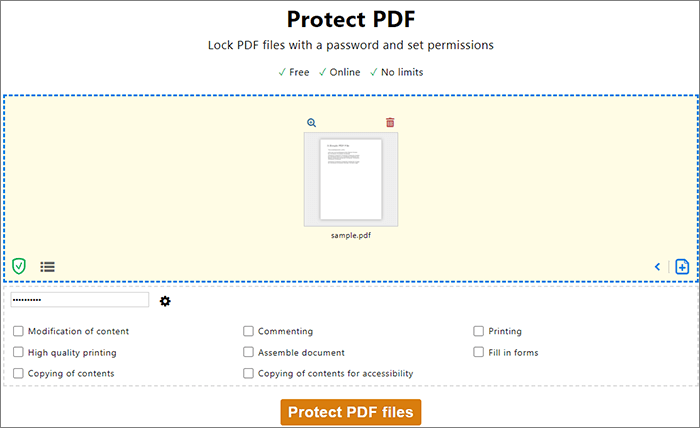
i2PDF は、PDF に最高レベルのセキュリティを提供し、コピーや印刷など、さまざまな権限を設定できます。暗号化プロセスは迅速で、いくつかの基本的な手順しか必要としません。このツールの使用方法は次のとおりです。
ステップ1.i2PDFのウェブサイトをご覧ください。「ファイルの選択」オプションを使用して、コンピューターから変更をロックするファイルを選択します。または、ユーザーインターフェイスにドラッグアンドドロップします。
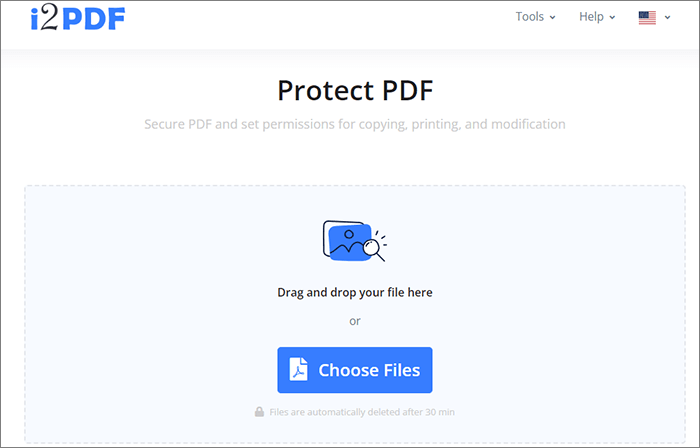
ステップ2.オープンパスワードを入力し、「オプション」をクリックして権限パスワードを設定します。「テキストとグラフィックのコピー」オプションをチェックし、完了したら「PDFの保護」をクリックします。
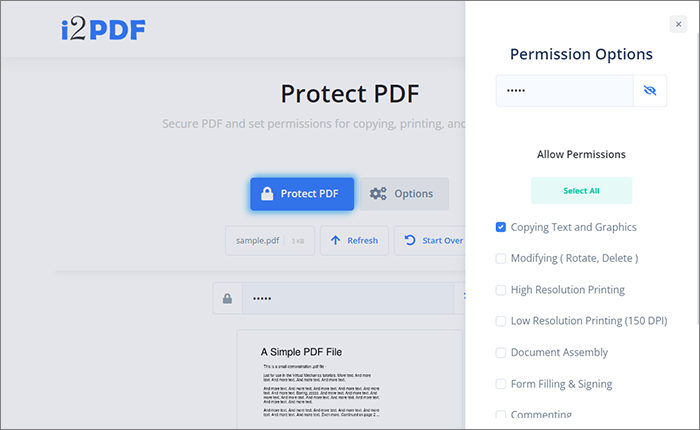
関連項目:
ロックを超えて:パスワードなしでPDFを保存する効果的な方法
SmallPDFロック解除の詳細なレビュー:今すぐそのPDFパスワードを削除してください!
PDF2Goは、PDFドキュメントを操作するためのさまざまなツールを提供するオンラインプラットフォームです。これは、ユーザーがソフトウェアをインストールすることなく、Webブラウザを介してPDFファイルを便利に変換、編集、マージ、分割、圧縮、および保護できるようにするさまざまな機能を提供します。
PDF2Goを使用してドキュメントを保護する場合に従うべき手順を確認してください。
ステップ1.ウェブブラウザを開き、PDF2Goのウェブサイトにアクセスします。編集を制限するファイルを選択するには、[ファイルの選択]をクリックするか、インターフェイスにドロップします。

ステップ2.設定オプションで、開いているパスワードを入力し、同じパスワードを再入力します。
ステップ3.「制限する権限」を選択し、権限パスワードを入力して繰り返します。「開始」をクリックして、ドキュメントを編集またはコピーできないようにします。
機密情報のセキュリティは不可欠です。したがって、機密情報を含むPDFファイルがあり、コピーされないように保護したい場合は、このガイドに記載されているオンラインツールのいずれかを使用することを検討してください。多くのドキュメントを定期的に操作しない場合に最適です。
PDFを定期的に扱う場合は、オフラインの代替手段を検討することをお勧めします。PDF を暗号化してコピーまたは編集する場合に最良の結果を得るには、 Coolmuster PDF Locker(PDF保護) の使用を検討してください。
関連記事:
推奨するのに最適な無料のPDFセキュリティリムーバーツール[7ツール]
[オフィスを簡単に]9つの方法でPDFを高速かつ自由に復号化する方法
[便利なPDFのヒント]パスワードなしでパスワードで保護されたPDFを開く方法
GoogleドキュメントでPDFを編集する方法–知っておくべきことすべて