入力可能なPDFドキュメントを作成および編集して、情報のデジタル収集を容易にし、求人応募、投票、フィードバックフォームの記入などのプロセスを合理化できます。ただし、多くの個人は、特にドロップダウンメニュー、チェック、およびテキストボックスを含める場合、PDFを入力可能にする方法がわかりません。これを行うには、デジタルで記入できるフォームを作成するための入力可能なPDF作成者に精通している必要があります。
この記事では、入力可能な PDF フォームを作成するための最適な方法について説明します。読み続けて、あなたに最も適した方法を選択してください。
PDFドキュメントを入力可能にする方法に関するよくある質問は次のとおりです。
1.入力可能なPDFフォームとは何ですか?
入力可能なPDFフォームは、ユーザーがPDFファイル内で直接(通常はインタラクティブフィールドを介して)情報を入力および編集できるようにするデジタルドキュメントです。これらのフィールドの例としては、テキスト ボックス、チェック ボックス、ラジオ ボタン、ドロップダウン付きのメニューなどがあります。
2.既存の紙のフォームを入力可能なPDFに変換することは可能ですか?
はい、スキャナーを使用するか、写真を撮り、PDFelementなどのPDF編集ソフトウェアを使用して入力可能なPDFに変換することにより、既存の紙のフォームをデジタル化できます。これには通常、画像のインポートと テキストフィールドの追加が含まれます。
3.入力可能なPDFのデータが安全であることを確認するにはどうすればよいですか?
入力可能な PDF のデータセキュリティを確保するために、 PDF にパスワードを設定できます。さらに、デジタル署名を使用してドキュメントの信頼性を検証できます。クラウドストレージを使用したり、入力可能なPDFを送信したりするときは、安全な接続と保存方法を確保してください。
オフラインプログラムには、直感的なインターフェイスと、PDFを好みに合わせて変更できるさまざまなツールが含まれています。また、フォームを作成および変更するためにアクティブなデータ接続は必要ありません。これにより、インターネットにアクセスできない場所でも、手順がスムーズかつ効率的に実行されます。入力可能なPDFフォームをオフラインで作成する方法がわからない場合は、以下をお読みください。
PDFelement for indows および macOS は、PDF フォームを作成する際の最善の策です。堅牢な編集ツールを使用して、特定のニーズに合わせて入力可能なフォームを調整できます。インタラクティブフォームと非インタラクティブフォームを整列したり、マウスクリックでフォームのプロパティを変更したりできます。さらに、フォームに記入し、データを抽出およびエクスポートし、さまざまなビジネスや状況に合わせたテンプレートを使用します。
PDFelementは、PDFドキュメントを操作するための幅広い機能を提供する、用途が広くユーザーフレンドリーなPDF編集ソフトウェアです。これにより、ユーザーは PDFファイル を簡単に作成、注釈付け、変換、および編集できます。
では、PDFelementのどのような主要機能がそれを価値のある投資にしているのでしょうか。
Acrobatを使用せずにPDF要素を使用して入力可能なPDFフォームを作成する方法は次のとおりです。
01月PDF要素でPDFファイルを開く
PCにPDF要素をダウンロードしてインストールして実行します。入力可能にする PDF ドキュメントを開きます。

02月フォームフィールドの認識
PDFフォームの認識プロセスを開始するには、「フォーム」に移動し、「フォームの認識」をクリックします。PDF要素は、インタラクティブフォームフィールドを機械的に生成します。
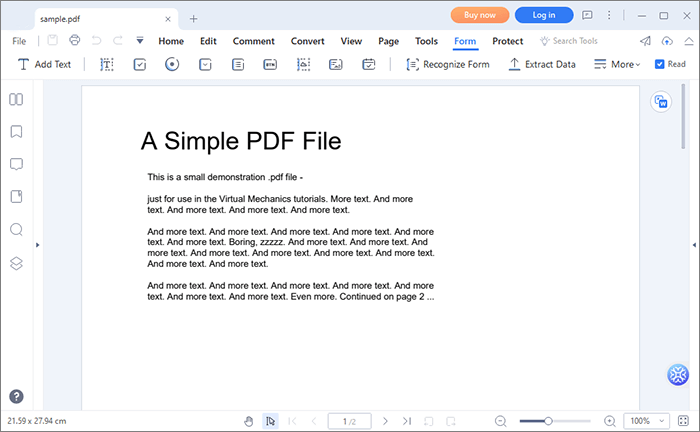
PDF フォームフィールドが自動識別されない場合は、ツールバーの「フォーム」を選択して、入力可能なフィールドを手動で追加します。次に、編集可能なフィールドの範囲から選択し、ツールを選択して PDF に挿入します。
03月PDF を入力可能にする
フィールドの追加が完了したら、[プレビュー] を選択して変更を確認します。次に、インタラクティブフォームの必須フィールドに入力します。「ファイル」に移動し、変更を保存します。

続きを読む:
Googleドキュメントで入力可能なPDFを作成する方法–優れた方法を知る
効率を解き放つ:Wordから入力可能なPDFを簡単に作成する方法
Adobe Acrobatは、WindowsおよびMacに取り組んでいるPDFビューア、エディタ、およびマネージャです。このアプリケーションには長年の歴史があり、数多くの称賛に値する機能が搭載されています。このソフトウェアのPro版では、ユーザーは受信者が自分の情報を記入できる編集可能なPDFフォームを作成できます。Adobe Acrobatを使用すると、WordまたはExcelで作成された任意のフォームにデジタルフィールドを問題なく追加できます。既存のフォームフィールドを検出し、自動的に編集可能にします。
以下は、Adobeで入力可能なPDFを作成する方法に関する明確で簡単な手順です。
ステップ1.Adobe Acrobat DC をダウンロードして起動します。操作する PDF フォームを選択し、Adobe Acrobat アプリで開きます。
ステップ2.PDFが開いたら、「フォームの準備」を選択して 、入力可能なPDFに変換します。

ステップ3.必要な場所にテキストフィールドを組み込み、編集可能なフィールドに変換できるようにします。
ステップ4.テキスト領域を右クリックして[プロパティ]を選択すると、変更を加えることができます。テキストフィールドのテキスト、フォント、色を調整します。次に、作業内容を保存します。
関連項目:
[簡単ガイド]Word を PDF に変換する via Adobe Acrobat & Alternatives
PDF to Word Magic: Convert PDF to Word with Adobe Acrobat & Alternatives
WPSは、入力可能なPDFフォームを簡単に作成するのに役立つユーザーフレンドリーなプログラムです。PDF を操作するときに、ソフトウェアに組み込まれているフォーム入力機能を使用できます。WPSをインストールした後、次の手順に従ってPDFを入力可能な形式にする方法を学びます。
ステップ1.WPSを起動し、PDF以外の形式(.docxなど)のドキュメントを開きます。「挿入」をタップし、「フォーム」に移動して「フォームフィールドオプション」をクリックします。
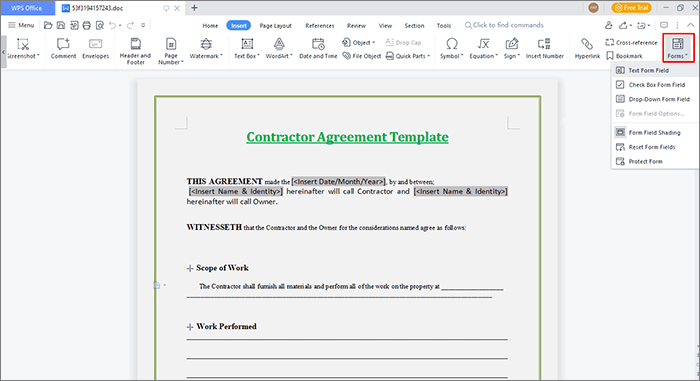
ステップ2.「テキストフォームフィールドオプション」で、ドキュメントをダブルクリックしてプロパティタブを開き、調整を行うことができます。完了したら、「OK」をクリックします。
ステップ3.メニューで[PDFにエクスポート]を選択して、ドキュメントを入力可能なPDF形式で保存します。
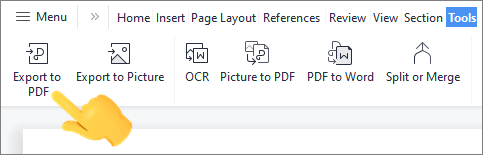
入力可能なPDFフォームをオンラインで作成することは、世界中の人々からデータを収集するための迅速かつ簡単なアプローチです。オンラインで入力可能なPDFクリエーターには、インターネットに接続されている任意のコンピューターからアクセスできます。これ以上のソフトウェアは必要ありません。クラウドで作業したい場合や、従来のデスクトップソフトウェアにアクセスできない場合に最適なオプションです。オンラインの方法を使用して、入力可能なフィールドを含むPDFを作成する方法は次のとおりです。
Sejdaは、そのシンプルなインターフェイスにより、ユーザーが入力可能なPDFフォームをすばやく簡単に作成できるため、優れたオンラインPDFツールです。その基本的な機能は無料です。ただし、プレミアムツールにアクセスするには、Sejdaの有料サブスクリプションが必要です。
ステップ1.Sejda Webサイトで、[PDFファイルをアップロード]をクリックするか、空白のドキュメントから始めます。
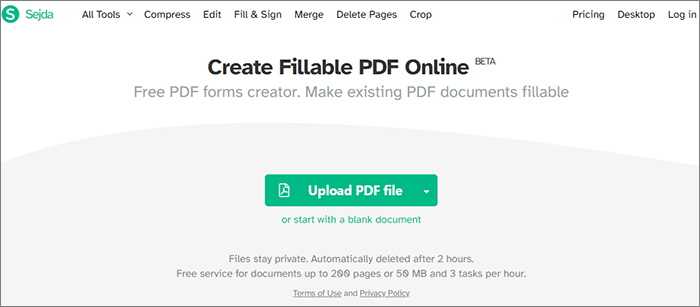
ステップ2.Sejdaのワークスペースに移動し、ラベル、ホワイトアウト、テキストフィールド、テキスト領域、ラジオボタン、チェックボックス、ドロップダウンメニューなど、さまざまな要素をフォームに追加できます。必要な調整を行った後、「変更を適用」をタップします。
ステップ3.ドキュメントをダウンロードします。
好きかもしれません:
インドウズ 10/11でPDFをWordに変換するにはどうすればよいですか?ユーザーフレンドリーなガイド
[オフィスを簡単に]でPDFファイルを結合する方法インドウズ 10/11
PDFfillerには、PDFをすばやく簡単に編集、作成、マージ、分割、保護、さらには電子署名するために必要な堅牢な機能のほとんどが含まれています。直感的なデザインで、PDFフォームへの記入は簡単です。数分で、接続に関係なく、どのデバイスでも利用できる入力可能なフォームを作成できます。
では、PDFフィラーでPDFを記入可能にするにはどうすればよいですか?
ステップ1.PDFフィラーのウェブサイトで、「デバイスから選択」をクリックします。
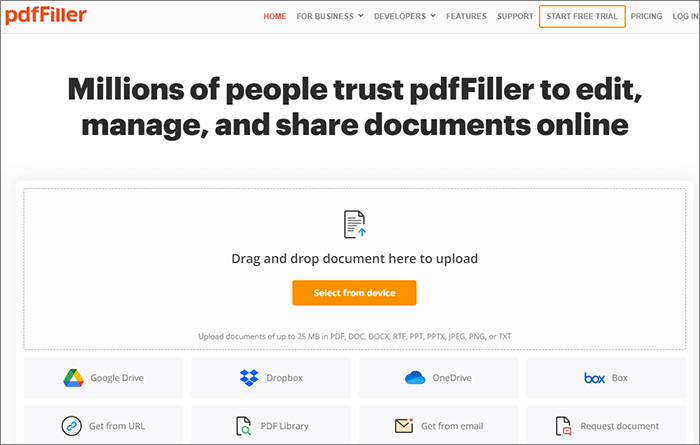
ステップ2.PDFファイルを入力可能な形式に変換するには、「入力可能なフィールドを追加」を選択します。
ステップ3.テキスト、署名、チェックボックス、ラジオボタン、画像など、フォームに追加するフィールドタイプを選択し、[閉じる]ボタンをクリックします。
ステップ4.終了したら、「完了」ボタンを押して、完成したフォームを送信、印刷、または保存します。
見逃せない:
[解決済]Google ドライブで PDF ファイルをマージする方法 & 代替手段を使用する
パスワードで保護されたPDFをパスワードなしで変換する方法:承認された方法
Googleドキュメントは、非常に人気のあるオンラインドキュメント作成ツールとして広く認識されています。これは基本的なドキュメントエディタですが、パンフレット、履歴書、その他の専門的なドキュメントを作成できます。Googleドキュメントでは、事前に作成されたテンプレートと便利な編集ツールをいくつか提供することで、入力可能なフォームを簡単にデザインできます。これにより、入力可能なフォームを作成するための特殊なソフトウェアやツールが不要になります。
簡単な手順でGoogleドキュメントで入力可能なPDFを作成する方法は次のとおりです。
ステップ1. Googleドライブで、「+新しいフォルダ」>「ファイルのアップロード」>「Googleドキュメント」を選択します。

ステップ2.[挿入]メニューから[テーブル]を選択してテーブルを作成します。作成するテーブル サイズに基づいて目的のセル数を選択します。
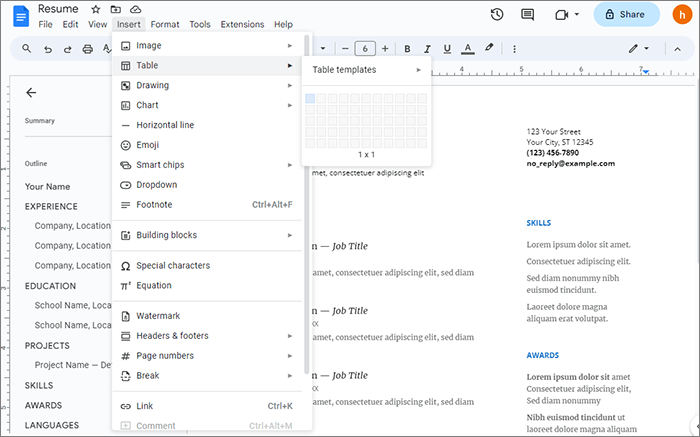
ステップ3.テーブルへのデータの入力を開始します。フォームに入力したら、各テーブルを右クリックして[テーブルのプロパティ]を選択します。
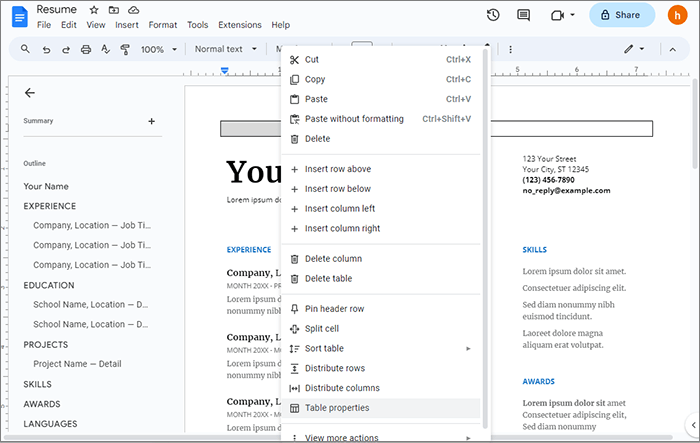
ステップ4.画面の右側にメニューが表示され、そこからさまざまな行、列、配置、配色を選択できます。
ステップ5.Googleドキュメントの入力可能なフォームを入力可能なPDFに変換するには、[ファイル]メニューに移動し、[ダウンロード]>[PDFドキュメント(.pdf)]を選択します。

または、「印刷」オプションを選択し、ウィンドウポップアップが表示されたら、「PDFとして保存」を選択して、入力可能なPDFを保存します。
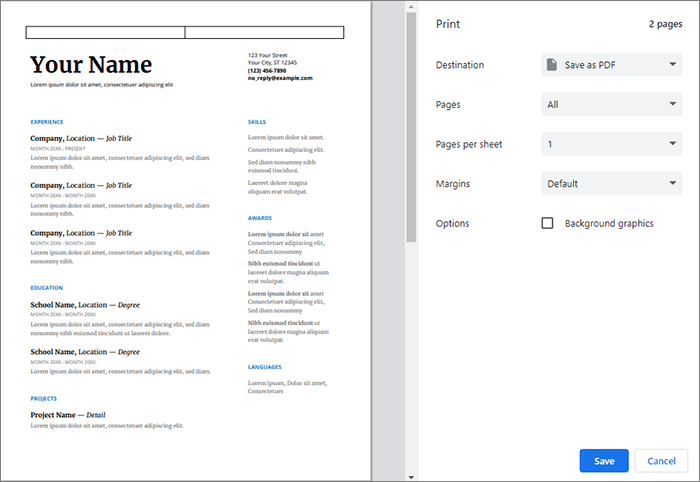
入力可能なPDFフォームを作成することは、さまざまなコンテキストでのデータ収集に適用できる便利なスキルです。この記事では、信頼性の高いオフラインおよびオンラインツールを使用してPDFを入力可能にする方法について詳しく説明します。ただし、 PDFelement は、入力可能なPDFフォームをすばやく簡単に作成するためのサポートが必要な場合にお勧めするツールです。今すぐダウンロードして、カスタマイズ可能で入力可能なPDFフォームをすぐに利用し始めましょう。
関連記事:
TIFFをPDFに変換する方法:オンラインおよびオフラインの方法が明らかに
推奨するのに最適な無料のPDFセキュリティリムーバーツール[7ツール]
マイクロソフトワード文書をPDFに変換する方法:迅速かつ効率的
[あなたのオフィスを簡単にする] 6つの最高の無料PDFからWordへのコンバーター