iPhoneでPDFからパスワードを削除するにはどうすればよいですか?iPhoneでパスワードで保護されたPDFファイルを開こうとしたことがあるなら、それがどれほどイライラするかをご存知でしょう。パスワードを忘れたか、パスワードを共有していない他のユーザーからファイルを受け取った可能性があります。いずれにせよ、アクセスまたは編集できないファイルで立ち往生しています。幸いなことに、手間をかけずにiPhoneのPDFからパスワードを削除する方法があります。それを達成する方法を学ぶために読んでください。
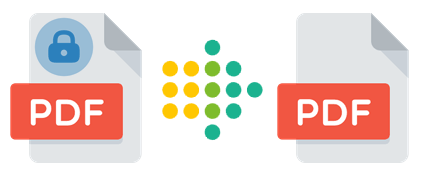
パスワードで保護されたPDFをiPhoneで開くことができませんか?パスワードなしでパスワードで保護されたPDFをiPhoneに保存するために使用できるアプリはたくさんあります。このパートでは、6つの最高のものを紹介します。
PDFパスワードリムーバーオフラインは、PDFファイルからパスワードの制限を排除するアプリであり、無料です。
iPhoneで パスワードで保護されたPDFファイルを開く ために必要な手順は次のとおりです。
ステップ1: PDFパスワードリムーバーオフライン アプリをダウンロードしてインストールします。
ステップ2:インストールすると、アプリがホーム画面に追加されます。それをタップして開きます。
ステップ3:次に、[ 新しいPDFを選択] オプションをクリックして、パスワードを削除する ファイル アプリからPDFを選択します。アプリにインポートされます。
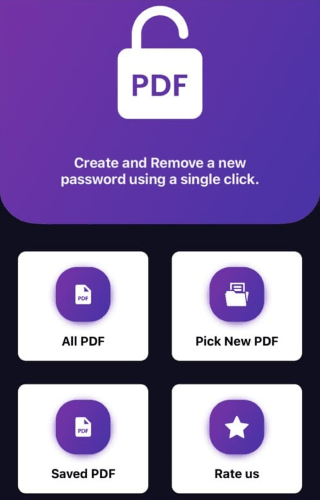
ステップ4:上部から [パスワード付きのPDF ]ボタンを選択します。PDF ファイル名 をタップして開き、「 PDF を表示」を選択します。
ステップ5:PDFのパスワードを入力してロックを解除し、[ 送信] ボタンをクリックします。
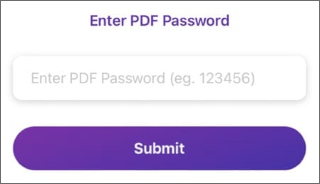
ステップ6:右下隅のボタンをタップし、ポップアップメニューから[ パスワードの削除 ]を選択します。
ステップ7:完了すると、成功メッセージが表示されます。[共有]オプションをクリックします。[共有オプション] から [ファイルに保存] を選択します。これで、新しいPDFに名前を付けて、保存する場所を選択できます。
PDFエキスパートは、本格的なPDFツールを提供する有料のiOSアプリです。ただし、以下のトリックを使用して、PDFのロックを解除して無料でエクスポートできます。
iPhoneでPDFのロックを解除する方法は次のとおりです。
ステップ1:あなたのiPhoneに PDFエキスパート をダウンロードして開きます。 [+ ]をクリックし、[ファイル]オプションを選択してPDF ファイル を探します。
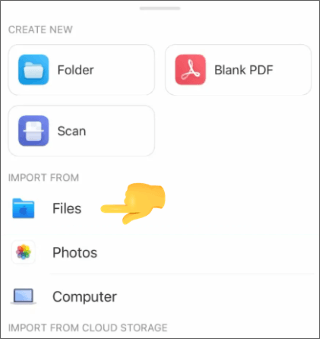
ステップ2:ロックされたPDFファイルを選択し、タップして開きます。
ステップ3:パスワードを入力し、[ ロック解除]をクリックします。
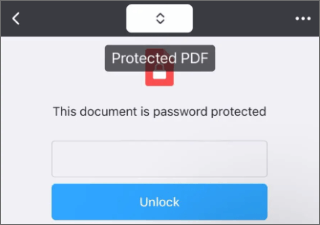
ステップ4:ファイルが開いたら、右上の 3ドット メニューをタップします。 [印刷] を選択します。
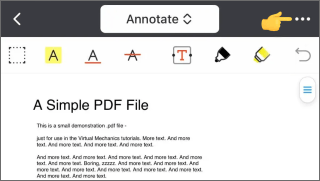
ステップ5: [ 印刷 オプション]ウィンドウで、右上の[ 共有 ]アイコンをクリックします。
ステップ6: [ファイルに保存 ]を選択し、ロック解除されたPDFの保存先を選択します。
その他のオフィスのヒント:
ロックを超えて:パスワードなしでPDFを保存する効果的な方法
パスワードで保護されたPDFをパスワードなしで変換する方法:承認された方法
iLovePDFは、iPhone上のPDFファイルからパスワード保護を削除するための便利なツールです。これを使用して、毎日最大3つのPDFのロックを無料で解除できます。
iLovePDFを使用してiPhoneで所有者パスワードなしでPDFを開く方法の手順は次のとおりです。
ステップ1:あなたのiPhoneに iLovePDF アプリをダウンロードして開きます。
ステップ2:タップするアイ ラブPDF - 私のiPhoneで。
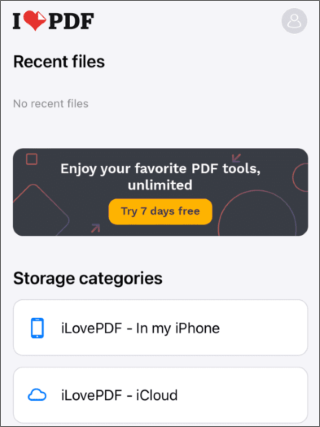
ステップ3: + アイコンをタップして、[ ファイル]を選択します。
ステップ4:パスワードで保護されたPDFを選択し、[ 開く]をタップします。アプリでPDFを開くためのパスワードを入力します。
ステップ5: 3ドット メニューをタップして、[ ツール]を選択します。
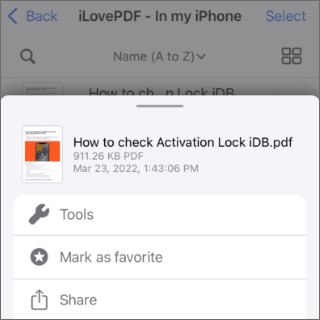
ステップ6:下にスクロールして、[ PDFのロック解除]をタップします。アプリがドキュメントを処理するのを待ってから、ロック解除されたPDFを必要に応じて共有または保存します。
iPhoneでPDFパスワードを忘れた場合はどうすればよいですか?この状況に対する最良の解決策の1つは PDF要素、AppStoreで無料で入手できます。
PDF要素を使用すると、iPhoneまたはiPadでPDFファイルをインポート、表示、編集、および共有できます。また、開く権限があるPDFファイルのパスワードを削除または変更することもできます。
PDF要素を使用してPDFファイルからパスワードを削除するには、次の簡単な手順に従います。
ステップ1:ダウンロードして起動します PDFiPhoneまたはiPadに要素 があり、[ 同意する] をタップして利用規約に同意します。
ステップ2:画面の下部にある + アイコンをタップします。次に、デバイスまたはクラウドストレージからインポートするPDFファイルを選択します。
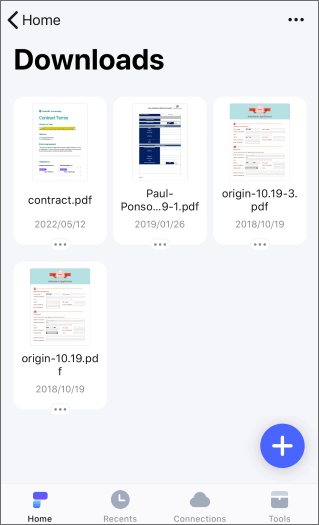
ステップ3:PDFファイルのパスワードを入力し、[ ロック解除] をタップしてPDF要素で開きます。
ステップ4:画面の右上隅にある 3つのドット のアイコンをタップし、メニューから[ パスワードの削除 ]を選択します。
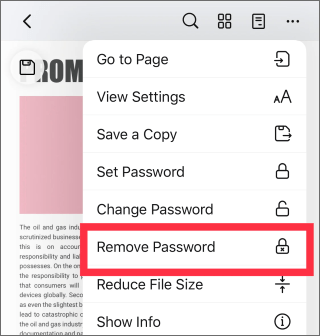
ステップ5:「 パスワードが正常に削除されました 」という確認メッセージが表示されます。
InstaPDFは、手間をかけずにiPhoneでPDFファイルのロックを解除できる便利なアプリです。これを使用して、アクセスできるPDFドキュメントからパスワード保護を削除できます。
これを行う手順は次のとおりです。
ステップ1:まず、App Storeから InstaPDF をダウンロードしてインストールします。パスワード暗号化機能を使用する場合は、 PROバージョンにアップグレードして6.99ドルで購入してください。それ以外の場合は、無料版を使用できます。
ステップ2: ファイル アプリでPDFファイルが保存されている場所を見つけます。 共有 アイコンをクリックします。次に、オプションから[ インスタPDFにコピー ]を選択します。
ステップ3:次に、 InstaPDF を開き、コピーしたファイルをタップします。画面の下部にツールバーが表示されます。
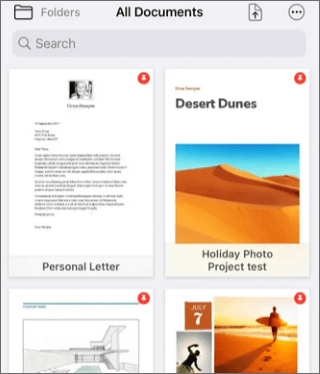
ステップ4:[ ページの編集 ]をタップし、ポップアップメニューから [復号化 ]を選択します。ファイルのパスワードを入力し、[ OK]をタップします。
ステップ5:最後に、 共有 アイコンをもう一度タップすると、ロック解除されたPDFファイルを好きな場所に送信または保存できます。
また、読んでください。
推奨するのに最適な無料のPDFセキュリティリムーバーツール[7ツール]
GoogleドキュメントでPDFを編集する方法-あなたが知る必要があるすべて
PDFツールは、iPhoneの PDFファイルからパスワード制限を削除 できるアプリです。1つのPDFファイルで無料で使用できますが、より多くのファイルからパスワードを削除するにはサブスクリプションを購入する必要があります。
PDFツールを使用してiPhoneでパスワードで保護されたPDFを開く方法の手順は次のとおりです。
ステップ1:iPhoneに PDFツール をダウンロードして開きます。
ステップ2:右上隅にある [スキップ ]をタップして、アプリのホーム画面に移動します。次に、[ ドキュメントのインポート ]をタップして、デバイスからPDFファイルを選択します。
ステップ3:ロックを解除するPDFを選択し、[ 開く]をタップします。アプリがファイルをインポートします。
ステップ4:インポートしたPDFファイルをタップして開きます。左側に 鍵 のアイコンが表示され、ファイルがパスワードで保護されていることを示します。
ステップ5:下部のメニューにある[ ツール] をタップします。次に、[パスワードの削除]をクリックして、ファイルからの パスワードの削除 を開始します。
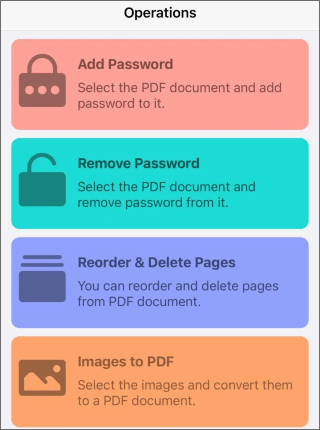
ステップ6:ファイルをもう一度ヒットし、[ 次へ ]をタップして、パスワードを削除することを確認します。[ パスワードの削除 ]ボタンをクリックします。
ステップ7:アプリはファイルのパスワードを入力し、[ OK]をタップするように求めます。ロック解除されたファイルをアプリから目的の宛先にエクスポートします。
Coolmuster PDF Password Remover(PDFロック解除) は、暗号化されたPDFファイルのロックを解除し、印刷、編集、およびコピーの制限を取り除くのに役立つ強力なツールです。バッチ復号化をサポートし、任意のバージョンのPDFファイルを処理できます。PDFドキュメントのパスワードを忘れた場合でも、送信された保護されたPDFファイルにアクセスしたい場合でも、Coolmuster PDF Password Remover(PDFロック解除)はすぐに問題を解決できます。
Coolmuster PDF Password Remover(PDFロック解除)を使用するには、次のシステム要件を満たす必要があります。
Coolmuster PDF Password Remover(PDFロック解除)を使用するには、次の手順を実行します。
01月ファイルをコンピューターに転送します。
02月ソフトウェアを開き、[ ファイルの追加 ]をクリックして、パスワードまたは制限のあるPDFドキュメントを選択します。メインウィンドウにドラッグアンドドロップすることもできます。時間を節約するために、一度に複数のファイルを追加できます。

03月下部にある[ 参照 ]をクリックして、ロック解除されたPDFを保存する出力フォルダーを選択します。

04月設定を調整し、[ 開始 ]をクリックして復号化を開始します。すべてのファイルを一度に復号化したくない場合は、1つのファイルを右クリックして、メニューから [選択したファイルを復号化 ]を選択します。その後、PDFをiPhoneに転送できます。

続きを読む:
PDF をロックする方法: セキュリティ対策による文書の保護
電子メールのPDFファイルを暗号化する方法は?[メールプライバシーガイド]
iPhoneのPDFからパスワードを削除するために使用できるiOSツールはたくさんあります。ただし、 Coolmuster PDF Password Remover(PDFロック解除) は、この仕事に最適なツールです。それは使いやすく、仕事をすばやく完了します。今日コールムスター PDFパスワードリムーバーをダウンロードすることを強くお勧めします!
関連記事:
MacでPDFからパスワードを削除する方法に関する最高のプログラム[最新]
ファイルの解放:PDFの魔法は削除で保護されています[更新]
PDFからWordへのOCRソフトウェアレビュー:精度と効率を解き放つ





