パスワードがPDFドキュメントの安全性とプライバシーを強化することに私たちは皆同意します。ただし、PDFで保護されたファイルを受信するということは、アクセスするたびにパスワードを入力する必要があることを意味します。楽しそうですね。まあ、パスワードを思い出すのに時間がかかると、送信者に電話して思い出させるほど、あまり楽しいことはありません。
パスワードなしでPDFを保存する方法を知って、そのようなイライラする面倒に別れを告げます。関連するプロセスとステップは、人々がそれを聞こえるほど難しくないことに気付くでしょう。時間と労力を節約する方法を選ぶと、それだけの価値があります。この記事では、パスワードで保護されたPDFをパスワードなしで保存する6つの効率的な方法について説明します。さまざまな方法から、Coolmuster PDF Password Remover(PDFロック解除)は、市場で最高かつ最も人気のあるツールとしてトップに立っています。
「パスワードなしでPDFを保存する方法」についての心配は、 Coolmuster PDF Password Remover(PDFロック解除)について学ぶと終わります。このシンプルでありながら優れた機能を備えたパスワード回復ツールは、長年にわたって注目を集めており、失望させないことを確信できます。包括的なソフトウェアとして、コンピューター上のPDFからパスワードを削除するために必要なものがすべて揃っています。
このようなアプリに遭遇したときに頭に浮かぶ質問は、「 PDFパスワードを 即座に安全に削除することは可能ですか?」です。 PDFパスワードのロックを解除しようとしているほとんどの人は、約束したことを提供しないため、いくつかのツールを試すことを躊躇することを理解しています。Coolmuster PDF Password Remover(PDFロック解除)は、保存または変換のためにアップロードするときにファイルデータを保護します–パスワードの漏洩や露出はありません。さらに、このプロセスでは、パスワードを思い出すことができるときに数秒かかります。
一言で言えば、このツールの主な機能のいくつかを次に示します。
次の 3 つの手順に従って、パスワードで保護された PDF をコンピューター上の通常の PDF に保存する方法を学習します。
01月コンピューターにCoolmuster PDF Password Remover(PDFロック解除)をインストールして開きます。「ファイルの追加」を押してPDFファイルをアップロードします。パスワードを削除する適切な PDF があることを確認します。

02月「出力フォルダ」から、PDFのロックが解除されたら保存する場所を選択します。

03月次に、「開始」オプションをクリックします。暗号化プロセスはすぐに続行されます。完了したら、ポップアップから[フォルダに表示]をクリックして、ロック解除されたファイルにアクセスします。PDFは、パスワードなしで選択したフォルダに保存されます。

続きを読む:
秘密のロックを解除する:MacでPDFパスワードを削除する方法
無制限のアクセス:PDFからセキュリティを削除する技術を習得する
「パスワードで保護されたPDFを保護されていないものとしてWindowsで保存できますか?」 答えはイエスです。コンピューターがWindows10/11で実行されている場合は、このMicrosoftのネイティブアプリに簡単にアクセスできるはずです。Microsoft Edge では、PDF のパスワードを入力し、印刷オプションから削除することができます。
パスワードを取得したら、次の簡単な手順に従います。
ステップ1.パスワードを入力して、Microsoft Edge で PDF を開きます。PDFツールバーから「印刷」をクリックします。
ステップ2.プリンタの「マイクロソフトのPDFへの印刷」オプションを選択し、「印刷」に進みます。
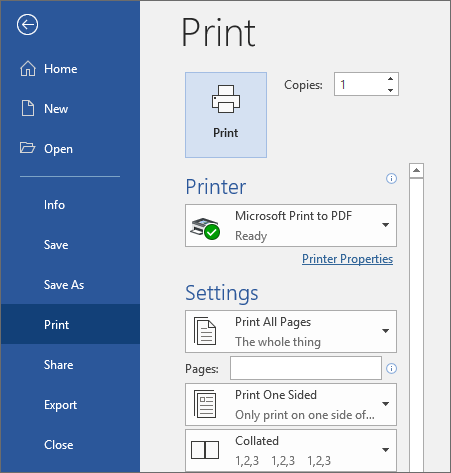
ステップ3.保存場所と名前を選択し、保護されていないPDFを保存します。
関連項目:
機密データを含むPDFファイルをパスワードで保護する効果的な方法
GoogleドキュメントをPDFとして保存するにはどうすればよいですか?[コンピュータとモバイルデバイス]
WPS Officeは、その広範な機能と限られたストレージスペースを引き続き好んでいます。また、PDFの読み取り、変更、および管理も可能です。試してみる準備はできましたか?
4つの手順に従って、パスワードなしでPDFを保存します。
ステップ1.パスワードを使用して、WPS Office で PDF を開きます。
ステップ2.「保護」に移動し、「暗号化」をクリックします。
ステップ3.[暗号化] ポップアップ ボックスが表示されます。「編集と抽出のパスワードを設定する」ボックスのチェックを外します。
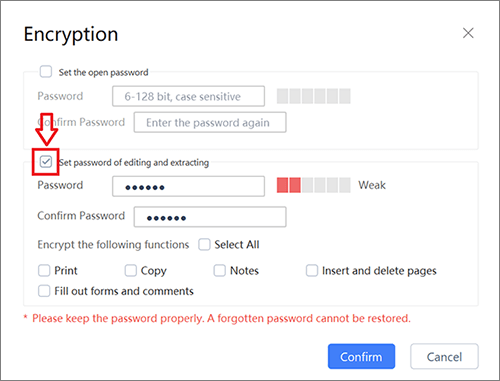
ステップ4.「確認」を押してパスワードを削除します。PDFはパスワードなしで再度保存されます。
プレビューは、MacでPDFのロックを解除するために使用するアプリです。それはあなたのMacデバイス上のネイティブアプリです。多くの人が主にMacプレビューを使用してPDFファイルを開いたり、表示したり、 印刷したりすることをご存知ですか?それだけではありません。
次の 3 つの直接的な手順を使用して、プレビューで PDF の保護を解除する方法を学習します。
ステップ1.MacのプレビューでPDFパスワードで保護されたPDFファイルを開きます。アプリが表示されない場合は、ダウンロードしてインストールしてください。
ステップ2.トップメニューの「ファイル」をクリックします。オプションから、[エクスポート]、[名前を付けてエクスポート]の順に移動します。次に、「暗号化」ボックスのチェックを外します。この手順では、PDF を保存する場所を変更できます。

ステップ3.「保存」をクリックして、保護されていないPDFを作成します。
見逃せない:
[効率的なオフィスソリューション]4つの異なる方法で単語をPDFに変換する方法
Googleドライブ は、その広範な機能とストレージスペースを引き続き優先しています。人気のあるクラウドストレージソリューションとして、いつでもファイルを失うことを恐れることなくファイルにアクセスできます。
Google アカウントをお持ちの場合は、ドライブに PDF などのさまざまな形式でファイルを保存するための機能が自動的に作成されます。アカウントをお持ちでない場合は、サインアップし、次の簡単な手順に従って開始してください。
ステップ1.ドライブを開き、「マイドライブ」をクリックして、「ファイルのアップロード」オプションを押します。この時点で、パスワードで保護された PDF をアップロードし、ドライブ アカウントに表示されていることを確認します。
ステップ2.暗号化されたPDFにアクセスできるようになったら、ファイルを右クリックして[プログラムから開く]に移動し、[Googleドキュメント]を選択します。

ステップ3.ファイルを再保存します。Googleドキュメントから「ファイル」>「ダウンロード」>「PDFドキュメント(.pdf)」をクリックしてファイルを保存します。新しいファイルが保存されると、パスワード保護は行われません。

別のアプローチは、Chromeブラウザを使用している場合、すべてのデバイスでパスワードで保護されたPDFを通常のPDFに保存することです。おそらくChromeはサーフィンにのみ使用しており、これまでこのアプローチを試したことがありません。あなたは一人ではありません。しかし、試してみませんか?
ただし、その前に、PC、タブレット、またはスマートフォンにこのブラウザがない場合は、インストールしてください。とても簡単です。プロセスを開始する前に、ブラウザが起動して実行されている必要があります。ここでは、Google ChromeでPDFの保護を解除する方法を4つの効果的なステップで説明します。
ステップ1.PDF の場所を参照します。次に、右クリックしてから[プログラムから開く]をクリックすると、Google Chromeのオプションが表示されます。クリックして開きます。パスワードが記載されたPDFがGoogle Chromeブラウザで開きます。
ステップ2.に移動します 印刷する 印刷用アイコン。または、「コントロール」+「P」を押します。別の方法は、PDF内を右クリックして[印刷]をクリックすることです。
ステップ3.印刷オプションから、「PDFとして保存」に変更します。これを行うと、パスワードなしで新しいPDFドキュメントが保存されます。

手記: Google DriveまたはGoogle Chromeを使用して、WindowsまたはMacでパスワードで保護されたPDFを開くことは、Coolmuster PDF Password Removerのようなプレミアムツールの場合ほど満足のいく結果を提供しません。これは、2つの方法によってファイルのレイアウトが変更される可能性があるためです。
好きかもしれません:
[包括的なチュートリアル]PDF を Word 文書として保存する方法
別のオンラインツールを使用して、パスワードを削除してPDFを保存できます。ツールを使用したことがない場合でも簡単です。iLovePDFは苦労することなくあなたのPDFの保護を解除します。以下の3つの手順では、iLovePDFロック解除を使用してロック解除されたPDFドキュメントを保存する方法を示します。
ステップ1.iLovePDFをオンラインで検索して、フルアクセスを取得します。
ステップ2.次に、「PDFファイルを選択」をクリックします。この移動により、パスワードを削除する保護されたPDFを選択できます。
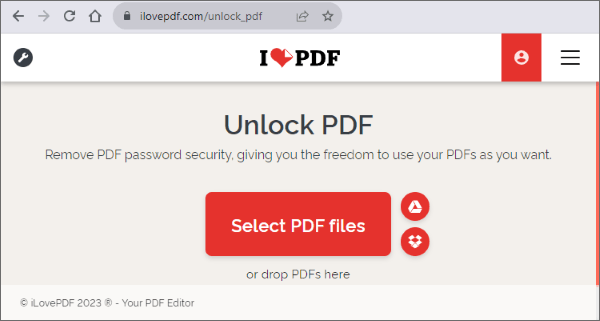
ステップ3.「PDFのロック解除」をクリックします。ファイルのロックは簡単に解除されます。次に、ロック解除されたPDFを保存します。
このアプローチの重要な課題は、ロック解除されたPDFを別の方法で保存しない場合でも、ファイルにアクセスするたびにファイルのロックを解除する必要があることです。最善の方法は、時間を節約するために、保護されていないPDFを別の名前で保存することです。
これで、パスワードで保護されたPDFをパスワードなしで保存する方法がわかりました。説明した各方法で、秘訣は使用するアプリと従うべきプロセスを知ることです。このガイドを使用すると、パスワードで保護されたPDFを心配やパニックなしに保存できます。あなたは熱心にステップに従う必要があるだけです。
さまざまな方法がユーザーにさまざまなエクスペリエンスを提供するため、特にサードパーティのアプリから、常に最良の代替手段を選択するのに役立ちます。そこで、 Coolmuster PDF Password Remover(PDFロック解除) が登場します。安全、高速、簡単なPDFパスワードの削除には、このオールインワンアプリをお勧めします。
関連記事:
簡単なPDF変換:iPhoneでGoogleドキュメントをPDFとして保存する方法
ウィンドウズ10/11でPDFをワードに変換するにはどうすればよいですか?ユーザーフレンドリーなガイド
Windows & Mac システムで Word 文書を PDF として保存する方法
[簡単なオフィスソリューション]DOCXをPDFに変換する方法-6つの方法





