
Wie übertrage ich Fotos vom Samsung Galaxy S8 / S23 / S22 auf den Computer? [5 Wege]

Zusammenfassung: Haben Sie ein Problem mit begrenztem Speicherplatz in Ihrem Handy? Suchen Sie nach einer Möglichkeit, Fotos vom Samsung Galaxy S8 auf den Computer zu übertragen? So können Sie nach Belieben Speicherplatz auf Ihren Geräten freigeben oder weitere Bearbeitungen in Photoshop vornehmen. Um dies zu erreichen, erhalten Sie in diesem Artikel einfache, aber effiziente Vorschläge zum Übertragen von Fotos vom Samsung Galaxy S8 auf den Computer, einschließlich, aber nicht beschränkt auf andere Samsung-Handymodelle wie Samsung Galaxy S23 / S22 / S21 / S20 / S11 / S10 / S9 usw.
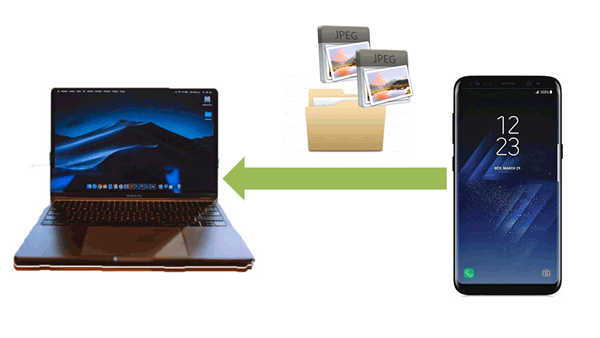
Da Fotos unser Glück, unsere Trauer und unsere bedauernswerten Erinnerungen an Ereignisse in sich tragen, werden sie zu einer der wichtigsten Möglichkeiten, das tägliche Leben des Einzelnen festzuhalten. Um jedoch einen klaren Fotoeffekt zu erzielen, belegen diese Bilder Ihren internen Speicher. Darüber hinaus ist es schwer zu vermeiden, versehentlich einige wichtige Dateien zu löschen. Aus diesem Grund ist es eine der klügsten Möglichkeiten, Dateien vom Samsung S8 auf den PC zu übertragen, um unerwarteten Datenverlust zu verhindern oder Dateien mit anderen Freunden zu teilen.
Es gibt viele Möglichkeiten, Bilder auf die Geräte zu übertragen, die traditionellste ist die Verwendung eines USB-Kabels. Immer mehr Menschen finden jedoch, dass es schwierig und umständlich ist, genau die gewünschten Fotos zu suchen, und es können einige potenzielle Probleme auftreten. Die häufigsten Probleme sind wie folgt:
- Samsung-Dateien werden nach der Übertragung beschädigt.
- Samsung-Daten können nicht synchronisiert werden, nachdem sie auf den Computer übertragen wurden.
- Der Übertragungsvorgang wird unterbrochen, sodass Sie den Übertragungsvorgang neu starten müssen, da die Daten unvollständig sind.
...
Aber kein Grund zur Sorge. In diesem Artikel zeigen wir Ihnen einige verschiedene Programme, mit denen Sie Bilder vom Galaxy S8 / S9 / S10 auf den Computer übertragen können. Wählen Sie einfach eine aus, die Ihnen am besten gefällt.
Teil 1: So übertragen Sie Fotos vom Samsung Galaxy auf den Computer
1.1 So übertragen Sie Fotos von Samsung Galaxy S10 / S9 / S8 mit 1 Klick auf den Computer
1.2 So übertragen Sie Bilder vom Galaxy S10 / S9 / S8 selektiv auf den Computer
13. Video-Tutorial zum Hochladen von Fotos von Samsung auf einen Laptop
Teil 2: So laden Sie Fotos von Samsung S8 / S9 / S10 mit Google Drive auf den PC herunter
Teil 3: So laden Sie Bilder von Samsung Galaxy mit Dropbox auf den Computer herunter
Teil 4: So importieren Sie Fotos von Samsung Galaxy mit Bluetooth auf den Computer
Teil 5: So laden Sie Fotos von Samsung per E-Mail auf einen Laptop hoch
Zunächst einmal wird dringend empfohlen, dieses praktische Samsung Photo Transfer Tool Coolmuster Android Assistant zu verwenden, mit dem Sie alle Ihre Übertragungsprobleme mit einem einzigen Fingertipp lösen können. Damit können Sie das Galaxy S8 ganz einfach mit dem PC verbinden und Fotos vom Samsung S8 auf den PC oder Mac herunterladen. Neben Fotos können Sie auch alle anderen Dateien vom Samsung-Handy auf den Computer übertragen, z. B. Kontakte, SMS, Musik, Videos, Bücher, Anrufprotokolle, Apps, Dokumente usw.
Erfahren Sie mehr über die Funktionen von Coolmuster Android Assistant:
* Sichern und Wiederherstellen von Samsung-Daten auf dem Computer mit 1 Klick.
* Übertragen Sie Kontakte, SMS, Anrufprotokolle, Musik, Videos, Fotos usw. zwischen dem Computer und Ihrem Samsung-Telefon.
* Vorschau, Importieren, Exportieren, Löschen, Kopieren von Fotos auf Samsung-Geräten.
* Hinzufügen, Löschen, Wiederherstellen der Duplizierung und Bearbeiten von Kontakten auf dem Computer.
* Deinstallieren Sie Apps, installieren Sie APK auf Android vom PC.
* Es ist mit fast allen Android-Handys kompatibel. Für Samsung funktioniert es für Samsung Galaxy S23 / S22 / S21 / S20 / S11 / S10 / S10 + / S10e / S9 + / S9 / S8 + / S8 / S7 / S6 / S5 / S4, Samsung Galaxy Note 20 Ultra / Note 20 / Note 9 / Note 9 Plus / Note 8 / Note 7 / Note 6 / Note 5 / Note 4, Samsung Galaxy J3 / J3 Pro, Samsung Galaxy A9 / A8 / A7 / A5 usw.
Laden Sie die Coolmuster Android Assistant herunter, um Fotos vom Samsung Galaxy S8 auf den Computer zu übertragen. (Andere Samsung-Handymodelle werden ebenfalls unterstützt.)
Coolmuster Android Assistant erfindet eine benutzerfreundliche Ein-Klick-Auswahl, um die Übertragung von Bildern von Galaxy auf den Computer zu erleichtern. Damit kann der Fotoübertragungsprozess effizient abgeschlossen werden. Sehen wir uns nun die Schritte zum Importieren von Fotos von Samsung Galaxy auf den Computer mit 1 Klick unten an.
Schritt 1: Verbinden Sie das Samsung Galaxy mit dem PC.
Wie verbinde ich das Samsung Galaxy S8 genau mit dem Computer? Sie können Samsung entweder über Wi-Fi oder USB-Kabel mit dem PC verbinden . Um eine Verbindung über ein USB-Kabel herzustellen, sobald Sie das Galaxy nach dem Öffnen dieser Coolmuster Android Assistant mit dem PC verbunden haben, aktivieren Sie das USB-Debugging nach Aufforderung und Ihr Telefon kann sofort erkannt werden, wie unten beschrieben.

Schritt 2: Wählen Sie "Fotos" und laden Sie sie vom Samsung S8 auf den PC herunter.
Wenn Ihr Gerät von diesem Programm erfolgreich erkannt wurde, gehen Sie zu "Super Toolkit" und wählen Sie "Backup". Vorausgesetzt, Sie möchten nur Fotos übertragen, dann wählen Sie es nur aus. Dann kann Ihnen ein Klick auf die Schaltfläche "Sichern" einen Gefallen tun, um jedes gewünschte Foto auf den Computer zu übertragen.

Zur Erinnerung: Der Speicherort ist der Ort, an dem Sie Ihre Fotos auf dem PC speichern, wählen Sie Desktop, falls Sie nicht finden können, in welchen Dateien sie liegen.
Bonus: Sie können Ihr Samsung-Mobilgerät auf 5 Arten problemlos mit einem PC verbinden .
Schritt 1: Verbinden Sie Ihre Geräte mit einem USB-Kabel.
Dieser Schritt bleibt derselbe wie Schritt 1
Schritt 2: Wählen Sie selektiv das Foto aus, das Sie mit der Funktion "Exportieren" transportieren möchten.
Wählen Sie zuerst "Fotos" > "Kamera", Sie können sehen, dass die Fotos auf der rechten Seite angezeigt werden. Dann können Sie die Bilder entsprechend auswählen und auf die Schaltfläche "Exportieren" klicken. Die Fotos werden erfolgreich auf den Computer importiert.

Hinweis: Der Unterschied zwischen 1.1 und 1.2 besteht darin, ob Sie die gewünschten Fotos teilweise oder alle vollständig herunterladen können. Beide Wege sind effektiv und hängen von Ihrer Wahl ab. Erfahren Sie mehr darüber , wie Sie Fotos von Samsung auf den PC übertragen >>
Erfahren Sie mehr darüber, wie Sie Fotos von Samsung-Handys auf den Computer übertragen können, mit dem folgenden Video-Tutorial
Vielleicht brauchst du:
[Gelöst] So synchronisieren Sie Fotos von iCloud mit Android auf 3 flexible Arten
Die besten 12 AirDroid-Alternativen, die Sie nicht verpassen dürfen
Google Drive kann Fotos, Geschichten, Designs, Zeichnungen und mehr speichern. Die ersten 15 GB Speicherplatz sind mit einem Google-Konto kostenlos, sodass Sie hier unter anderem Bilder vom Samsung Galaxy auf den Computer herunterladen können.
Schritt 1: Speichern Sie Ihre Fotos im Cloud-Speicher.
Öffnen Sie Ihr Bild auf Ihrem Samsung-Telefon und wählen Sie das Symbol "Teilen" > wählen Sie die Schaltfläche "Auf Laufwerk speichern".

Schritt 2: Importieren Sie Fotos aus dem Cloud-Speicher.
Öffnen Sie Google Drive auf Ihrem PC. Öffnen Sie die Bilder, die Sie auswählen, > wählen Sie Weitere Option > "Herunterladen".

Dropbox ist ein Datei-Hosting-Dienst, der von der Öffentlichkeit bevorzugt wird, wenn Sie über Dropbox übertragen möchten, können Sie mit diesen einfachen Schritten Fotos von Samsung-Handys erhalten
Schritt 1: Öffnen Sie Dropbox auf Ihrem Samsung und melden Sie sich mit Ihrem Konto an. Wenn Sie noch keine haben, registrieren Sie sich, um eine zu erhalten.
Schritt 2: Gehen Sie in Dropbox zu "Fotos" und tippen Sie auf "Einschalten", um den Kamera-Upload zu aktivieren, um Fotos von Samsung auf Dropbox hochzuladen. Wenn Sie die Bilder von Samsung hochladen, werden die Bilder in Ihrem Dropbox-Konto gespeichert.
Schritt 3: Melden Sie sich auf dem Computer erneut bei Ihrem Dropbox-Konto an, öffnen Sie den Ordner "Fotos" in Dropbox und laden Sie das gewünschte herunter.
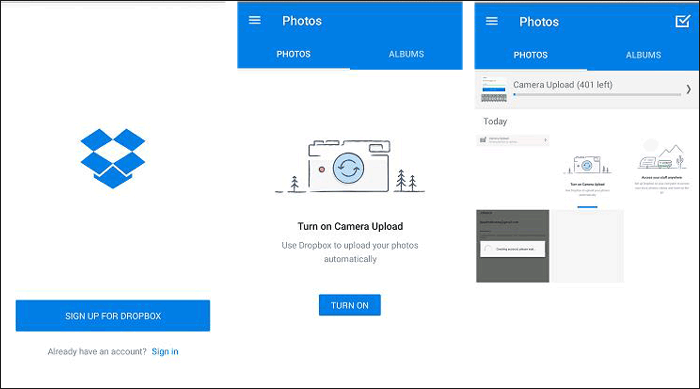
Bluetooth ist eine unverzichtbare Funktion Ihres Telefons, die Verwendung von Bluetooth ist auch eine bequeme Möglichkeit zur Übertragung, wenn Sie kein Kabel neben sich haben. Einige der Computer verfügen jedoch nicht über diese Funktion, wenn Sie sie haben, probieren Sie sie aus.
Schritt 1: Öffnen Sie Bluetooth auf Ihrem Samsung-Telefon.
Gehen Sie zu Einstellungen, suchen Sie nach Bluetooth und tippen Sie darauf. Schalten Sie Bluetooth ein, damit es grün wird. Oder Sie können Bluetooth in der Benachrichtigungsleiste suchen und aktivieren.
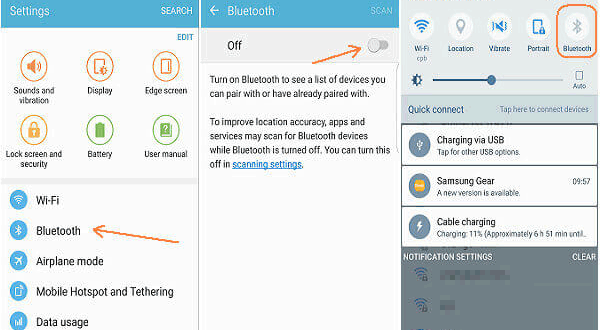
Schritt 2: Öffnen Sie Bluetooth auf Ihrem Computer.
Gehen Sie auf Ihrem Windows-PC zu Einstellungen > GERÄTE > Bluetooth. Klicken Sie im Abschnitt "Bluetooth-Geräte verwalten" auf "Ein".

Schritt 3: Ordnen Sie diese beiden Geräte zu.
Wählen Sie den Namen Ihres Geräts auf dem Computer > Erlauben Sie dem Computer, sich mit dem Bluetooth des Mobiltelefons zu verbinden, > drücken Sie die OK-Taste .
Schritt 4: Übertragen Sie Fotos von Samsung auf den PC.
Jetzt können Sie die Fotos von Ihrem Samsung-Gerät auswählen und über Bluetooth auf dem PC teilen.
E-Mail wird zu einer der einfachsten Möglichkeiten, Dateien oder Fotos ohne Kabel zu übertragen. Wenn Sie also bereits einige E-Mail-Anwendungen heruntergeladen haben. Warum nicht per E-Mail überweisen? Hier werde ich zum Beispiel Google Mail verwenden, um Ihnen zu zeigen, wie Sie Fotos per E-Mail von Samsung auf einen Laptop hochladen können.
Schritt 1: Wählen Sie die Fotos aus und teilen Sie sie per E-Mail.
> Öffnen Sie ein Foto auf Ihrem Samsung-Telefon.
> Tippen Sie unten auf "Teilen" und wählen Sie "E-Mail".
> Wählen Sie "Gmail" oder eine andere E-Mail, die Sie haben.
> Geben Sie Ihr E-Mail-Konto ein und senden Sie es.
Schritt 2: Laden Sie Ihre Fotos per E-Mail auf den Laptop herunter.
Sobald Ihre E-Mail erfolgreich gesendet wurde, können Sie Ihre E-Mail auf dem Laptop öffnen und die Bilder in Dateien auf Ihren Computer herunterladen. Überprüfen Sie im Folgenden, was zu tun ist:
> Melden Sie sich in Google Mail auf dem PC an.
> Öffnen Sie Ihren Posteingang und wählen Sie die E-Mail aus, die Sie gesendet haben.
> Starten Sie die ausgewählte E-Mail.
> Klicken Sie auf Herunterladen.
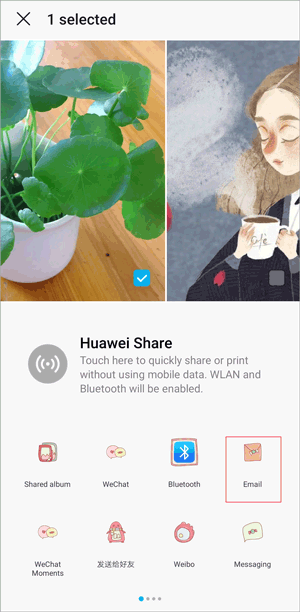
Coolmuster Android Assistant ist die empfehlenswerteste Methode für Sie, Bilder vom Galaxy S8 auf den Computer zu übertragen, und es kann nicht nur eine schnelle Übertragung haben, um Ihre Zeit mit einem Klick herunterzuladen, sondern auch alle Ihre Bilder sicher auf dem privaten Computer sichern. Wir haben so viele gute Kommentare von Benutzern auf der ganzen Welt erhalten. Es ist so klug für Sie, unsere kostenlose Testversion zum Ausprobieren herunterzuladen. Wie laden Sie also am Ende Bilder von Samsung Galaxy auf den Computer herunter? Wenn Sie Vorschläge haben, hinterlassen Sie einfach unten Ihre Kommentare.
Verwandte Artikel:
4 Möglichkeiten zum Übertragen von Fotos vom Samsung-Handy auf das Tablet
So übertragen Sie Fotos von Android auf den PC Windows 10 [5 Möglichkeiten]
So zeigen Sie Textnachrichten auf dem Computer für Android-Telefone an (3 Möglichkeiten)
So übertragen / teilen Sie Apps zwischen zwei Samsung Galaxy-Handys
So übertragen Sie Fotos von Samsung auf Mac (Top 4 Möglichkeiten)
So übertragen Sie Textnachrichten von Android auf den Computer

 Android-Übertragung
Android-Übertragung
 Wie übertrage ich Fotos vom Samsung Galaxy S8 / S23 / S22 auf den Computer? [5 Wege]
Wie übertrage ich Fotos vom Samsung Galaxy S8 / S23 / S22 auf den Computer? [5 Wege]





