
Wie lösche ich iCloud-Backups von iPhone/iPad/Windows/Mac?

Die iCloud-Backup-Funktion spielt eine wichtige Rolle beim Datenschutz. Mit der Zeit veraltet die Backup-Datei jedoch und belegt viel Speicherplatz auf Ihrem iPhone, was zu einer Verlangsamung des iPhones und anderen Problemen führen kann. Um diese Probleme zu vermeiden, ist es wichtig, Backups aus der iCloud zu löschen. Dieser Artikel beschreibt hauptsächlich, wie Sie iCloud-Backups auf Ihrem iPhone/iPad oder Computer löschen. Nur wenn Sie der Schritt-für-Schritt-Anleitung folgen, werden Sie feststellen, wie einfach es ist. Los geht's.
Die erste Methode zum Entfernen von iCloud-Backups erfolgt direkt auf Ihrem iPhone/iPad. Der Vorgang ist ganz einfach. Folgen Sie einfach den folgenden Schritten:
Schritt 1. Gehen Sie auf Ihrem iPhone/iPad zur App „Einstellungen“ > tippen Sie oben auf Ihre Apple-ID > wählen Sie „iCloud“ > wählen Sie „Speicher verwalten“. ( Wie verwalte ich den iCloud-Speicher ?)
Schritt 2. Klicken Sie auf den Abschnitt „Backup“ > wählen Sie die Geräte aus, von denen Backups gelöscht werden sollen > scrollen Sie nach unten und klicken Sie auf die Schaltfläche „Backup löschen“.
Schritt 3. Klicken Sie zur Bestätigung auf „Ausschalten und löschen“.

Was passiert nach dem Löschen eines iCloud-Backups? Die Antwort finden Sie im folgenden Artikel!
Was passiert, wenn ich ein iCloud-Backup lösche? Hier finden Sie die Antwort!Sie können iCloud-Backups nicht nur direkt von Ihrem iPhone/iPad löschen, sondern auch vom Computer aus, egal ob Mac oder Windows . So löschen Sie frühere iCloud-Backups auf verschiedenen Betriebssystemen:
Wenn Sie iCloud-Backups vom Windows PC löschen möchten, können Sie die Software iCloud für Windows verwenden. Die genauen Schritte sind unten aufgeführt:
Schritt 1. Gehen Sie auf die offizielle Website von Apple, um die Anwendung iCloud für Windows auf Ihren PC herunterzuladen.
Schritt 2. Öffnen Sie diese Software und melden Sie sich mit Ihrer Apple-ID an.
Schritt 3. Klicken Sie auf „Speicher“ > „Backups“ und wählen Sie dann die Backups aus, die Sie löschen möchten. ( iCloud-Backup fehlgeschlagen ?)
Schritt 4. Klicken Sie abschließend auf die Option „Löschen“ und bestätigen Sie den Löschvorgang.
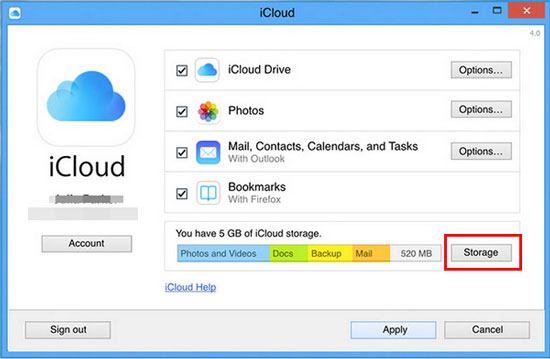
Mac Benutzer können Backups über die iCloud-Option in den Systemeinstellungen verwalten und müssen keine zusätzliche Software herunterladen. So löschen Sie iCloud-Backups vom Mac Computer:
Schritt 1. Klicken Sie auf das Apple-Symbol und gehen Sie auf Ihrem Mac zu den „Systemeinstellungen“.
Schritt 2. Klicken Sie auf Ihre Apple-ID > wählen Sie „iCloud“ > klicken Sie auf die Option „Verwalten“.

Schritt 3. Tippen Sie auf die Option „Backups“ > wählen Sie die Backup-Datei aus, die Sie löschen möchten > klicken Sie zur Bestätigung auf die Schaltfläche „Löschen“.
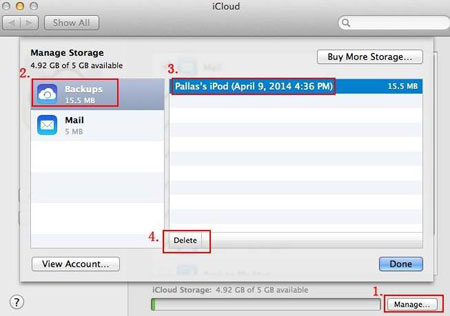
Wie wir alle wissen, bietet iCloud nur 5 GB kostenlosen Speicherplatz. Wenn Sie mehr iCloud-Speicherplatz wünschen, müssen Sie bezahlen, und das ist teuer. Kann ich mein iPhone oder iPad ohne iCloud sichern? Natürlich. Es gibt viele iOS Backup-Software von Drittanbietern auf dem Markt. Coolmuster iOS Assistant ist der beliebteste.
Es handelt sich um ein professionelles iOS Verwaltungstool, mit dem Sie Ihre iOS -Daten problemlos auf Ihrem Computer sichern, übertragen und wiederherstellen können. Mit dieser Software müssen Sie sich keine Sorgen über Speicherplatzmangel oder Netzwerkprobleme machen. Im Vergleich zu den anderen offiziellen Sicherungsmethoden von iTunes bietet es außerdem zwei Sicherungsmethoden: Ein-Klick-Backup und selektives Backup. Sie können den zu sichernden Dateityp auswählen, nicht alle Daten auf Ihrem iPhone.
Highlights des iOS Assistenten:
Führen Sie die folgenden Schritte aus, um mithilfe iOS Assistenten Ihr iPhone auf Ihrem Computer zu sichern :
01 Laden Sie die Software herunter und starten Sie sie. Verbinden Sie Ihr iPhone über ein USB-Kabel mit dem Computer. Vertrauen Sie Ihrem Gerät und klicken Sie auf „Weiter“, um fortzufahren.

02 Sobald die Software Ihr Gerät erfolgreich erkennt, wird unten die Hauptschnittstelle dieser Software angezeigt.

03 Gehen Sie zum Abschnitt „Super Toolkit“ > klicken Sie auf die Registerkarte „iTunes Backup & Restore“ > klicken Sie auf „Backup“ und wählen Sie Ihr Gerät aus dem Dropdown-Menü > klicken Sie auf die Schaltfläche „Browser“, um den Speicherort für Ihre Sicherungsdatei auszuwählen. Tippen Sie anschließend auf die Schaltfläche „OK“, um den Sicherungsvorgang zu starten.

Wenn Sie nur einen bestimmten Dateityp auf Ihrem Computer sichern möchten, klicken Sie im Abschnitt „Mein Gerät“ auf den Dateityp, den Sie übertragen möchten, wählen Sie die spezifischen Details aus und klicken Sie dann auf die Schaltfläche „Exportieren“, um den Übertragungsvorgang zu starten.

Wenn Sie wissen möchten, wie Sie iCloud-Backups löschen, finden Sie in diesem Artikel alles Wissenswerte. Mit der oben genannten Schritt-für-Schritt-Anleitung können Sie iCloud-Backups ganz einfach von verschiedenen Plattformen löschen. Sollten Sie sich über das iCloud-Speicherproblem ärgern, können Sie Ihr Gerät Coolmuster iOS Assistant auf dem Computer sichern. So müssen Sie sich zukünftig keine Sorgen mehr um Speicherprobleme machen.
Weitere Artikel:
So stellen Sie gelöschte iCloud-Backups wieder her – Entdecken Sie 4 leistungsstarke Strategien
Wie viele Backups speichert iCloud? Hier erfahren Sie die Antwort!
[Vollständige Anleitung] Wie lösche ich Nachrichten aus iCloud, aber nicht vom iPhone?





