
[5 Möglichkeiten] Wie übertrage ich Fotos ohne USB vom iPhone auf den Computer?

Ist es nicht lästig, jedes Mal mit einem USB-Kabel herumzufummeln, wenn man Fotos vom iPhone auf den Computer übertragen möchte? Es geht auch einfacher. In dieser Anleitung zeigen wir Ihnen, wie Sie ganz einfach Fotos vom iPhone auf den Computer übertragen, ohne USB zu verwenden.
Von Bluetooth bis iCloud: Wir zeigen Ihnen die bequemsten Möglichkeiten, Fotos drahtlos direkt an Ihren Computer oder Laptop zu senden. Verabschieden Sie sich von Kabeln und genießen Sie unkompliziertes Teilen von Fotos.
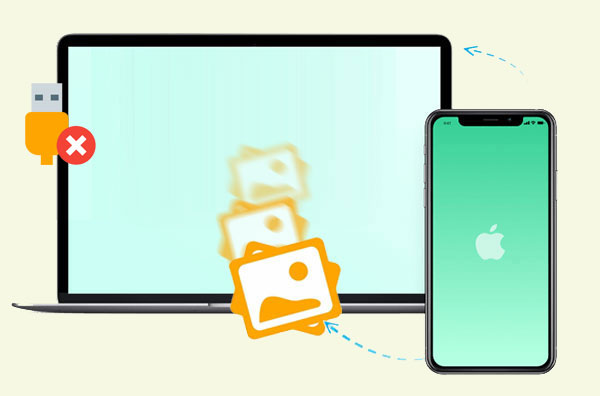
|
Lösungen
|
Überblick
|
|
iCloud
|
Der Cloud-Speicherdienst von Apple ermöglicht die nahtlose Datenübertragung zwischen verschiedenen Geräten und bietet 5 GB kostenlosen Speicherplatz sowie praktische Backup-Funktionen. Mehr erfahren >>
|
|
Google Fotos
|
Der Fotospeicherdienst von Google bietet 15 GB kostenlosen Speicherplatz für hochwertige Fotos und Videos sowie Bildverwaltungsfunktionen. Mehr erfahren >>
|
|
Dropbox
|
Eine beliebte Cloud-Speicherplattform zum Synchronisieren und Teilen von Dateien. Sie bietet begrenzten 2 GB kostenlosen Speicherplatz und erweiterbare kostenpflichtige Optionen. Mehr erfahren >>
|
|
E-Mail
|
Ermöglicht das Teilen von Dokumenten und Medien mithilfe von E-Mail-Anhängen, unterliegt jedoch generell strengen Größenbeschränkungen für Anhänge und eignet sich daher für die Übertragung kleinerer Fotos. Mehr erfahren >>
|
|
AirDrop
|
Apples proprietäre Dateifreigabefunktion ermöglicht schnelle und sichere Übertragungen zwischen nahegelegenen Apple-Geräten. Mehr erfahren >>
|
Hier sind fünf Möglichkeiten, wie Sie Fotos drahtlos vom iPhone auf den Computer übertragen können. Lassen Sie uns sie gemeinsam kennenlernen.
Apple bietet den Cloud-Dienst iCloud an, mit dem Sie Ihre Daten, einschließlich Fotos, zwischen verschiedenen Geräten sichern und synchronisieren können. Fotos von Ihrem iPhone können in die iCloud hochgeladen und anschließend mithilfe einer Anwendung oder eines Webbrowsers auf Ihren PC heruntergeladen werden. Diese Methode ist einfach und praktisch, da keine Installation von Drittanbieter-Software erforderlich ist und die Integrität und Qualität Ihrer Fotos gewährleistet ist. Der Nachteil ist, dass hierfür eine stabile Internetverbindung und ausreichend iCloud-Speicherplatz erforderlich sind. ( Nicht genügend iCloud-Speicher ?)
1. So übertragen Sie Fotos drahtlos vom iPhone auf den Computer über iCloud.com
Wenn Sie über einen Webbrowser auf Ihre iCloud-Fotos zugreifen und diese herunterladen möchten, können Sie die folgenden Schritte ausführen:
Schritt 1. Gehen Sie auf Ihrem iPhone zu „Einstellungen“.
Schritt 2. Tippen Sie auf „Apple-ID“ > „iCloud“ > „Fotos“.
Schritt 3. Aktivieren Sie den Schalter für „iCloud-Fotos“, um iPhone-Fotos sofort mit iCloud zu synchronisieren.

Schritt 4. Greifen Sie auf Ihrem Computer auf iCloud.com zu und melden Sie sich an.
Schritt 5. Wählen Sie nach der Anmeldung „Fotos“ aus.

Schritt 6. Wählen Sie dann die Fotos aus, die Sie auf Ihren Computer herunterladen möchten, und klicken Sie auf „Herunterladen“.
2. So übertragen Sie Fotos drahtlos vom iPhone auf Mac über iCloud
Wenn Sie einen Mac Computer verwenden, können Sie Ihre iCloud-Fotos direkt über die iCloud-Anwendung auf Ihrem Mac synchronisieren und herunterladen. So übertragen Sie Fotos ohne USB über iCloud vom iPhone auf Mac :
Schritt 1. Öffnen Sie auf Ihrem Mac die „Systemeinstellungen“, klicken Sie auf „iCloud“ und aktivieren Sie dann „Fotos“.
Schritt 2. Klicken Sie auf „Optionen“, stellen Sie sicher, dass „iCloud-Fotomediathek“ aktiviert ist, und klicken Sie dann auf „Fertig“.

Schritt 3. Öffnen Sie die Fotos-App und Sie werden sehen, dass die Fotos von Ihrem iPhone mit Ihrem Mac synchronisiert wurden.
3. So übertragen Sie Fotos drahtlos vom iPhone auf Windows 10/11 über iCloud für Windows
Für Windows -Benutzer ist die Übertragung von Fotos vom iPhone auf den PC auch mit der iCloud-App für Windows möglich. Hier sind die Schritte zum drahtlosenÜbertragen von Fotos vom iPhone auf Windows 10/11 über iCloud für Windows :
Schritt 1. Laden Sie iCloud für Windows auf Ihren Windows 10/11-Computer herunter und installieren Sie es. Melden Sie sich dann mit Ihrer Apple-ID an.
Schritt 2. Öffnen Sie iCloud für Windows , aktivieren Sie „Fotos“ und klicken Sie dann auf „Optionen“.
Schritt 3. Stellen Sie sicher, dass „iCloud-Fotomediathek“ aktiviert ist, und klicken Sie dann auf „Fertig“.

Google Fotos ist ein Cloud-Dienst, mit dem Sie Ihre Fotos und Videos auf mehreren Geräten sichern und synchronisieren können. Wenn Sie eine bestimmte Komprimierungsqualität akzeptieren, erhalten Sie unbegrenzten kostenlosen Speicherplatz. Fotos von Ihrem iPhone können Sie in Google Fotos hochladen und von dort über eine Anwendung oder einen Webbrowser auf Ihren Computer herunterladen. So übertragen Sie Bilder ohne USB-Anschluss über Google Fotos vom iPhone auf den Computer: ( Google Fotos wird nicht gesichert ?)
Schritt 1. Laden Sie die Google Fotos-App aus dem App Store auf Ihr iPhone herunter und installieren Sie sie. Öffnen Sie die Google Fotos-App und melden Sie sich mit Ihrem Google-Konto an.
Schritt 2. Tippen Sie auf die drei horizontalen Linien (Menü) in der oberen linken Ecke und wählen Sie dann „Einstellungen“ > „Sichern & Synchronisieren“. Schalten Sie den Schalter um, um „Sichern & Synchronisieren“ zu aktivieren.

Schritt 3. Warten Sie, bis Ihr iPhone Fotos auf Google Fotos hochgeladen hat. Dies kann je nach Netzwerkgeschwindigkeit und Anzahl der Fotos einige Zeit dauern.
Schritt 4. Öffnen Sie auf Ihrem Computer einen Browser und besuchen Sie photos.google.com. Melden Sie sich dann mit Ihrem Google-Konto an.
Schritt 5. Nach der Anmeldung werden Ihnen alle Ihre Fotos und Alben angezeigt. Sie können einzelne Fotos oder ganze Alben per Mausklick auswählen. Zum Herunterladen klicken Sie oben rechts auf die drei vertikalen Punkte (weitere Optionen) und wählen Sie „Herunterladen“, um die ausgewählten Fotos auf Ihrem PC zu speichern.
Dropbox bietet eine weitere drahtlose Lösung zum Übertragen von Fotos vom iPhone auf einen Laptop. So übertragen Sie Fotos drahtlos mit Dropbox vom iPhone auf den PC:
Schritt 1. Installieren Sie die Dropbox-App auf Ihrem iPhone, indem Sie sie aus dem App Store herunterladen.
Schritt 2. Öffnen Sie nach der Installation die App und tippen Sie auf das „+“-Symbol unten auf dem Bildschirm. Wählen Sie anschließend „Fotos hochladen“ aus den angebotenen Optionen.
Schritt 3. Wählen Sie die Fotos aus, die Sie hochladen möchten, wählen Sie dann „Speicherort festlegen“ und wählen Sie, wohin Sie sie hochladen möchten, um die Fotos mit Dropbox zu synchronisieren.

Schritt 4. Öffnen Sie einen Webbrowser auf Ihrem Laptop oder laden Sie die Dropbox-Desktopanwendung herunter.
Schritt 5. Melden Sie sich mit denselben Anmeldeinformationen, die Sie auf Ihrem iPhone verwendet haben, bei Ihrem Dropbox-Konto an.
Schritt 6. Navigieren Sie nach der Anmeldung zu dem Ordner, in den Sie die Fotos von Ihrem iPhone hochgeladen haben. Die Fotos sollten dort aufgelistet sein. Sie können einzelne Fotos oder ganze Ordner auswählen und dann auf die Schaltfläche „Herunterladen“ klicken, um sie auf Ihrem Laptop zu speichern.
Wenn Sie nur wenige Fotos übertragen möchten, können Sie dies auch per E-Mail tun. Allerdings können Sie jedes Mal nur eine begrenzte Anzahl von Fotos senden, und der Vorgang erfordert manuelle Schritte. So übertragen Sie Fotos drahtlos per E-Mail vom iPhone auf den Laptop:
Schritt 1. Öffnen Sie auf Ihrem iPhone die App „Fotos“ und wählen Sie dann die Fotos aus, die Sie senden möchten.
Schritt 2. Tippen Sie auf das Symbol „Teilen“ in der unteren linken Ecke und wählen Sie dann „Mail“.

Schritt 3. Geben Sie im Popup-Fenster Ihre E-Mail-Adresse ein und klicken Sie dann auf „Senden“.
Schritt 4. Öffnen Sie auf Ihrem Computer Ihre E-Mail und suchen Sie die E-Mail, die Sie gerade gesendet haben.
Schritt 5. Öffnen Sie die E-Mail und klicken Sie dann auf den Anhang, um die Fotos auf Ihrem Computer zu speichern.
Darüber hinaus können Sie AirDrop verwenden, um Fotos schnell von Ihrem iPhone auf Ihren Mac zu übertragen, wenn Sie einen Mac Computer verwenden. Apple bietet eine drahtlose Übertragungsmethode namens AirDrop, mit der Sie Daten ganz einfach zwischen nahe beieinander liegenden Apple-Geräten senden können, ohne dass eine Netzwerkverbindung erforderlich ist. Diese Methode bietet die Vorteile der Schnelligkeit und der gleichbleibenden Fotoqualität. Der Nachteil ist, dass sie nur mit Apple-Produkten verwendet werden kann und auf beiden Geräten AirDrop aktiviert sein muss. So gehen Sie vor:
Schritt 1. Öffnen Sie auf Ihrem iPhone „Einstellungen“, wählen Sie „Allgemein“, suchen Sie „AirDrop“ und wählen Sie dann entweder „Jeder“ oder „Nur Kontakte“.
Schritt 2. Öffnen Sie auf Ihrem Mac den „Finder“ und klicken Sie links auf das „AirDrop“-Symbol. Aktivieren Sie im „AirDrop“-Fenster die Option „Erkennung zulassen von“ und wählen Sie dann entweder „Jeder“ oder „Nur Kontakte“.

Schritt 3. Öffnen Sie auf Ihrem iPhone die App „Fotos“ und wählen Sie die Fotos aus, die Sie übertragen möchten.
Schritt 4. Tippen Sie auf das Symbol „Teilen“ in der unteren linken Ecke, suchen Sie dann im Popup-Fenster das Symbol Ihres Mac und tippen Sie darauf.
Schritt 5. Akzeptieren Sie auf Ihrem Mac die von Ihrem iPhone gesendeten Fotos und wählen Sie den Speicherort aus, an dem Sie sie speichern möchten.
Mehr erfahren:
AirDrop funktioniert nicht? Lesen Sie diesen Artikel, um die beste Alternative zu AirDrop zu finden.
Oben erfahren Sie, wie Sie Fotos ohne USB vom iPhone auf den Computer übertragen. Wenn Sie die USB-Methode bevorzugen, können Sie die Software Coolmuster iOS Assistant verwenden. Mit diesem leistungsstarken Tool können Sie Ihre iPhone-Daten problemlos sichern, wiederherstellen, übertragen und verwalten. Es verfügt über eine benutzerfreundliche Oberfläche und gilt als schnelle und sichere Übertragungsmethode zwischen iPhone und Computer.
Highlights des Coolmuster iOS Assistant:
So verwenden Sie iOS Assistenten, um Fotos vom iPhone auf den Computer zu übertragen:
01 Laden Sie die passende Softwareversion für das Betriebssystem Ihres Computers herunter und verbinden Sie Ihr iPhone anschließend über ein Datenkabel mit dem Computer. Sobald ein Popup-Fenster angezeigt wird, klicken Sie auf Ihrem Gerät auf die Option „Vertrauen“.
02 Sobald die Verbindung erfolgreich hergestellt wurde, wird die folgende Hauptoberfläche angezeigt. Navigieren Sie zum Ordner „Fotos“ und zeigen Sie eine Vorschau detaillierterer Dateiinformationen an.

03 Wählen Sie in der Vorschau die Fotos aus, die Sie auf den Computer exportieren möchten, und klicken Sie dann auf die Option „Exportieren“, um den Vorgang zu starten.

Dies sind die fünf oben beschriebenen Möglichkeiten, Fotos ohne USB vom iPhone auf den Computer zu übertragen. Wählen Sie die Methode, die Ihren Anforderungen und Wünschen am besten entspricht. Probieren Sie Coolmuster iOS Assistant aus, wenn Sie Daten lieber per USB übertragen möchten. Wir sind überzeugt, dass er Sie begeistern wird.
Weitere Artikel:
Wie übertrage ich iPad-Fotos per USB und drahtlos auf Mac ?
So übertragen Sie Dateien ohne iTunes vom iPhone auf Mac [Vollständige Anleitung]
Können wir Fotos per Bluetooth vom iPhone auf den PC übertragen? Eine Schritt-für-Schritt-Anleitung
[Gelöst] Wie übertrage ich iPhone-Fotos in Originalqualität auf eine SD-Karte?





